3 Effective Methods To Fix USB Device Descriptor Failure Error
Summary: Содержимое ниже научит пользователей эффективным методам исправления ошибки дескриптора USB-устройства в Windows и восстановления важных данных с диска с помощью Bitwar Data Recovery Software!
Table of Contents
Приближение к ошибке дескриптора USB-устройства в Windows
«В прошлые выходные я столкнулся с сообщением об ошибке: Сбой дескриптора USB-устройства после подключения USB-накопителя к компьютеру с Windows. Я не знаю, что это за ошибка и что мне делать, чтобы исправить эту ошибку. Я тоже не мог получить доступ ко всем своим важным файлам на диске! Пожалуйста, мне нужна помощь кого-нибудь, чтобы исправить эту ошибку USB-накопителя и сохранить мои важные данные! »
Предположим, вы столкнулись с такой проблемой USB, и ваш USB-накопитель перестает работать при подключении накопителя к ПК, не волнуйтесь, многие другие пользователи сталкивались с такой же проблемой в Windows 7, Windows 8 и Windows 10. Итак, все Вам необходимо следовать этой статье, так как мы покажем вам все эффективные методы исправления ошибки дескриптора USB-устройства ниже!
Эффективные методы исправления ошибки USB-устройства
Метод 1: средство устранения неполадок
Всякий раз, когда на внешнем устройстве возникает системная ошибка, вы можете запустить средство устранения неполадок, чтобы найти альтернативное решение в Windows, чтобы исправить ошибку.
Step 1: Press Wins + S to open the Search menu and type in CMD.
Step 2: Run the командная строка as администратор.
Step 3: Type in the command: msdt.exe -id DeviceDiagnostic и нажмите Enter.
Step 4: Новое окно появится и щелкните значок Оборудование и устройства чтобы начать поиск и устранение неисправностей.

Step 5: При обнаружении ошибки следуйте инструкциям Windows, чтобы исправить ошибку диска.
Метод 2: отключить быстрый запуск
Step 1: Подключите USB device на свой компьютер и откройте Run диалог, нажав Wins + R.
Step 2: Введите панель управления в Диалог запуска and hit OK.
Step 3: ВыбиратьPower Options from the панель управления.
Step 4: Select Выбираем какие кнопки включения делать and Change settings that are currently unavailable.
Step 5: Спуститься к неисправность настройки и снимите флажок Включите быстрый запуск option.
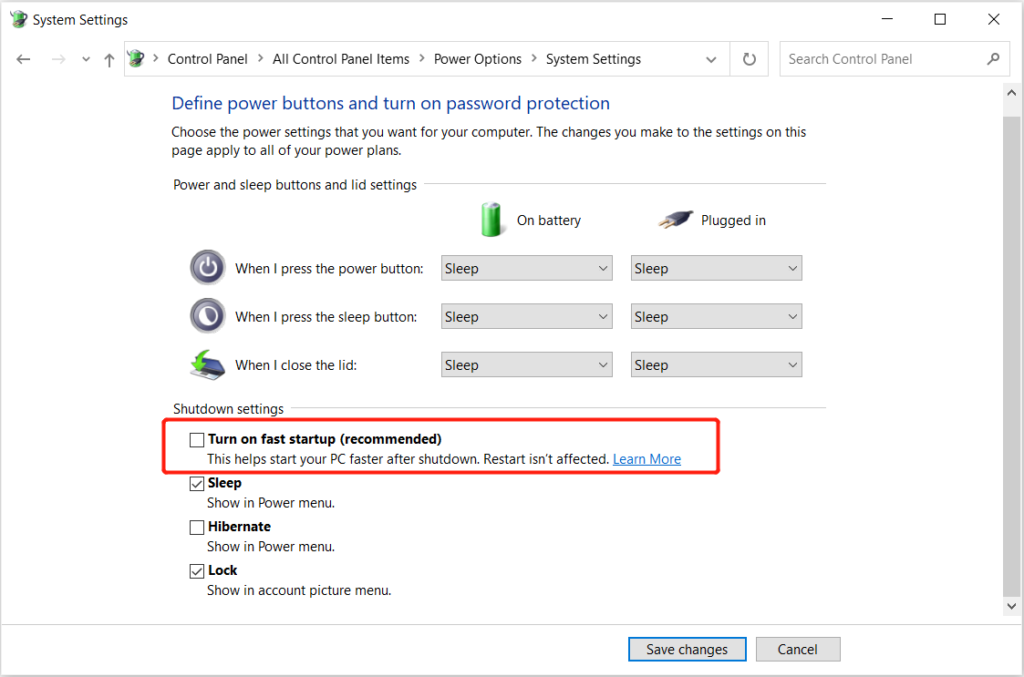
Step 6: Select Сохранить изменения and перезагружать ваш компьютер.
Метод 3: обновить драйвер USB
Часто устаревший драйвер вызывает множество ошибок подключения драйвера. Поэтому выполните следующие действия, чтобы обновить драйвер USB.
Step 1: Right-click the Окно начинается меню и нажмите на Device Manager.
Step 2: Расширять Universal Serial Bus Controller and right-click пострадавший USB-накопитель.
Step 3: Select the Update driver вариант и следуйте инструкциям чтобы Windows обновила USB-накопитель за вас.

Восстановить важные файлы с USB-накопителя
Если все вышеперечисленные решения не могут устранить ошибку сбоя дескриптора USB-устройства, вам необходимо как можно скорее восстановить данные с внешнего устройства хранения, поскольку это может повредить или потерять все ваши важные данные на нем.
Вам понадобится эффективный data recovery software нравиться Восстановление данных BitWar для восстановления данных, поскольку он может восстанавливать более 300 типов файлов с любых внешних запоминающих устройств, таких как карта памяти, флэш-накопитель, SD-карта, внешний жесткий диск и т. д.
Выполните следующие действия, чтобы восстановить данные с USB-накопителя:
Step 1: Перейти к Bitwarsoft Download Center. Download and Install программное обеспечение для восстановления данных для операционной системы Windows.
Step 2: Select the USB-накопитель из списка устройств и нажмите Next.

Step 3: Select the Scan Mode and select Next.

Step 4: Select the file types you need and click Next.

Step 5: Preview the scan results and click the Recover кнопку, чтобы восстановить важные данные с USB-накопителя.
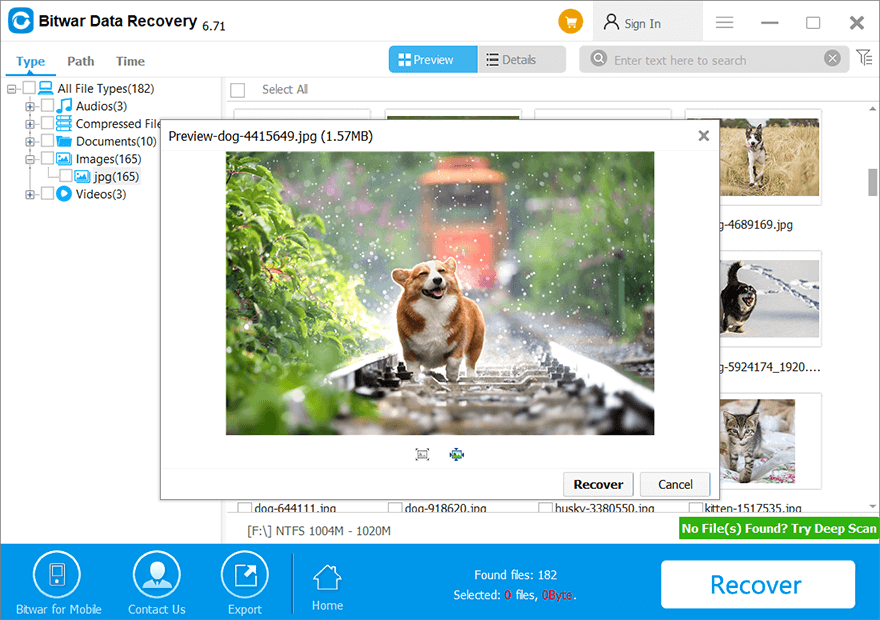
Исправить ошибку USB Failed!
Неважно, что вы столкнулись с какой-либо ошибкой USB-устройства, всегда убедитесь, что вы устраняете неполадки или сначала сканируете устройство с помощью системы Windows, и если вы спешите получить доступ к своим важным данным, вы можете использовать Bitwar Data Recovery Software легко получить все файлы с USB-накопителя!
Previous Article
5 Solutions To Fix The Blue Screen Error Stop Code (0x0000007B) Резюме: Содержимое ниже научит пользователей эффективным методам исправления ошибки дескриптора USB-устройства в Windows и ...Next Article
[Решено] Ошибка BSOD NTFS_FILE_SYSTEM в Windows 10 Резюме: Содержимое ниже научит пользователей эффективным методам исправления ошибки дескриптора USB-устройства в Windows и ...
About Bitwar Data Recovery
3 Steps to get back 500+ kinds of deleted, formatted or lost documents, photos, videos, audios, archive files from various data loss scenarios.
Learn More
