3 Effective Methods To Fix USB Device Descriptor Failure Error
Ringkasan: Konten di bawah ini akan mengajarkan pengguna metode efektif untuk memperbaiki kesalahan deskriptor perangkat USB yang gagal pada Windows dan memulihkan data penting dari drive dengan bantuan Perangkat Lunak Pemulihan Data Bitwar!
Daftar isi
Mendekati Kesalahan Kegagalan Pendeskripsi Perangkat USB di Windows
“Akhir pekan lalu, saya menemukan pesan kesalahan: Deskriptor Perangkat USB Gagal setelah saya menghubungkan drive USB saya ke PC Windows saya. Saya tidak tahu kesalahan apa itu dan apa yang harus saya lakukan untuk memperbaiki kesalahan ini. Saya juga tidak dapat mengakses semua file penting saya di drive! Tolong, saya butuh bantuan dari siapa pun untuk memperbaiki kesalahan drive USB ini untuk menyimpan data penting saya!”
Misalkan Anda telah mengalami masalah USB seperti itu dan drive USB Anda berhenti bekerja saat menghubungkan drive ke PC, jangan khawatir, ada banyak pengguna lain yang mengalami masalah yang sama di Windows 7, Windows 8, dan Windows 10. Jadi semua yang Anda butuhkan adalah mengikuti artikel karena kami akan menunjukkan kepada Anda semua metode efektif untuk memperbaiki kesalahan deskriptor perangkat USB yang gagal di bawah ini!
Metode Efektif untuk Memperbaiki Kesalahan Perangkat USB
Metode 1: Pemecah Masalah
Setiap kali ada kesalahan sistem pada perangkat eksternal, Anda dapat menjalankan pemecah masalah untuk mencari solusi alternatif dari Windows untuk memperbaiki kesalahan.
Langkah 1: Tekan Menang + S untuk membuka Mencari menu and type in CMD.
Langkah 2: Jalankan prompt perintah sebagai administrator.
Langkah 3: Type in the command: msdt.exe -id DeviceDiagnostic dan tekan Memasuki.
Langkah 4: Jendela baru akan muncul dan klik tombol Perangkat Keras dan Perangkat untuk memulai pemecahan masalah.

Langkah 5: Ketika ditemukan kesalahan, ikuti petunjuk yang diberikan oleh Windows untuk memperbaiki kesalahan drive.
Metode 2: Nonaktifkan Fast Startup
Langkah 1: Hubungkan perangkat USB ke PC Anda dan buka Run dialog dengan menekan Menang + R.
Langkah 2: Ketik panel kendali dalam Jalankan dialog and hit Oke.
Langkah 3: Choose Opsi Daya dari panel kendali.
Langkah 4: Pilih Pilih apa tombol daya melakukan dan Ubah pengaturan yang saat ini tidak tersedia.
Langkah 5: Turun ke matikan pengaturan dan hapus centang pada Aktifkan startup cepat option.
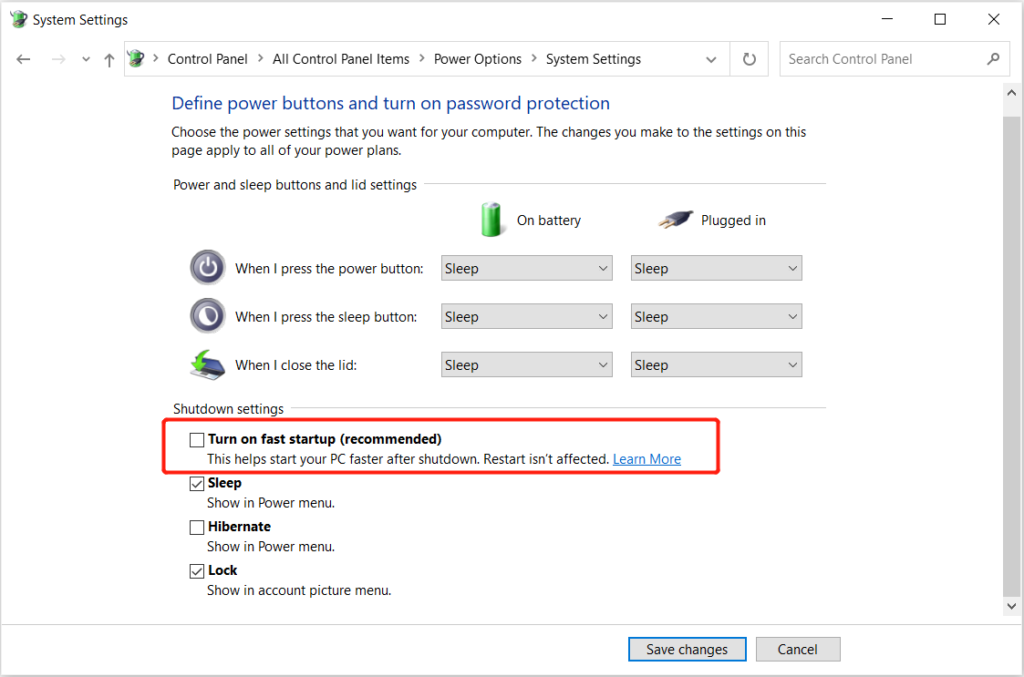
Step 6: Pilih Simpan perubahan dan menyalakan ulang komputer Anda.
Metode 3: Perbarui Driver USB
Berkali-kali driver yang ketinggalan zaman akan menyebabkan banyak kesalahan koneksi driver. Oleh karena itu, ikuti langkah-langkah di bawah ini untuk memperbarui driver USB Anda.
Langkah 1: Right-click the Jendela Mulai menu dan klik Device Manager.
Langkah 2: Mengembangkan Pengontrol Bus Serial Universal dan klik kanan yang terkena dampak drive USB.
Langkah 3: Pilih Update driver pilihan dan ikuti instruksi yang dipandu untuk membiarkan Windows memperbarui drive USB untuk Anda.

Pulihkan File Penting dari Drive USB
Jika semua solusi di atas tidak dapat menyelesaikan kesalahan deskriptor perangkat USB yang gagal, maka Anda harus memulihkan data Anda sesegera mungkin dari perangkat penyimpanan eksternal karena dapat merusak atau kehilangan semua data penting Anda di dalamnya.
Anda akan membutuhkan yang efisien perangkat lunak pemulihan data Suka Pemulihan Data Bitwar untuk memulihkan data karena dapat memulihkan 300+ jenis file dari perangkat penyimpanan eksternal apa pun seperti kartu memori, flash drive, kartu SD, hard drive eksternal, dan banyak lagi.
Ikuti langkah-langkah di bawah ini untuk memulihkan data dari drive USB:
Langkah 1: Lanjutkan ke Pusat Unduhan Bitwarsoft. Download dan Install perangkat lunak pemulihan data untuk sistem operasi Windows.
Langkah 2: Pilih drive USB dari daftar perangkat dan klik Berikutnya.

Langkah 3: Pilih Modus Pindai dan pilih Berikutnya.

Langkah 4: Pilih jenis file Anda butuhkan dan klik Berikutnya.

Langkah 5: Preview hasil pemindaian dan klik Recover untuk memulihkan data penting dari drive USB.
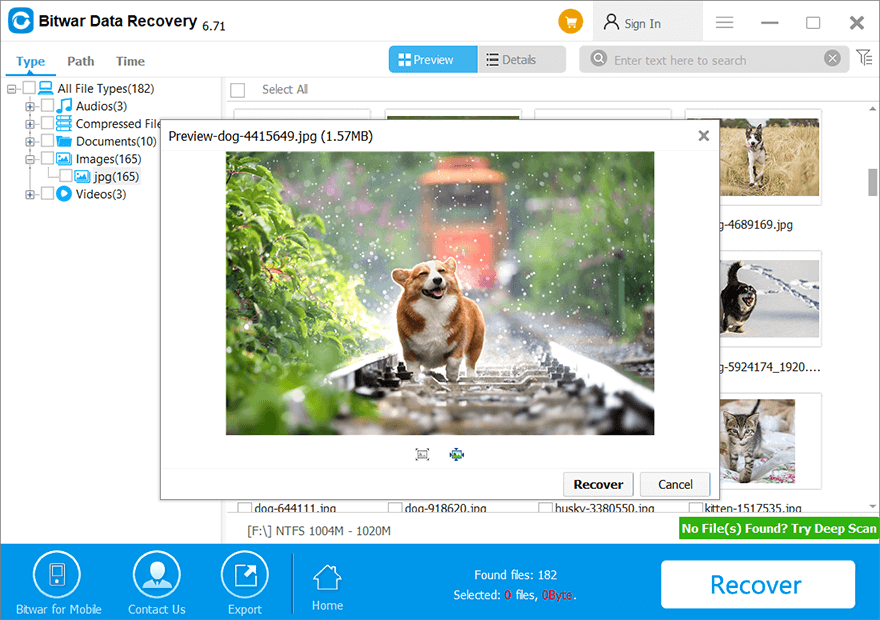
Perbaiki Kesalahan USB Gagal!
Tidak masalah Anda menghadapi kesalahan perangkat USB, selalu pastikan Anda memecahkan masalah atau memindai perangkat terlebih dahulu dengan sistem Windows Anda dan jika Anda sedang terburu-buru untuk mengakses data penting Anda, Anda dapat menggunakan Perangkat Lunak Pemulihan Data Bitwar untuk mengambil semua file dari drive USB dengan mudah!
Artikel Sebelumnya
5 Solutions To Fix The Blue Screen Error Stop Code (0x0000007B) Ringkasan: Konten di bawah ini akan mengajarkan pengguna metode efektif untuk memperbaiki kesalahan deskriptor perangkat USB yang gagal pada Windows dan...Artikel Berikutnya
[ASK] Kesalahan BSOD NTFS_FILE_SYSTEM Pada Windows 10 Ringkasan: Konten di bawah ini akan mengajarkan pengguna metode efektif untuk memperbaiki kesalahan deskriptor perangkat USB yang gagal pada Windows dan...
Tentang Pemulihan Data Bitwar
3 Langkah untuk mendapatkan kembali 500+ jenis dokumen, foto, video, audio, file arsip yang dihapus, diformat atau hilang dari berbagai skenario kehilangan data.
Pelajari Lebih Lanjut
