3 Effective Methods To Fix USB Device Descriptor Failure Error
Summary: El contenido a continuación enseñará a los usuarios los métodos efectivos para corregir el error del descriptor del dispositivo USB en Windows y recuperar datos importantes de la unidad con la ayuda de Bitwar Data Recovery Software!
Table of Contents
Acerca del error de falla del descriptor de dispositivo USB en Windows
"El fin de semana pasado, me encontré con un mensaje de error: Descriptor de dispositivo USB fallido después de conectar mi unidad USB a mi PC con Windows. No sé qué error es ni qué debo hacer para solucionarlo. ¡No pude acceder a todos mis archivos importantes en la unidad también! ¡Por favor, necesito ayuda de cualquiera para corregir este error de la unidad USB y guardar mis datos importantes! "
Suponga que se ha encontrado con un problema de USB de este tipo y su unidad USB deja de funcionar mientras conecta la unidad a la PC, no se preocupe, hay muchos otros usuarios que han experimentado el mismo problema en Windows 7, Windows 8 y Windows 10. Así que todos lo que necesita es seguir el artículo, ya que le mostraremos todos los métodos efectivos para corregir el error fallido del descriptor del dispositivo USB a continuación.
Métodos efectivos para reparar el error del dispositivo USB
Método 1: solucionador de problemas
Siempre que haya un error del sistema en un dispositivo externo, puede ejecutar el solucionador de problemas para buscar una solución alternativa de Windows para corregir el error.
Step 1: Press Wins + S to open the Search menu and type in CMD.
Step 2: Run the command prompt as administrator.
Step 3: Type in the command: msdt.exe -id DeviceDiagnostic and press Enter.
Step 4: Aparecerá una nueva ventana y haga clic en el Hardware and Devices para iniciar la resolución de problemas.

Step 5: Cuando se encuentra un error, siga las instrucciones dadas por Windows para corregir el error de la unidad.
Método 2: deshabilitar el inicio rápido
Step 1: Connect the USB device a su PC y abra el Run diálogo presionando Wins + R.
Step 2: Escribe el control panel in the Ejecutar diálogo and hit OK.
Step 3: Choose Power Options from the control panel.
Step 4: Select Elija lo que los botones de encendido hacer and Change settings that are currently unavailable.
Step 5: Bajar a apagar configuración y desmarque la Activar inicio rápido option.
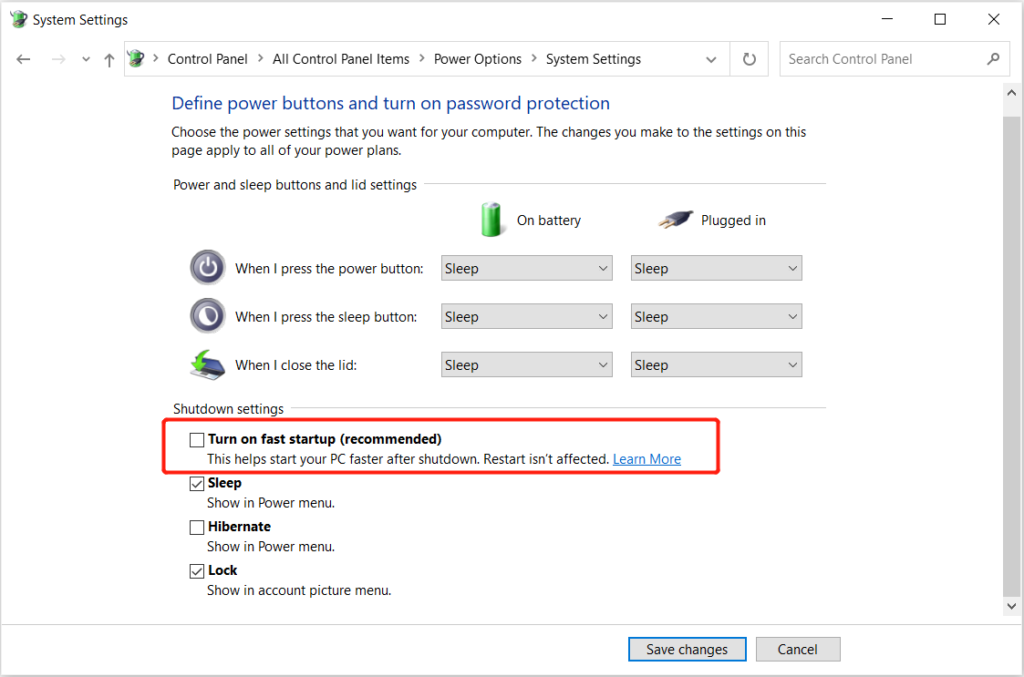
Step 6: Select Guardar cambios and reboot your PC.
Método 3: actualizar el controlador USB
Muchas veces, un controlador desactualizado provocará muchos errores de conexión del controlador. Por lo tanto, siga los pasos a continuación para actualizar su controlador USB.
Step 1: Right-click the Inicio de ventana menú y haga clic en Device Manager.
Step 2: Expand Universal Serial Bus Controller and right-click los afectados unidad USB.
Step 3: Select the Update driver option and sigue las instrucciones guiadas para permitir que Windows actualice la unidad USB por usted.

Recuperar archivos importantes de la unidad USB
En caso de que todas las soluciones anteriores no puedan resolver el error del descriptor del dispositivo USB, deberá recuperar sus datos lo antes posible del dispositivo de almacenamiento externo porque podría dañar o perder todos los datos importantes que contiene.
Necesitarás un eficiente data recovery software like Recuperación de datos de Bitwar para recuperar los datos porque puede restaurar más de 300 tipos de archivos desde cualquier dispositivo de almacenamiento externo, como tarjeta de memoria, unidad flash, tarjeta SD, disco duro externo y más.
Siga los pasos a continuación para restaurar los datos de la unidad USB:
Step 1: Proceed to Bitwarsoft Download Center. Descargar and Install el software de recuperación de datos para el sistema operativo Windows.
Step 2: Select the unidad USB de la lista de dispositivos y haga clic en Next.

Step 3: Select the Scan Mode and select Next.

Step 4: Select the file types you need and click Next.

Step 5: Preview the scan results and click the Recover para recuperar los datos importantes de la unidad USB.
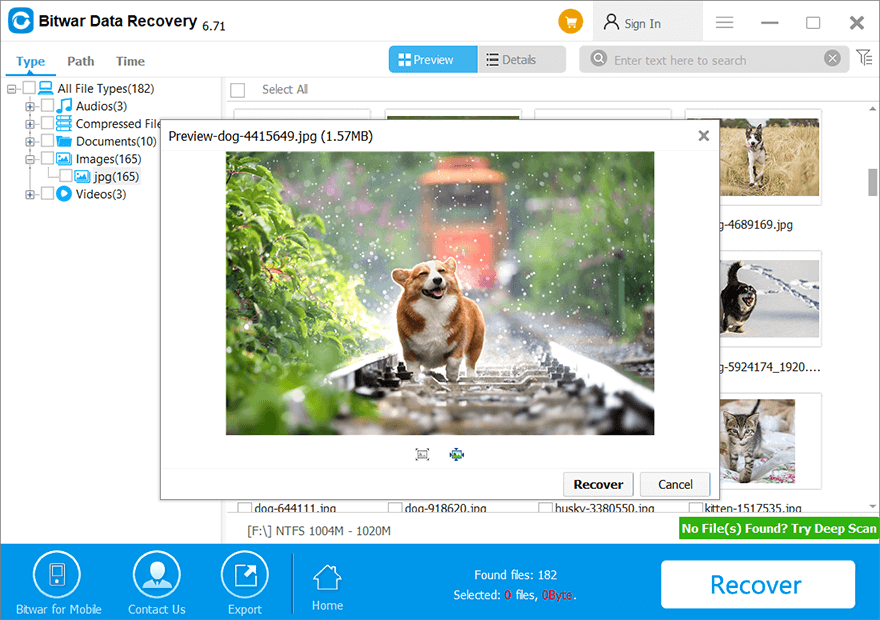
¡Reparar el error de USB fallido!
No importa si se enfrenta a un error de dispositivo USB, siempre asegúrese de solucionar o escanear el dispositivo primero con su sistema Windows y si tiene prisa por acceder a sus datos importantes, puede usar Bitwar Data Recovery Software para recuperar todos los archivos de la unidad USB fácilmente.
Previous Article
5 Solutions To Fix The Blue Screen Error Stop Code (0x0000007B) Resumen: El contenido a continuación enseñará a los usuarios los métodos efectivos para corregir el error del descriptor del dispositivo USB en Windows y ...Next Article
[SOLVED] NTFS_FILE_SYSTEM BSOD Error On Windows 10 Resumen: El contenido a continuación enseñará a los usuarios los métodos efectivos para corregir el error del descriptor del dispositivo USB en Windows y ...
About Bitwar Data Recovery
3 Steps to get back 500+ kinds of deleted, formatted or lost documents, photos, videos, audios, archive files from various data loss scenarios.
Learn More
