Como corrigir o erro 0xc000021a após o Windows Update
Resumo: Microsoft offers Windows updates regularly, which help your computer to fix bugs from previous atualizações. But, sometimes those new Windows update brings about new errors as well. And the stop code 0xc000021a é um dos erros mais comuns que os usuários do Windows podem encontrar. Se você encontrar esse erro, verifique o seguinte conteúdo deste artigo para saber como corrigi-lo. Exporemos várias soluções para o erro de 0xc000021a em seu PC com Windows. Além disso, você aprenderá como recuperar dados perdidos com a ajuda de nosso Recuperação de Dados Bitwar.
Índice
Causas por trás do erro 0xc000021a
Este erro aparece quando o Windows é atualizado. Portanto, um cenário comum é que, após a atualização, o computador não inicialize no Windows. Em vez disso, ele exibe uma tela azul junto com este erro. Existem dois arquivos que são os principais culpados desse erro:
- winlogon.exe:Como o nome do arquivo sugere, este arquivo é responsável pelas operações de login e logout. Este arquivo pode estar corrompido devido a incompatibilidade de arquivos do sistema ou Software de terceiros.
- csrss.exe:O segundo arquivo que pode causar esse erro é Csrss.exe. Este arquivo .exe pertence a um servidor ou cliente Microsoft.
Junto com as causas mencionadas acima, alguns outros fatores também podem causar este erro:
- A interferência de dispositivos externos
- Drivers corrompidos ou configuração incorreta
- Registro do Windows corrompido ou danificado
- Incompatibilidade entre um programa e seu sistema operacional
Como resolver o erro 0xc000021a
Método 1: inicializar o Windows manualmente
O recurso Aplicação de assinatura de driver no Windows evita que drivers que não são assinados digitalmente sejam executados em PCs com Windows. Conseqüentemente, pode causar o erro 0xc000021a. Nesse caso, você deve inicializar o Windows manualmente para corrigi-lo. Use as seguintes etapas para aprender a fazer isso:
Passo 1: Reinicialize o PC e mantenha pressionada a tecla F8. E se esse método não funcionar, tente usar F11 para abrir o menu do Windows.
Passo 2: Navegar para Solucionar problemas> Opções avançadas> Configurações de inicialização> Reiniciar.
etapa 3: Haveria uma série de opções que você pode selecionar. pressione F7para selecionar o Desativar aplicação de assinatura de driver opção.
Passo 4: Seu PC seria reiniciado com a opção que você selecionou. Verifique se o erro foi corrigido.
Método 2: Use SFC
Se o método mencionado acima não resolver o problema, você pode usar Verificação do Verificador de arquivos do sistemapara resolver problemas relacionados a arquivos corrompidos que podem causar esse erro. Para executar o SFC, basta usar as instruções a seguir corretamente.
Passo 1: Clique com o botão direito do mouse no botão do menu iniciar e selecione o Prompt de Comando (Admin) do menu.
Passo 2: Depois de executar o prompt de comando, digite o seguinte comando mencionado abaixo e pressione Digitar.
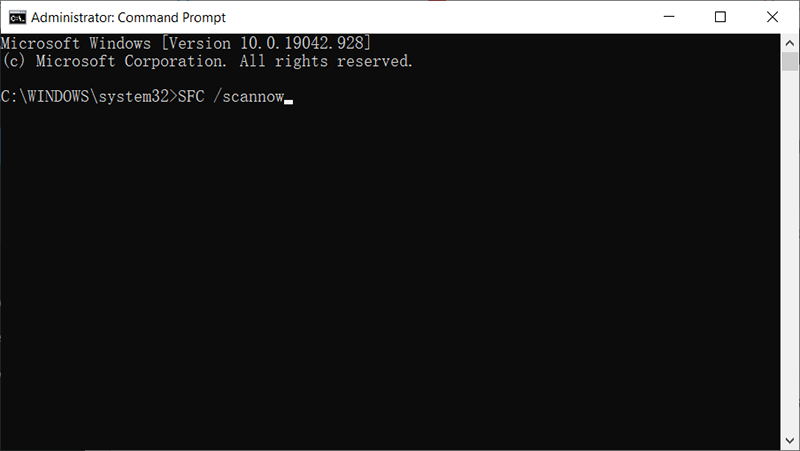
etapa 3: Certifique-se de não interferir neste processo e espere que ele termine. Os resultados serão mostrados após a verificação ser concluída.
Método 3: redefinir a BIOS do computador
Muitos usuários preocupados com esse problema relataram que o corrigiram redefinindo o BIOS de seus computadores. O BIOS de um computador pode ser redefinido removendo a bateria CMOS de sua placa-mãe. Mas esse truque não funciona quando se trata de laptops, pois suas placas-mãe não são facilmente acessíveis. Para redefinir o BIOS do seu computador, você pode usar as seguintes etapas:
Passo 1: Desligue o computador.
Passo 2: Remova todos os cabos de alimentação do computador e certifique-se de que o acesso à eletricidade seja totalmente cortado.
Etapa 3: Abra a estrutura do computador.
Passo 4: Procure o do computador Bateria CMOSeretirar isto.
Etapa 5: Esperar por 2 minutos.
Etapa 6: reinserir a bateria depois de ter esperado o tempo suficiente.
Etapa 7: Monte o gabinete do seu computador novamente.
Etapa 8: Inicialize o computador e verifique se o problema foi corrigido.
Método 4: reparar arquivos corrompidos
Há outra causa possível de que certos arquivos no disco rígido tenham sido corrompidos. Portanto, nesta etapa, você precisa executar alguns comandos no prompt de comando para reparar esses arquivos. Use estas etapas:
Passo 1: Reboot your PC and then keep pressing F8. And if that method fails to work, then try using F11 to open the windows menu.
Passo 2: Após reiniciar, clique no Resolução de problemas botão sob oEscolher um Opçãocabeçalho.
etapa 3: Clique no Avançado Opções botão e, em seguida, clique no Comando Mensagembotão.
Passo 4: Depois que o prompt de comando for aberto, digite os seguintes comandos em ordem e pressione Digitar no final de cada linha.
C: \> dir
D:
D: \> dir
Etapa 5: Digite este comando e pressione Digitar.
Etapa 6: Espere que o processo seja concluído e então digitar o seguinte comando.
Etapa 7: Reinicie o computador e verifique se o problema ainda persiste.
Método 5: reparar a unidade de disco
Se a integridade do sistema de arquivos e os metadados do sistema de arquivos estiverem danificados, seu computador pode apresentar esse erro. Nesse caso, você pode executar uma verificação de disco de verificação para localizar e corrigir erros. Para fazer isso, use as seguintes etapas:
Passo 1: Reboot your PC and then keep pressing F8. And if that method fails to work, then try using F11 to open the windows menu.
Passo 2: Após a reinicialização, selecione o Resolução de problemas opção sob o Escolher um Opçãocabeçalho.
Etapa 3: Clique no Avançado Opções botão e, em seguida, escolha o Comando Mensagembotão.
Etapa 4: Digite no comando a seguir no prompt de comando e pressione Digitar.
Etapa 5: Digite no comando a seguir e pressione Digitar.
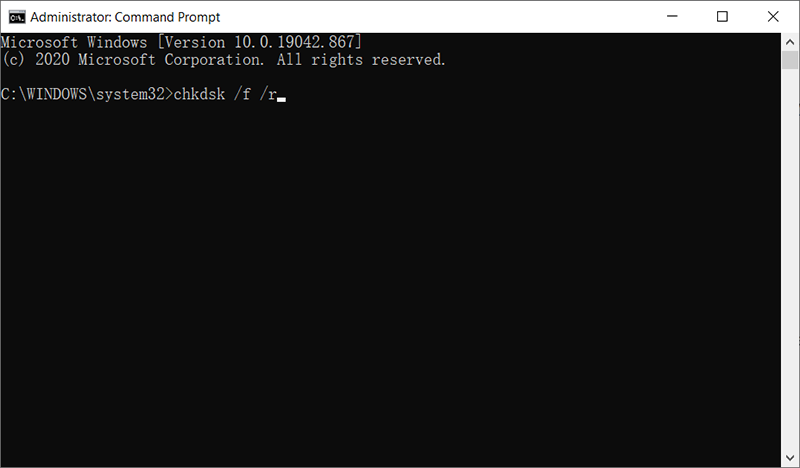
Etapa 6: pressione Y se aparecer um erro que diz “A verificação do disco não pode prosseguir porque o volume está sendo usado por outro processo”.
Etapa 7: Aguarde a conclusão da verificação, reinicie o computador e verifique se o problema persiste.
Recupere arquivos perdidos usando a recuperação de dados Bitwar
Se você recebeu o erro BSOD stop code 0xc000021a enquanto trabalhava em um arquivo importante e não conseguiu salvar o trabalho, não se preocupe. Você pode recorrer ao Bitwar Data Recovery para obter ajuda e recuperar seus arquivos não salvos sem esforço. Com a ajuda deste software, você pode recuperar um grande número de tipos de arquivos, incluindo fotos, vídeos, arquivos de áudio e documentos em seu computador. Consulte o conteúdo a seguir para saber como funciona como mágica.
Passo 1: Visite nosso site oficial para fazer o download Recuperação de Dados Bitwar e instale-o no seu PC.
Passo 2: Abra o programa e selecione a unidade onde os arquivos perdidos foram armazenados e clique em Próximo.

etapa 3: Selecione um modo de varredura nesta fase. Gostaríamos de recomendar Escaneamento rápido, que é capaz de recuperar um número considerável de arquivos perdidos. Se não funcionar, você pode executar a ferramenta novamente e usar Varredura profunda, que é mais eficaz.

Passo 4: Escolha os tipos de arquivos que deseja e clique em Próximo.

Etapa 5:Antevisão arquivos desejados para verificar sua integridade. Selecione então e clique em Recuperar.
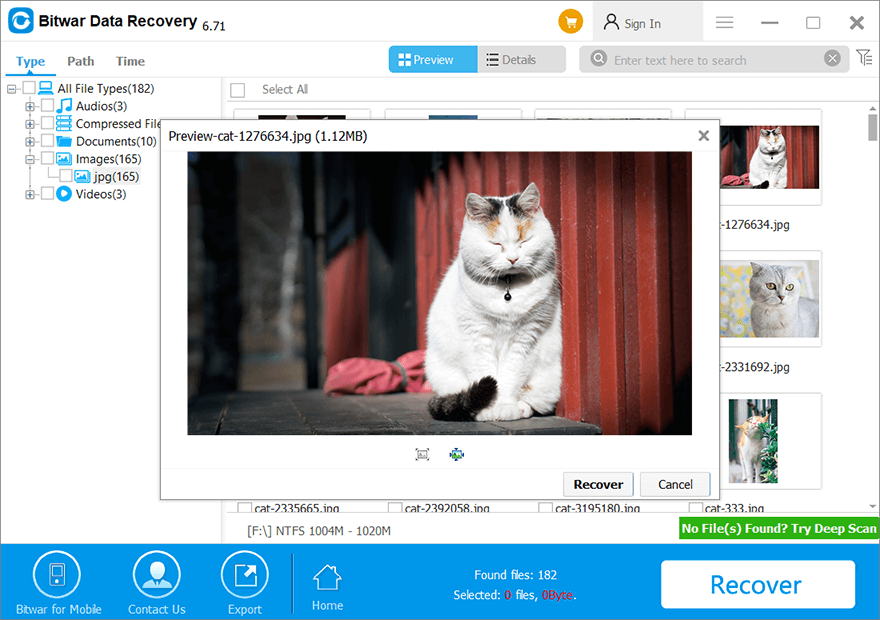
Conclusão
Hopefully, this article will help you to fix the 0xc000021a error on your Windows PC. If you’ve no idea what the exact cause of this error is, we recommend you use the solutions one by one until you solve it successfully. For users who are looking for a tool to recover unsaved files due to the error, Recuperação de Dados Bitwar can do the trick. It will help you recover important files safely and efficiently.
Artigo Anterior
3 Melhor correção de calendário do iPhone que não está sincronizando com o iCloud no iOS 14 Resumo: a Microsoft oferece atualizações do Windows regularmente, o que ajuda seu computador a corrigir bugs de atualizações anteriores. Mas, às vezes, aqueles novos ...Artigo seguinte
[Resolvido]: Erro IRQL_NOT_LESS_OR_EQUAL no Windows Resumo: a Microsoft oferece atualizações do Windows regularmente, o que ajuda seu computador a corrigir bugs de atualizações anteriores. Mas, às vezes, aqueles novos ...
Sobre a recuperação de dados Bitwar
3 etapas para recuperar mais de 500 tipos de documentos, fotos, vídeos, áudios e arquivos excluídos, formatados ou perdidos de vários cenários de perda de dados.
Saber mais
