All Available Ways To Open Folder Options In Windows
Microsoft introduced the Office-Style feature in Windows Explorer. The interface makes it easier to access all settings and options without browsing menus to access them. Here are all the possible ways to open Folder Options.
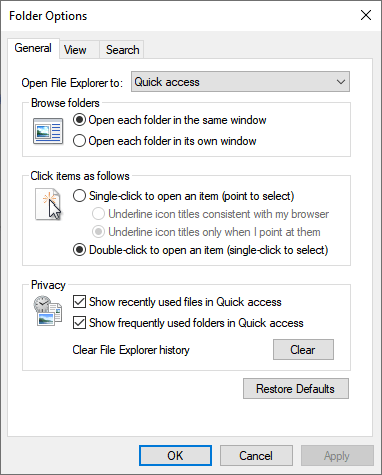
Table of Contents
For All Windows Versions
Open Folder Options Using Search
Using the search feature to open the Folder Options is the easiest and quickest way.
All you need to do is typing Folder Options in the search field and press the Enter key. Then you can open the Folder Options without opening the File Explorer.
Open Folder Options From Control Panel
Step 1: Type Control Panel in the Start search box and press Enter.
Step 2: Choose Appearance and Personalization.
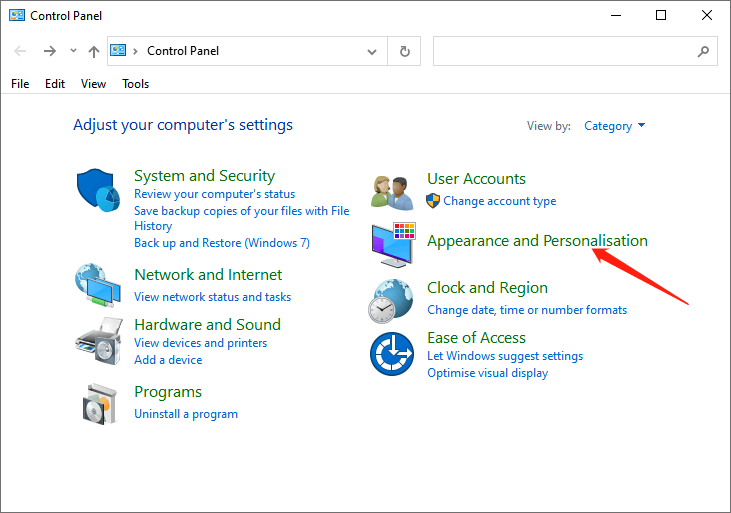
Step 3: Click File Explorer Options.
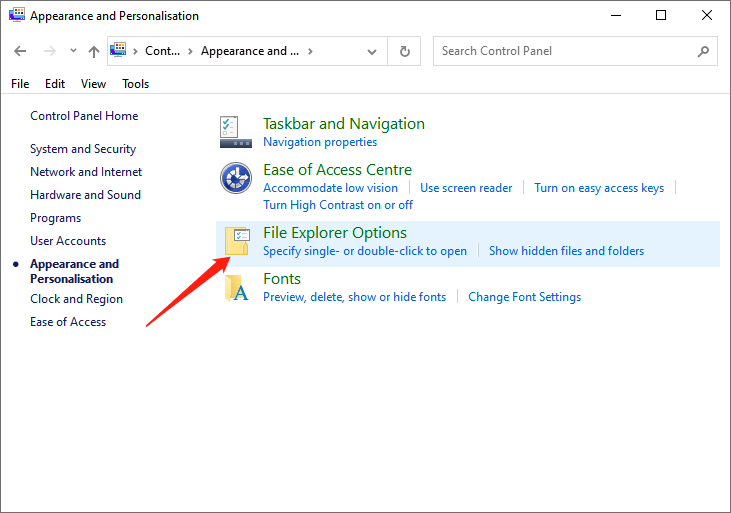
If you’re Windows 7 or Windows 8.1 users, please click Folder Options.
Open Folder Options Using Run Window
Step 1: Press Windows + R to open the Run window.
Step 2: Choose one of the following commands and enter it in the Run window and click OK:
- exe shell32.dll,Options_RunDLL 0
- exe folders
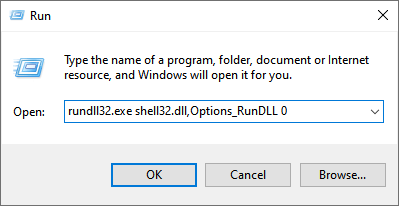
Open Folder Options Using Command Prompt Or PowerShell
Step 1: Type CMD or PowerShell in the Start search box, and press Enter to open Command Prompt or PowerShell.
Step 2: Enter the command “C:\Windows\System32\rundll32.exe shell32.dll, Options_RunDLL 0” and press Enter Key.
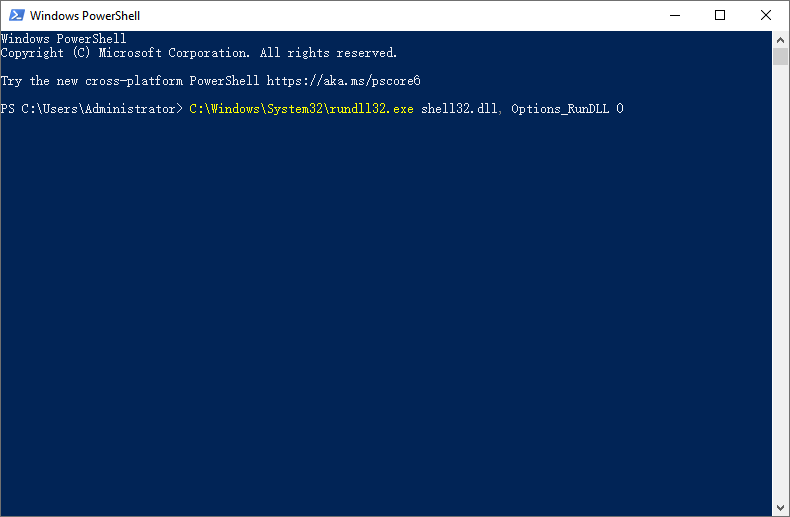
The “C” letter stands for the drive where you installed Windows.
Open Folder Options Using Folder Options Shortcut
Step 1: Press Windows + E to open Quick Access or File Explorer.
Step 2: Press Alt + F to open the File menu. Then press “O” to open the Folder Options.
For Windows 10 And Windows 8.1
Open Folder Options Using View Tab
Step 1: Press Windows + E to open the File Explorer.
Step 2: Tap the View tab, and then select Options to open the Folder Options.
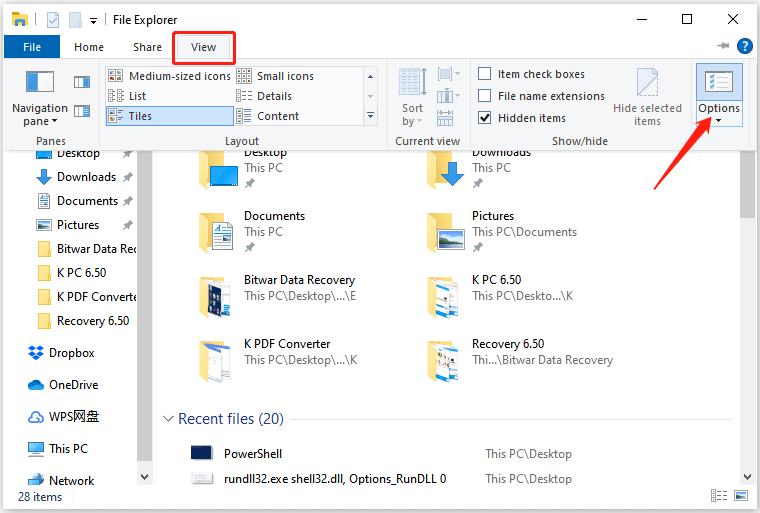
Open Folder Options Using The File Menu
Step 1: Hit Windows + E to open the File Explorer.
Step 2: Please click the File tab in the top-left corner.
Step 2: Finally, select the Change folder and search options.
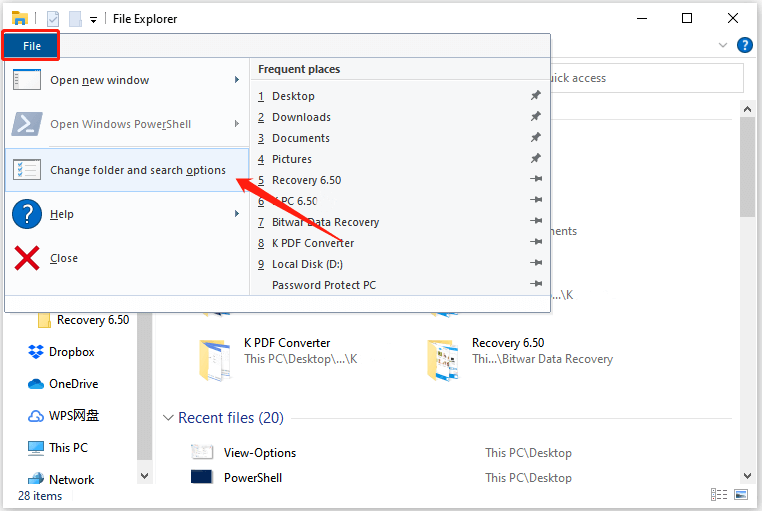
For Windows 7 Only
Open Folder Options Using The Organize Menu
Step 1: Launch the File Explorer in Windows 7.
Step 2: Click Organize in the top-left corner.
Step 2: Then select Folder and search options from the menu.
Conclusion
In short, the above offers a total of 8 ways to access the Folder Options window, including 5 methods for all Windows versions, 2 for Windows 10 and Windows 8.1, as well as 1 for Windows 7 only. Therefore, do not hesitate to choose the one you prefer according to your Windows version.
Previous Article
How To Change Account Username In Windows 10? Summary: Most Windows users rely on File Explorer to access and organize the files and folders. To personalize how Explorer...Next Article
What Is M4A And How To Convert It? Summary: Most Windows users rely on File Explorer to access and organize the files and folders. To personalize how Explorer...
About Bitwar Data Recovery
3 Steps to get back 500+ kinds of deleted, formatted or lost documents, photos, videos, audios, archive files from various data loss scenarios.
Learn More
