Toutes les manières disponibles d'ouvrir les options des dossiers sous Windows
Microsoft a introduit la fonctionnalité Office-Style dans l'Explorateur Windows. L'interface facilite l'accès à tous les paramètres et options sans parcourir les menus pour y accéder. Voici toutes les façons possibles d'ouvrir Folder Options.
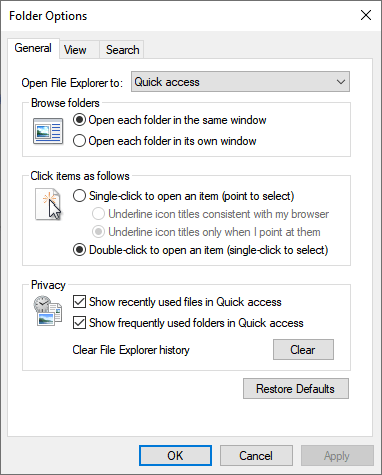
Table des matières
Pour toutes les versions de Windows
Ouvrir les options des dossiers à l'aide de la recherche
L'utilisation de la fonction de recherche pour ouvrir les options des dossiers est le moyen le plus simple et le plus rapide.
Tout ce que vous avez à faire est de taper Options de dossier dans le champ de recherche et appuyez sur la Entrer clé. Ensuite, vous pouvez ouvrir les options des dossiers sans ouvrir l'explorateur de fichiers.
Ouvrir les options des dossiers à partir du Panneau de configuration
Étape 1 : Tapez Control Panel dans la zone Démarrer la recherche et appuyez sur Entrée.
Étape 2 : Choisissez Apparence et personnalisation.
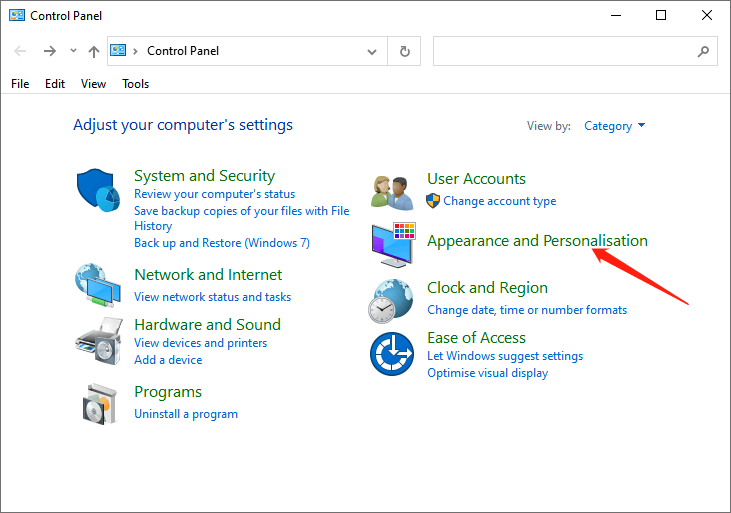
Étape 3 : Cliquez Options de l'explorateur de fichiers.
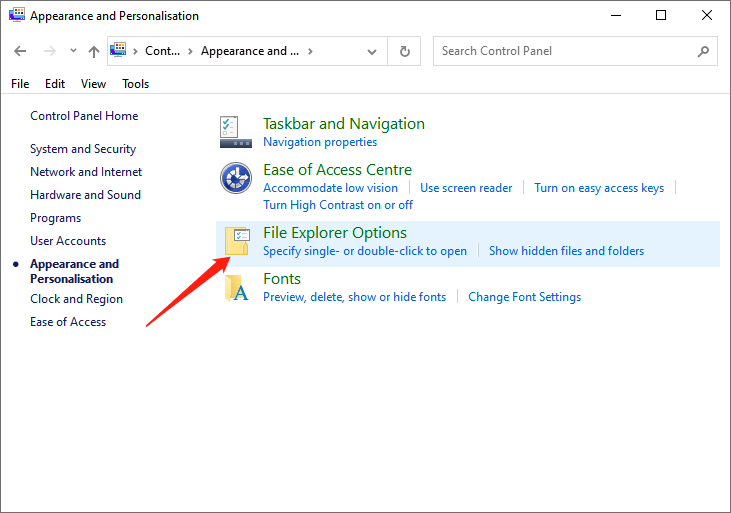
Si vous utilisez Windows 7 ou Windows 8.1, veuillez cliquer sur Folder Options.
Ouvrir les options des dossiers à l'aide de la fenêtre Exécuter
Étape 1 : Appuyez sur Windows + R pour ouvrir le Courir la fenêtre.
Étape 2 : choisissez l'une des options suivantes commandes et entrez-le dans le Run fenêtre et cliquez D'ACCORD:
- exe shell32.dll, Options_RunDLL 0
- dossiers exe
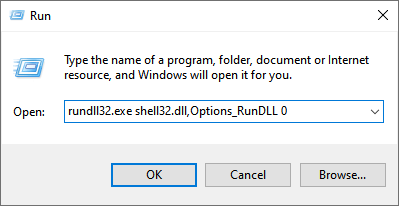
Ouvrir les options des dossiers à l'aide de l'invite de commande ou de PowerShell
Étape 1 : Tapez CMD ou PowerShell dans la zone Démarrer la recherche et appuyez sur Entrée pour ouvrir Invite de commandes ou PowerShell.
Étape 2 : Entrez la commande "C:\Windows\System32\rundll32.exe shell32.dll, Options_RunDLL 0" et appuyez sur Enter Clé.
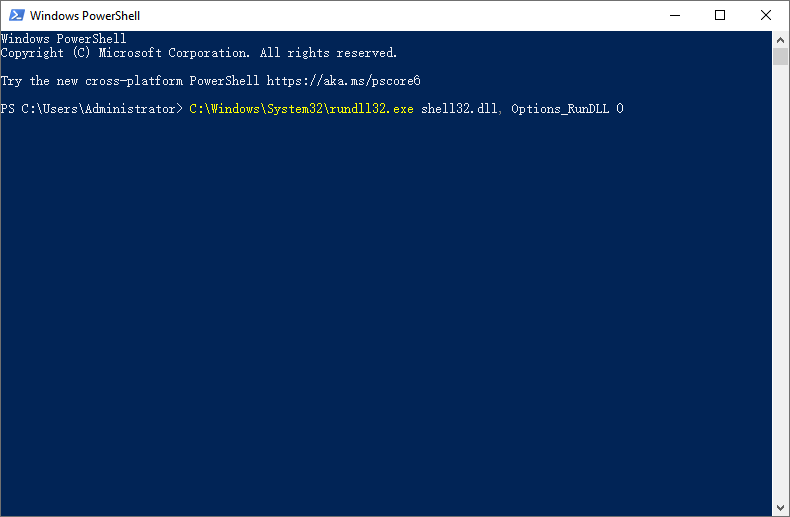
Les "CLa lettre " représente le lecteur sur lequel vous avez installé Windows.
Ouvrir les options des dossiers à l'aide du raccourci Options des dossiers
Étape 1 : Appuyez sur Windows + E ouvrir Accès rapide ou File Explorer.
Étape 2 : Appuyez sur Alt + F pour ouvrir le menu Fichier. Puis appuyez "O" pour ouvrir les options des dossiers.
Pour Windows 10 et Windows 8.1
Ouvrir les options des dossiers à l'aide de l'onglet Affichage
Étape 1 : Appuyez sur Windows + E pour ouvrir le File Explorer.
Étape 2 : appuyez sur le Vue onglet, puis sélectionnez Options pour ouvrir les options des dossiers.
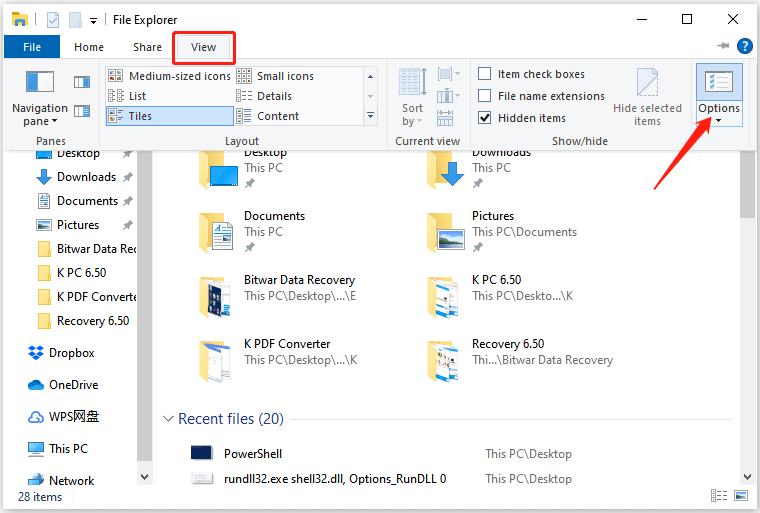
Ouvrir les options des dossiers à l'aide du menu Fichier
Étape 1 : Frappez Windows + E pour ouvrir le File Explorer.
Étape 2 : Veuillez cliquer sur le File onglet dans le coin supérieur gauche.
Étape 2 : Enfin, sélectionnez le Change folder and search options.
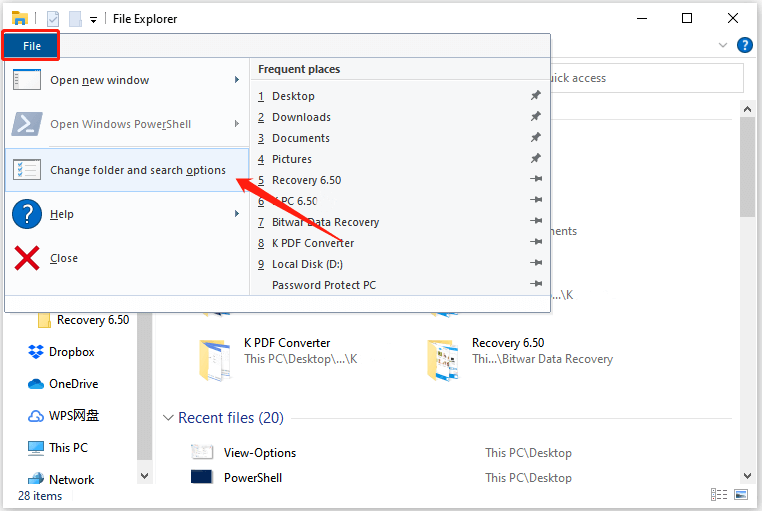
Pour Windows 7 uniquement
Ouvrir les options des dossiers à l'aide du menu Organiser
Step 1: Launch the File Explorer dans Windows 7.
Étape 2 : Cliquez Organiser dans le coin supérieur gauche.
Step 2: Then select Options de dossier et de recherche du menu.
Conclusion
En bref, ce qui précède offre un total de 8 façons d'accéder au Folder Options fenêtre, dont 5 méthodes pour toutes les versions de Windows, 2 pour Windows 10 et Windows 8.1, ainsi que 1 pour Windows 7 uniquement. N'hésitez donc pas à choisir celui que vous préférez en fonction de votre version de Windows.
Article précédent
Comment changer le nom d'utilisateur du compte sous Windows 10 ? Résumé : La plupart des utilisateurs de Windows s'appuient sur l'Explorateur de fichiers pour accéder et organiser les fichiers et les dossiers. Pour personnaliser la façon dont Explorer...article suivant
Qu'est-ce que M4A et comment le convertir ? Résumé : La plupart des utilisateurs de Windows s'appuient sur l'Explorateur de fichiers pour accéder et organiser les fichiers et les dossiers. Pour personnaliser la façon dont Explorer...
About Bitwar Data Recovery
3 Steps to get back 500+ kinds of deleted, formatted or lost documents, photos, videos, audios, archive files from various data loss scenarios.
Learn More
