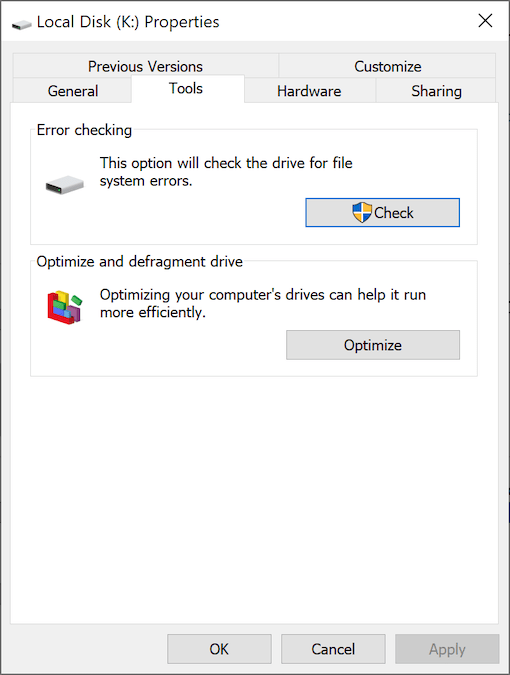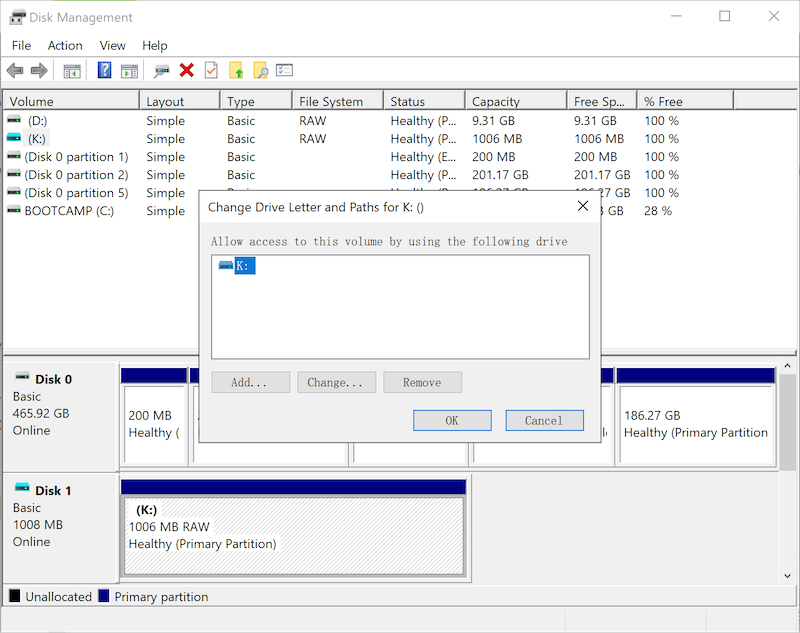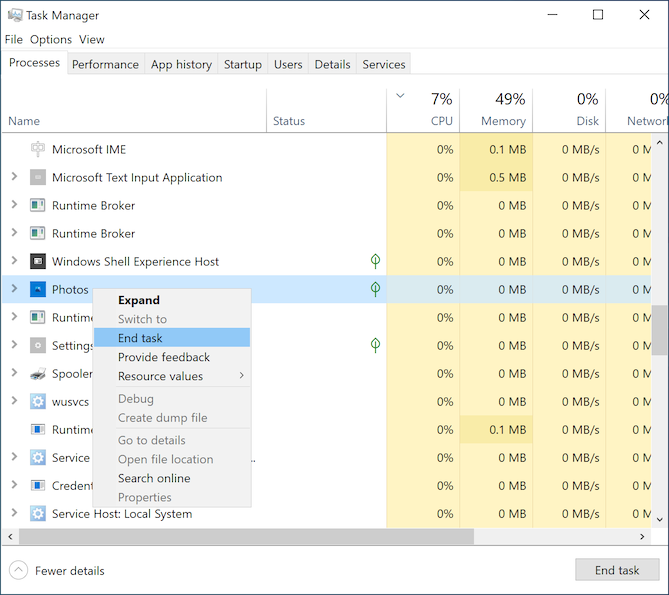Full Guide to Fix Corrupted SD Card in 2022 (13 Ways)
Summary: It’s a truth that many different scenarios can cause the SD memory card to death, once the SD card is corrupted or damaged, the users can no longer access the photos, videos, and audio files saved in the card. The good news is that there are having the best 13 ways can help fix a corrupted SD card effortlessly on Windows 10/8/7, and we also comprise the guide of SD card data recovery in this article.
Table of Contents
What is Secure Digital (SD) Card?
Secure Digital card is officially abbreviated as SD card, which is a tiny type of flash memory card; it allows users to access data at high speed. Since SanDisk, Panasonic and Toshiba brought this SD card technology to life, it then becomes an indispensable product for removable electronic devices, such as digital cameras and smartphones, etc. When it comes to storing pictures, videos, and other kinds of files, there is no doubt that it does a great job. However, many different issues can cause the SD card to death. The following content lists a few common causes that affect an sd card and make it corrupted or inaccessible.
Common Causes of SD Card Corruption
- Interruption in SD card Formatting
- Insert or Remove SD Card Improperly
- File system corruption
- Bad sectors
- Virus or Malware Infection
- Bad quality of the flash chip
- Unstable SD card reader
- Physical damage
After learning those possible causes, we might have known how to avoid them in the future. However, if accidents happen, there’s no need to be panic as this article walks you through the best 13 ways to fix a corrupted SD card step by step.
Fix Corrupted SD Card Using Non-Data Loss Solutions
Solution 1: Try Another USB Port or SD Card Adapter/Reader
This solution is to check whether the current USB port or SD memory card Adapter/Reader may take the responsibility for this problem. What if you have tried out other adapters, readers, and USB ports and the problem persists, then step to the next solution to fix a corrupted SD card.
Solution 2: Use on Another PC/System
It might be a computer OS problem that leads to the SD card not working issue, for example, if you are using the Windows computer but the system failed to recognize the SD card, then, it’s suggested to plug the SD memory card into the Mac computer to give a try.
Solution 3: Clean the Golden Finger Pin
As your SD card ages, the golden finger pin might be oxidized and then cause an unstable connection; we can use the below methods to clean the oxide layer. This works like a charm many times when an SD card turns corrupted/damaged.
- Use an eraser to slightly remove the oxide layer.
- Use a pencil to gently brush over the Golden finger pin to make better conductive contact.
- Use a small cotton ball dipped in absolute alcohol and then wipe the finger.
Solution 4: Show Hidden Files Stored on the SD Card
It’s a common trick for a virus to hide photos, videos, or audio files stored on a storage device. If you find a part of the used space is taken up, but nothing shows up on it, use the following steps to get them back:
Step 1: Press Win + E to open File Explorer.
Step 2: Navigate the View option on the tabs area and click on Options at the right end of the ribbon.
Step 3: Continued by clicking on Change folder and search options.
Step 4: Now, turn to View tab, Check off the Show hidden files, folders & drives option > uncheck the Hide protected operating system option, and then click OK.
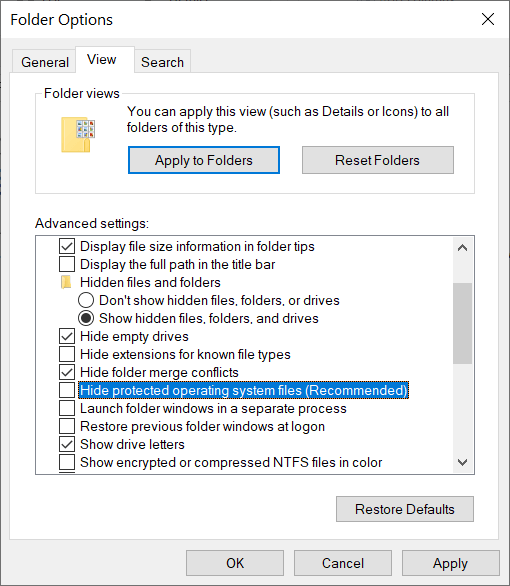
Solution 5: Recover Data from the SD Card Using Bitwar Data Recovery
If you find that all the written-above solutions failed to fix corrupted SD card as wanted, don’t rush into throwing the SD card away, there is still a chance that you can restore files on it using Bitwar Data Recovery, especially when the SD card is not physically damaged or overwritten completely.
Step 1: Download Bitwar Data Recovery from the Bitwarsoft official website and then install it on your personal computer.
Step 2: Now, launch the Bitwar data recovery software and then select the SD card where the lost files were.

Step 3: Please Choose a recovery mode to be continued. We strongly recommend you choose the Quick Scan for the first time, as this mode scans the entire SD card in just a few minutes. However, if this mode can’t work to find your data, try with the Deep Scan mode next time.

Step 4: After that, select the file types and then press the Scan button.

Step 5: Double-click on wanted data to preview and then click on the Recover button to save the needed files to a safe place.
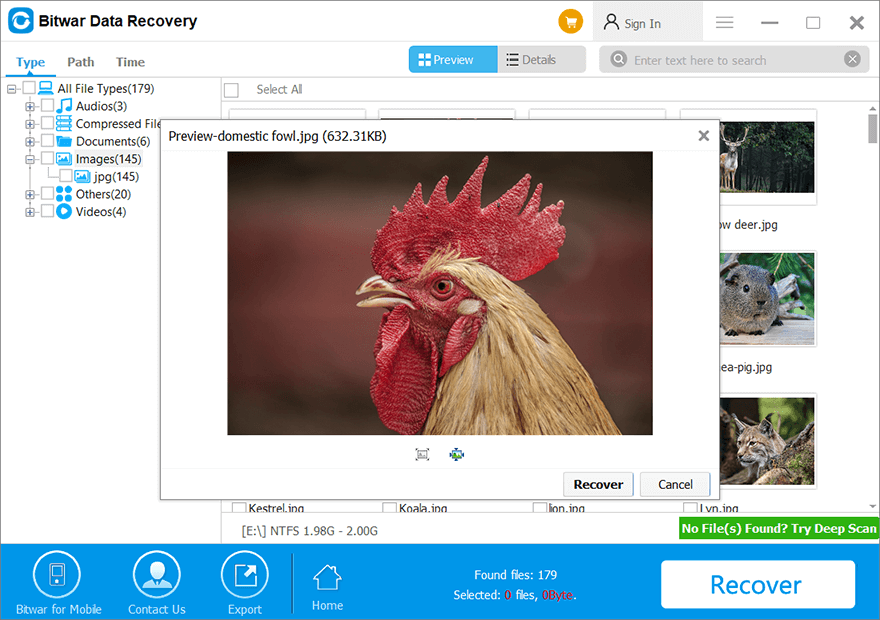
Note: After successfully performing the corrupted SD card recovery. You should be aware that applying the advanced solutions below can cause the data stored on the SD card to lose; it’s suggested that you should manually back up the vital photos and videos first using Bitwar Data Recovery mentioned above and then followed to fix corrupted SD card.
Fix Corrupted SD Card Using Advanced Solutions
Fix 1: Use Error Checking Tool
Sometimes the SD card was corrupted due to logical errors of the file system; however, the Windows OS automatically launches this Error Checking tool if a corrupted SD card or USB drive was inserted into the computer. The following steps are included when you need to apply the fix manually.
Step 1: Press Win + E and open the File/Windows Explorer.
Step 2: Find your SD card and right-click on it, select Properties.
Step 3: Navigate to Tools Tab and Find Error Check, click on Check.
Step 4: Click on Scan and Repair and wait for the checking to complete.
Fix 2: Use Chkdsk Command to Fix Corrupted SD Card
Chkdsk command is quite similar to the Error Checking tool that can scan all the possible issues on your SD card; the difference is that it runs on a Command Prompt window:
Step 1: Press Win + Q, type in cmd, right-click on it and then select Run as administrator.
Step 2: In the command window, enter “chkdsk h: /r” (“h” should be replaced with the corresponding letter of your SD card)
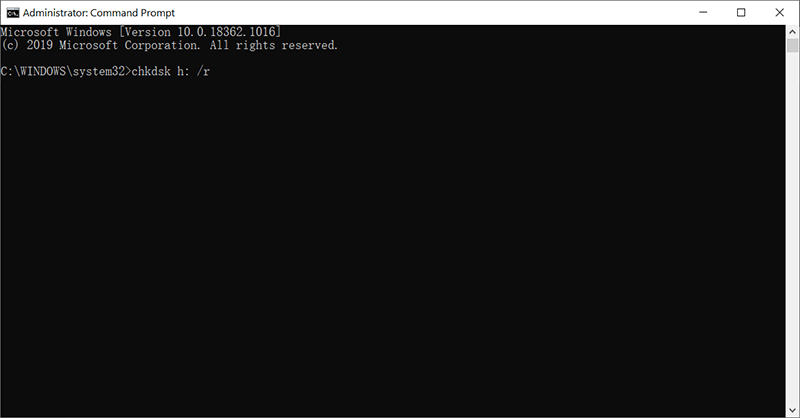
Step 3: Wait for CHKDSK to finish. It will scan the corrupted SD card and check for the issues and repair them.
Step 4: After the completion of the process, reconnect it to the computer to see whether the problem persists or not.
Fix 3: Use Windows built-in Troubleshooter
When an SD card or another drive has encountered the error, it’s an excellent way to use the built-in Windows Troubleshooter to eliminate the issues with the below steps:
Step 1: Type Troubleshoot Settings in Windows Search Box and open it.
Step 2: Scroll down and locate the Find and fix other problems.
Step 3: Click Run the troubleshooter in Hardware and devices section.
Step 4: When the fix is completed, restart your computer to check if the corrupted SD card has been repaired.
Fix 4: Assign a New Drive Letter
It’s said that many users have encountered the problem that, after they have connected an sd card to a computer, the system fails to assign a drive letter to the SD card, and consequently can’t read any data on it. The cause of this problem may have something to do with conflicting drive letters. You can assign a new drive letter to fix corrupted SD card by using the following steps:
Step 1: Press Win + Q, type in Disk Management and open it.
Step 2: Now, Right-click on the SD card and select the Change Drive Letter and Paths… option.
Step 3: Click on the Change… button and assign a new drive letter and click on OK.
Step 4: Click OK again.
Fix 5: Update the SD Card Driver
Sometimes a faulty SD card driver could be the culprit, then updating the SD card driver is a trick that can be easily performed with the following steps:
Step 1: Type Device Manager in the Windows Search Box and Open it.
Step 2: Expand the Portable Devices and right-click on the entry of the SD card and select Update driver.
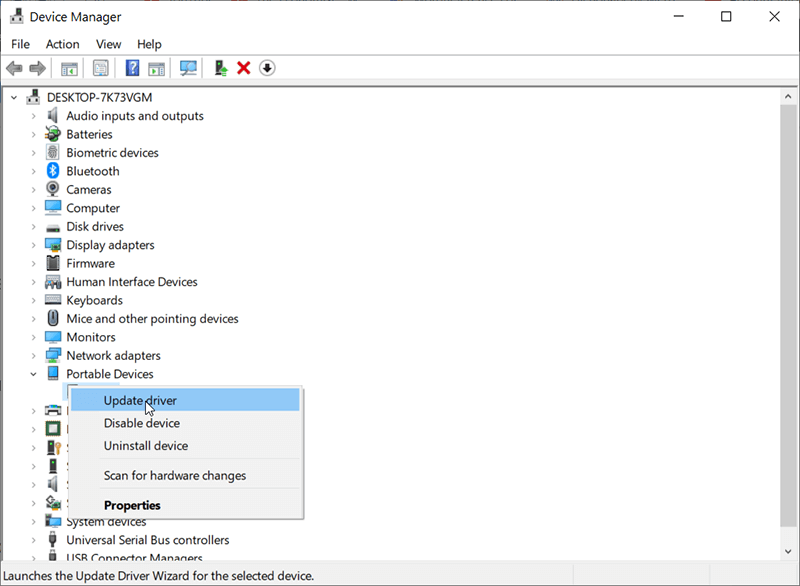
Step 3: Now, select Search automatically for updated driver software.
Step 4: Select Update Driver.
Fix 6: Diskpart the SD Card Without Formatting
Diskpart is a powerful command-line disk partitioning utility that works to fix corrupted SD cards with just a few commands, it’s suggested that you should select the volume that belongs to your SD card carefully with the below steps:
Step 1: Search CMD in the Windows Search Box, right-click on it and then select Run as administrator.
Step 2: Type in Diskpart, and then List Volume.
Step 3: Continued with the command Select Volume X (Replace X to the number of your SD card shown in the diskpart list).
Step 4: Now, type Recover and then hit the Enter key.
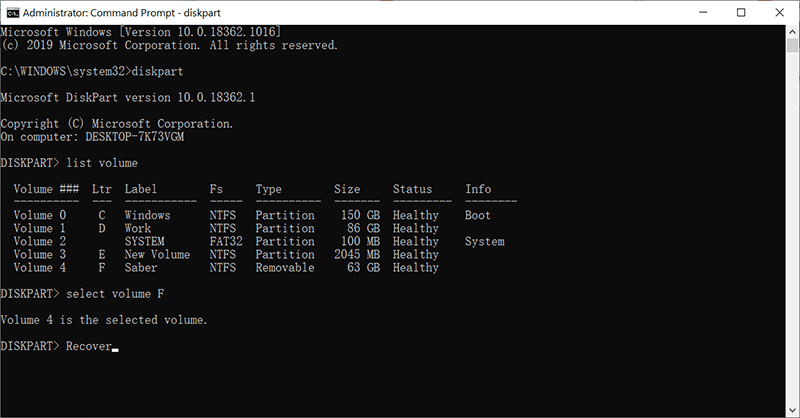
The SD card state will be successfully refreshed if you entered the correct volume and commands.
Fix 7: Convert the SD card to FAT32
We should also know a reality that a high-speed SD card if removed unsafely, might cause the file system to fail and lead the SD card error, especially when you open the File Explorer, you may see a corrupted SD card without storage capacity display. Fortunately, we can still use Diskpart to convert the SD card to FAT32 to fix this issue.
Step 1: Select Run as administrator after you’ve searched CMD in the Windows Search Box.
Step 2: Now, type in Diskpart in the window and then List Volume.
Step 3: Type select volume X, you should be aware that selecting the correct volume of your SD card and replacing X with the exact volume number.
Step 4: Lastly, type format fs=fat32 and hit the Enter key, and then wait for the conversion to complete.
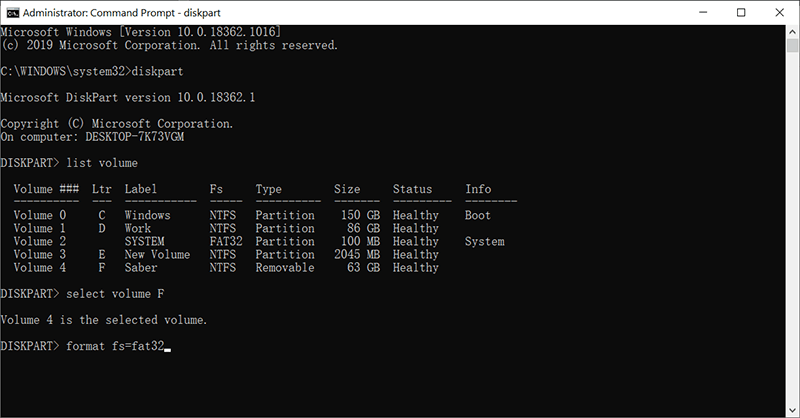
Note: It’s a solution to format the RAW SD card to FAT32 format, and your data will be all erased, take this and the next solution into considerations only when you have restoration of the vital data successfully.
Fix 8: Full-Format the SD Card
Since formating is a very specific feature to erase all the data on the SD card and a quick way to fix corrupted SD card, however, you should be very careful if you are having the vital data stored on the SD card and remember to back up the data using Bitwar Data Recovery before proceeding with the following steps:
Step 1: Press Win + E to open File Explorer.
Step 2: Now, you need to right-click on the SD card and select the Format… option.
Step 3: Select a File system you want and uncheck Quick Format option.

Step 4: Click on Start.
Fix 9: SD Card Repair Tool Provided by Manufacturer
This is the final solution if the fixes mentioned above couldn’t work to fix corrupted/damaged SD card of yours, then we can try to visit the SD card manufacturer’s homepage and download the repair tool and give it a try. Sometimes, the manufacturer also offers the repair service for your SD card that may deserve a shot.
Extra Tips for Using SD card Properly
There might have many other solutions or tutorials out there telling you how to fix a corrupted/damaged SD card, and no matter how easy these solutions can be applied, we still need to realize that stopping the SD card corruption issue isn’t a final goal but getting into a good habit of using the SD card properly is a long way off:
- Always buy branded SD cards such as SanDisk, Kingston, Samsung, Sony, Lexar, Transcend, PNY, etc.
- Always use a stable SD card reader to connect the SD cards.
- Don’t use the same SD card on your different devices.
- Don’t take pictures if the digital camera is low on power.
- Don’t cut off the camera power if the SD card is still running.
- Don’t take the SD card out of the camera if the files are still transferring.
- Never remove the SD card before safely ejecting it from the computer.
- Never use the SD card in an extremely high-temperature environment.
- Never store the SD card in a wet or dusty environment.
Frequently Asked Questions
Q: The SD card couldn’t be appropriately ejected! There’s nothing happened when I click on the eject button.
A: The possible reason should be that some applications or files stored on your SD card are still running in the background, then you’ll need to end every possible task in this way manually: press Ctrl+Shift+Delete at the same time and launch the Task Manager > Right-click on the desired task and choose End Task.
Q: The used and free space of the SD card shows as 0 bytes.
A: Generally, there’s a prompt window that pops up to tell you that “You must format the disk in drive before you can use it.” The reason is that the file system of the SD card gets corrupted. However, we strongly recommend you stop formatting it before you have successfully retrieved the photos, videos or audio files from the SD card using Bitwar Data Recovery. Simply follow this tutorial and learn how: How to Recover Inaccessible Files in a Raw Partition.
Q: My SD card isn’t showing up on This PC or the SD card cannot be detected/recognized.
A: Try to replace the SD card reader/use on another USB port, or check if the Disk Management can detect your SD card followed with these steps: Press Win + R and type diskmgmt.msc, when you can see the SD card is showing up as RAW disk, check the above tutorials to recover the files first and then reformat the SD card to normal. Sometimes, using the Error Checking tool or updating the SD card driver can also work to fix this issue.
Q: My Android Phone couldn’t detect the SD card.
A: Usually, it’s still a file system failure issue that can be fixed easily with this step: Full-Format the SD Card, however, please make sure you have already backed up the data before proceeding the formatting. You can reuse it on your Android phone after successfully repairing unless the SD card is physically damaged.
Q: My SD card is running extremely slow.
A: Make sure not to use the SD card in an extremely high-temperature environment or play many videos at the same time.
Q: The SD card suddenly shows empty.
A: When you connect an SD card to a virus-infected computer, the photos, videos or audio files might get hidden by the virus, you should refer to this Show Hidden Files Stored on the SD Card to unhide your data or use the Bitwar Data Recovery to retrieve the needed data.
Q: I can’t do anything with my SD card.
A: Make sure the lock switch that locates on the left side of the SD card is slid up. As you are unable to modify, delete the photos, videos on the SD card if it’s write-protected or locked.
Q: Windows was unable to format my SD card.
A: If your SD card has become corrupt, you might find that the SD card couldn’t be reformatted, you can jump to the Fix Corrupted SD Card Using Non-Data Loss Solutions and check whether the problem persists.
Q: Can I recover the data from my SD card in macOS?
A: Of course, Bitwar offers the data recovery software for Mac, if you want to recover deleted, formatted or lost data no matter on your SD, Mini SD, Micro SD, SDHC, SDXC or SDUC card. Simply download the Bitwar Data Recovery for Mac from the download center and install it on your Mac computer and then start the data recovery.
Conclusion
While being a sophisticated and extremely portable storage device, sometimes the SD/Micro SD/SDXC card can be fragile. So, in this article, we lay out several common causes of SD card corruption, from which users can learn how to avoid making some mistakes and damaging their SD cards. Then we explore various methods that can be used to fix corrupted SD card.
Considering the worrying prospect of losing some important files on the SD card, we can use Bitwar Data Recovery, which is a reliable and puissant recovery tool that can help retrieve deleted, formatted, inaccessible documents, videos, audios, images from any of your storage drives.
Previous Article
How To Disable The Caps Lock Key In Windows 10? Summary: It's a truth that many different scenarios can cause the SD memory card to death, once the SD card...Next Article
Learn The Difference Between HEIC and JPEG Image! Summary: It's a truth that many different scenarios can cause the SD memory card to death, once the SD card...
About Bitwar Data Recovery
3 Steps to get back 500+ kinds of deleted, formatted or lost documents, photos, videos, audios, archive files from various data loss scenarios.
Learn More