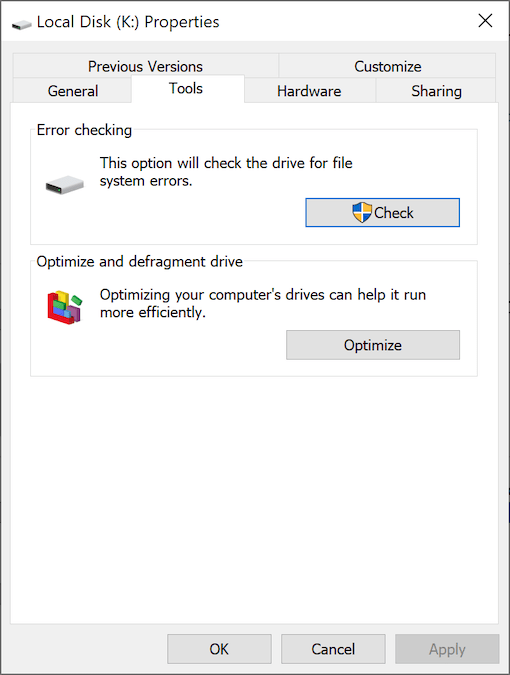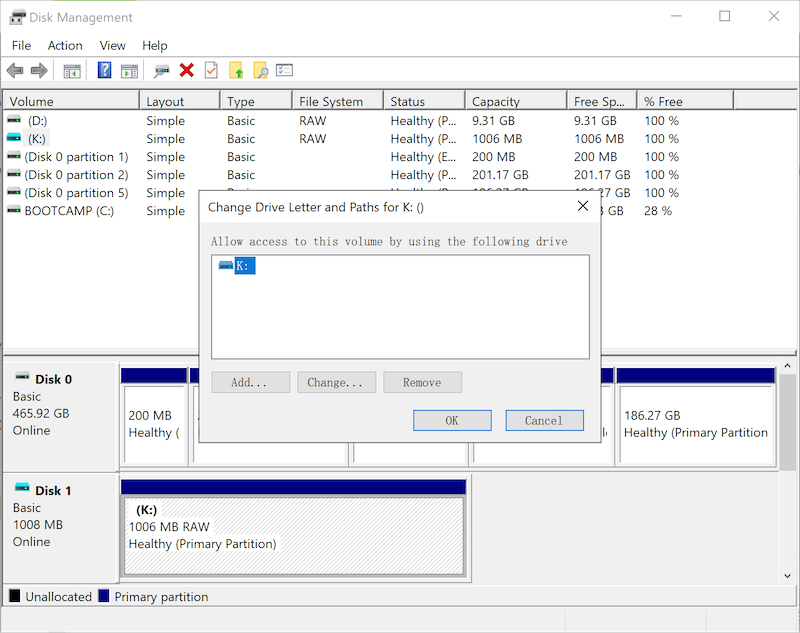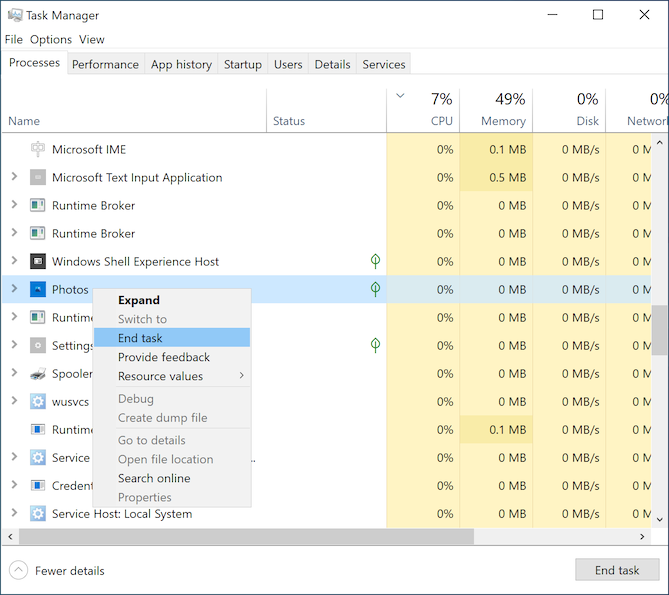Full Guide to Fix Corrupted SD Card in 2022 (13 Ways)
Résumé: It’s a truth that many different scenarios can cause the SD memory card to death, once the SD card is corrupted or damaged, the users can no longer access the photos, videos, and audio files saved in the card. The good news is that there are having the best 13 ways can help réparer une carte SD corrompue sans effort sur Windows 10/8/7, et nous incluons également le guide de récupération de données de carte SD dans cet article.
Table des matières
Qu'est-ce que la carte Secure Digital (SD) ?
La carte Secure Digital est officiellement abrégée en carte SD, qui est un petit type de carte mémoire flash ; il permet aux utilisateurs d'accéder aux données à grande vitesse. Depuis que SanDisk, Panasonic et Toshiba ont donné vie à cette technologie de carte SD, elle devient alors un produit indispensable pour les appareils électroniques amovibles, tels que les appareils photo numériques et les smartphones, etc. Lorsqu'il s'agit de stocker des images, des vidéos et d'autres types de fichiers, il ne fait aucun doute qu'il fait un excellent travail. Cependant, de nombreux problèmes différents peuvent entraîner la mort de la carte SD. Le contenu suivant répertorie quelques causes courantes qui affectent une carte SD et la rendent corrompue ou inaccessible.
Causes courantes de la corruption de la carte SD
- Interruption dans le formatage de la carte SD
- Insérez ou retirez la carte SD de manière incorrecte
- Corruption du système de fichiers
- Secteurs défectueux
- Infection par un virus ou un logiciel malveillant
- Mauvaise qualité de la puce flash
- Lecteur de carte SD instable
- Dommages physiques
Après avoir appris ces causes possibles, nous aurions peut-être su comment les éviter à l'avenir. Cependant, si des accidents se produisent, il n'y a pas lieu de paniquer car cet article vous explique les 13 meilleures façons de réparer une carte SD corrompue étape par étape.
Réparer la carte SD corrompue à l'aide de solutions sans perte de données
Solution 1 : essayez un autre port USB ou un autre adaptateur/lecteur de carte SD
This solution is to check whether the current USB port or SD memory card Adapter/Reader may take the responsibility for this problem. What if you have tried out other adapters, readers, and USB ports and the problem persists, then step to the next solution to fix a corrupted SD card.
Solution 2 : utiliser sur un autre PC/système
It might be a computer OS problem that leads to the SD card not working issue, for example, if you are using the Windows computer but the system failed to recognize the SD card, then, it’s suggested to plug the SD memory card into the Mac computer to give a try.
Solution 3 : nettoyer la goupille du doigt d'or
As your SD card ages, the golden finger pin might be oxidized and then cause an unstable connection; we can use the below methods to clean the oxide layer. This works like a charm many times when an SD card turns corrupted/damaged.
- Utilisez une gomme pour enlever légèrement la couche d'oxyde.
- Use a pencil to gently brush over the Golden finger pin to make better conductive contact.
- Utilisez un petit coton imbibé d'alcool absolu puis essuyez le doigt.
Solution 4: Afficher les fichiers cachés stockés sur la carte SD
C'est une astuce courante pour un virus de masquer des photos, des vidéos ou des fichiers audio stockés sur un périphérique de stockage. Si vous constatez qu'une partie de l'espace utilisé est occupée, mais que rien ne s'affiche dessus, procédez comme suit pour les récupérer :
Step 1: Appuyez sur Win + E pour ouvrir Explorateur de fichiers.
Étape 2: Naviguez dans le Vue dans la zone des onglets et cliquez sur Options à l'extrémité droite du ruban.
Étape 3: Suite en cliquant sur Modifier les options de dossier et de recherche.
Étape 4: Maintenant, tournez-vous vers Vue onglet, cochez la case Afficher les fichiers, dossiers et lecteurs cachés option > toinvérifiez le Masquer le système d'exploitation protégé option, puis cliquez sur OK.
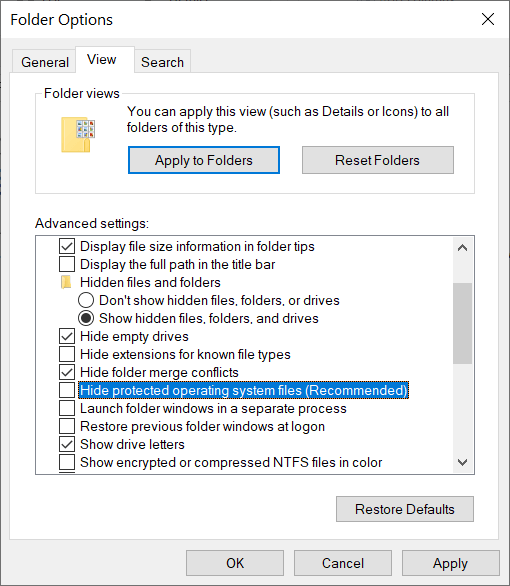
Solution 5: Récupérer les données de la carte SD à l'aide de Bitwar Data Recovery
Si vous constatez que toutes les solutions écrites ci-dessus n'ont pas réussi à réparer la carte SD corrompue comme vous le souhaitez, ne vous précipitez pas pour jeter la carte SD, il y a toujours une chance que vous puissiez restaurer des fichiers dessus à l'aide de Bitwar Data Recovery, en particulier lorsque le La carte SD n'est pas physiquement endommagée ou écrasée complètement.
Step 1: Téléchargez Bitwar Data Recovery depuis le Site officiel de Bitwarsoft puis installez-le sur votre ordinateur personnel.
Step 2: Maintenant, lancez le Logiciel de récupération de données Bitwar puis sélectionnez la carte SD où se trouvaient les fichiers perdus.

Step 3: Veuillez choisir un mode de récupération pour continuer. Nous vous recommandons fortement de choisir le Quick Scan pour la première fois, car ce mode scanne l'intégralité de la carte SD en quelques minutes seulement. Cependant, si ce mode ne peut pas fonctionner pour trouver vos données, essayez avec le Analyse approfondie mode la prochaine fois.

Step 4: Après cela, sélectionnez les types de fichiers, puis appuyez sur le bouton Analyse bouton.

Step 5: Double-cliquez sur les données souhaitées pour prévisualiser, puis cliquez sur le Recover bouton pour enregistrer les fichiers nécessaires dans un endroit sûr.
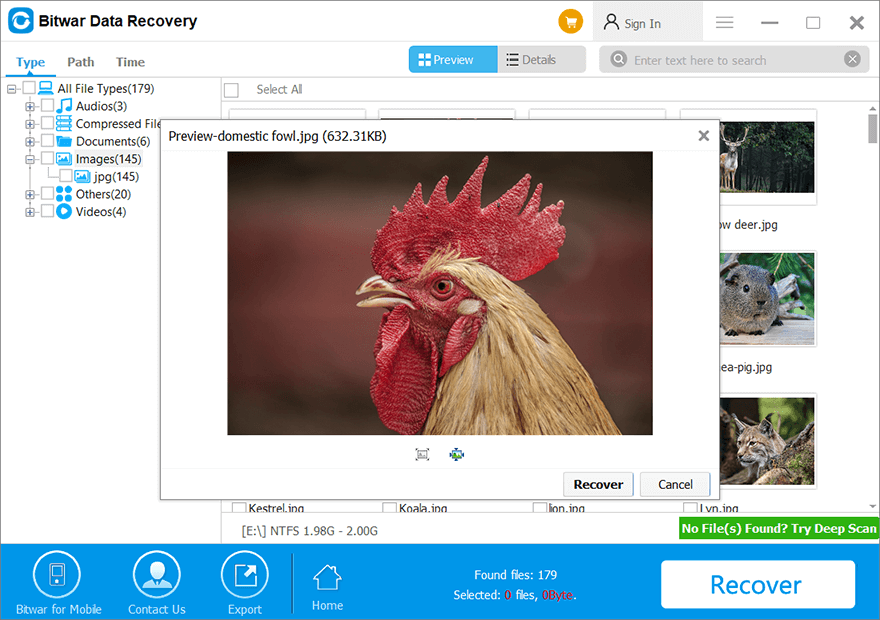
Noter: After successfully performing the corrupted SD card recovery. You should be aware that applying the advanced solutions below can cause the data stored on the SD card to lose; it’s suggested that you should manually back up the vital photos and videos first using Bitwar Data Recovery mentioned above and then followed to fix corrupted SD card.
Réparer la carte SD corrompue à l'aide de solutions avancées
Correctif 1 : Utiliser l'outil de vérification des erreurs
Sometimes the SD card was corrupted due to logical errors of the file system; however, the Windows OS automatically launches this Error Checking tool if a corrupted SD card or USB drive was inserted into the computer. The following steps are included when you need to apply the fix manually.
Step 1: Appuyez sur Win + E et ouvrez le Explorateur de fichiers/Windows.
Step 2: Trouvez votre carte SD et faites un clic droit dessus, sélectionnez Properties.
Step 3: Aller vers Outils Tabulation et recherche Vérification des erreurs, cliquer sur Check.
Step 4: Cliquer sur Analyser et réparer et attendez la fin de la vérification.
Correctif 2: utilisez la commande Chkdsk pour réparer la carte SD corrompue
Chkdsk command is quite similar to the Error Checking tool that can scan all the possible issues on your SD card; the difference is that it runs on a Command Prompt window:
Step 1:Appuyez sur Win + Q, tapez cmd, faites un clic droit dessus puis sélectionnez Exécuter en tant qu'administrateur.
Step 2:Dans la fenêtre de commande, saisissez "chkdsk h: /r” (“h” doit être remplacé par la lettre correspondante de votre carte SD)
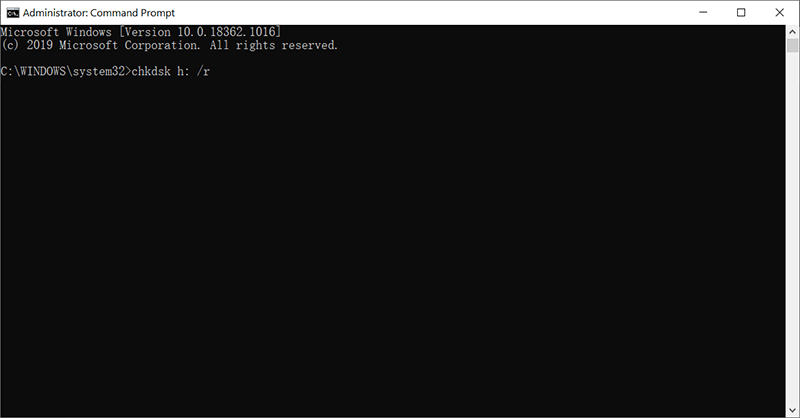
Step 3:Attendez que CHKDSK se termine. Il analysera la carte SD corrompue, vérifiera les problèmes et les réparera.
Step 4:Une fois le processus terminé, reconnectez-le à l'ordinateur pour voir si le problème persiste ou non.
Correctif 3 : utilisez l'utilitaire de résolution des problèmes intégré à Windows
Lorsqu'une carte SD ou un autre lecteur a rencontré l'erreur, c'est un excellent moyen d'utiliser l'utilitaire de résolution des problèmes Windows intégré pour éliminer les problèmes avec les étapes ci-dessous :
Step 1: Taper Dépannage des paramètres dans le champ de recherche Windows et ouvrez-le.
Step 2: Faites défiler vers le bas et localisez le Rechercher et résoudre d'autres problèmes.
Step 3: Cliquez sur Exécutez l'utilitaire de résolution des problèmes dans Matériel et appareils section.
Step 4: Une fois le correctif terminé, redémarrez votre ordinateur pour vérifier si la carte SD corrompue a été réparée.
Correctif 4: Attribuer une nouvelle lettre de lecteur
On dit que de nombreux utilisateurs ont rencontré le problème suivant : après avoir connecté une carte SD à un ordinateur, le système ne parvient pas à attribuer une lettre de lecteur à la carte SD et, par conséquent, ne peut lire aucune donnée dessus. La cause de ce problème peut être liée à des lettres de lecteur en conflit. Vous pouvez attribuer une nouvelle lettre de lecteur pour réparer une carte SD corrompue en procédant comme suit :
Step 1: Appuyez sur Win + Q, tapez Disk Management et ouvrez-le.
Step 2: NMaintenant, faites un clic droit sur la carte SD et sélectionnez leChanger la lettre de lecteur et les chemins… option.
Step 3: Clique sur le Changer… et attribuez une nouvelle lettre de lecteur et cliquez sur D'ACCORD.
Step 4: Cliquez sur D'ACCORDde nouveau.
Correctif 5: Mettre à jour le pilote de la carte SD
Parfois, un pilote de carte SD défectueux peut être le coupable, alors la mise à jour du pilote de carte SD est une astuce qui peut être facilement effectuée avec les étapes suivantes :
Step 1: Taper Device Manager dans le champ de recherche Windows et ouvrez-le.
Étape 2: Développez les appareils portables et faites un clic droit sur l'entrée de la carte SD et sélectionnezUpdate driver.
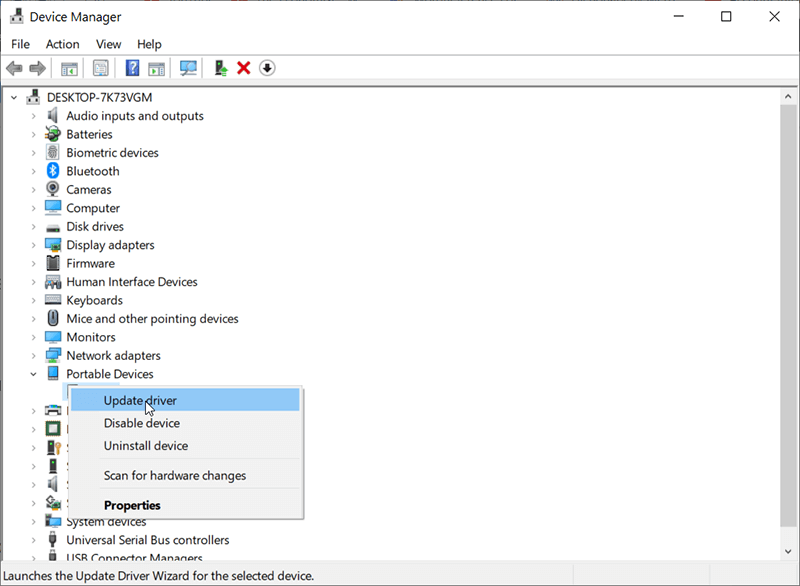
Étape 3: Maintenant, sélectionnezRechercher automatiquement le logiciel pilote mis à jour.
Étape 4: SélectionnerMettre à jour le pilote.
Fix 6: Diskpart la carte SD sans formatage
Diskpart is a powerful command-line disk partitioning utility that works to fix corrupted SD cards with just a few commands, it’s suggested that you should select the volume that belongs to your SD card carefully with the below steps:
Step 1:Recherchez CMD dans la zone de recherche Windows, cliquez dessus avec le bouton droit de la souris, puis sélectionnez Exécuter en tant qu'administrateur.
Step 2:Tapez Diskpart, puis Volume de la liste.
Step 3:Suite avec la commande Sélectionnez le tome X (Remplacez X par le numéro de votre carte SD indiqué dans la liste diskpart).
Step 4:Maintenant, tapez Se remettre puis appuyez sur la touche Entrée.
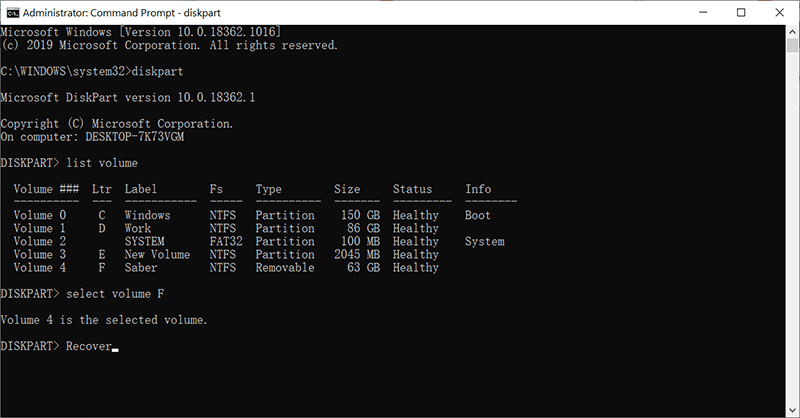
L'état de la carte SD sera actualisé avec succès si vous avez entré le volume et les commandes corrects.
Correctif 7 : Convertissez la carte SD en FAT32
We should also know a reality that a high-speed SD card if removed unsafely, might cause the file system to fail and lead the SD card error, especially when you open the File Explorer, you may see a corrupted SD card without storage capacity display. Fortunately, we can still use Diskpart to convert the SD card to FAT32 to fix this issue.
Step 1:Sélectionner Exécuter en tant qu'administrateur après avoir recherché CMD dans le champ de recherche Windows.
Step 2:Maintenant, tapez Diskpart dans la fenêtre puis Volume de la liste.
Step 3:Taper sélectionnez le volume X, you should be aware that selecting the correct volume of your SD card and replacing X with the exact volume number.
Step 4:Enfin, tapez format fs=fat32 et appuyez sur la touche Entrée, puis attendez la fin de la conversion.
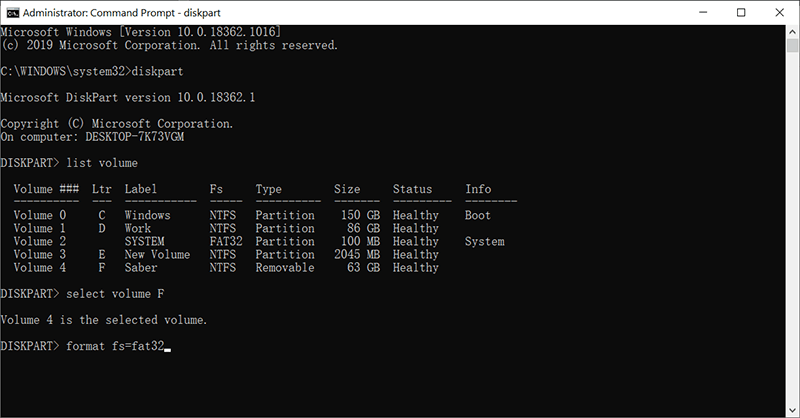
Noter: It’s a solution to format the RAW SD card to FAT32 format, and your data will be all erased, take this and the next solution into considerations only when you have restoration of the vital data successfully.
Correctif 8 : formater la carte SD en entier
Étant donné que le formatage est une fonctionnalité très spécifique pour effacer toutes les données sur la carte SD et un moyen rapide de réparer une carte SD corrompue, vous devez cependant être très prudent si vous avez des données vitales stockées sur la carte SD et n'oubliez pas de sauvegarder les données à l'aide de Bitwar Data Recovery avant de procéder aux étapes suivantes :
Step 1:Appuyez sur Win + E pour ouvrir File Explorer.
Step 2:Maintenant, vous devez cliquer avec le bouton droit sur la carte SD et sélectionner le Format…option.
Step 3:Sélectionnez un système de fichiers que vous voulez et décochez l'option Formatage rapide.

Step 4:Cliquez sur Démarrer.
Correctif 9 : Outil de réparation de carte SD fourni par le fabricant
C'est la solution finale si les correctifs mentionnés ci-dessus ne peuvent pas fonctionner pour réparer votre carte SD corrompue/endommagée, alors nous pouvons essayer de visiter la page d'accueil du fabricant de la carte SD et télécharger l'outil de réparation et l'essayer. Parfois, le fabricant propose également le service de réparation de votre carte SD qui mérite peut-être un coup de feu.
Conseils supplémentaires pour utiliser correctement la carte SD
Il existe peut-être de nombreuses autres solutions ou didacticiels qui vous expliquent comment réparer une carte SD corrompue/endommagée, et quelle que soit la facilité avec laquelle ces solutions peuvent être appliquées, nous devons toujours comprendre que l'arrêt du problème de corruption de la carte SD n'est pas définitif. objectif mais prendre l'habitude d'utiliser correctement la carte SD est loin :
- Always buy branded SD cards such as SanDisk, Kingston, Samsung, Sony, Lexar, Transcend, PNY, etc.
- Utilisez toujours un lecteur de carte SD stable pour connecter les cartes SD.
- N'utilisez pas la même carte SD sur vos différents appareils.
- Don’t take pictures if the digital camera is low on power.
- Ne coupez pas l'alimentation de la caméra si la carte SD est toujours en cours d'exécution.
- Ne retirez pas la carte SD de l'appareil photo si les fichiers sont toujours en cours de transfert.
- Ne retirez jamais la carte SD avant de l'avoir éjectée de l'ordinateur en toute sécurité.
- N'utilisez jamais la carte SD dans un environnement à très haute température.
- Ne stockez jamais la carte SD dans un environnement humide ou poussiéreux.
Questions fréquemment posées
Q : La carte SD n'a pas pu être éjectée correctement ! Il ne se passe rien lorsque je clique sur le bouton d'éjection.
UNE: La raison possible devrait être que certaines applications ou fichiers stockés sur votre carte SD s'exécutent toujours en arrière-plan, vous devrez alors terminer manuellement toutes les tâches possibles de cette manière : appuyez sur Ctrl+Maj+Suppr en même temps et lancer le Gestionnaire des tâches > Right-click sur la tâche souhaitée et choisissez Fin de tâche.
Q : L'espace utilisé et libre de la carte SD s'affiche sous la forme de 0 octet.
UNE: Generally, there’s a prompt window that pops up to tell you that “You must format the disk in drive before you can use it.” The reason is that the file system of the SD card gets corrupted. However, we strongly recommend you stop formatting it before you have successfully retrieved the photos, videos or audio files from the SD card using Bitwar Data Recovery. Simply follow this tutorial and learn how: Comment récupérer des fichiers inaccessibles dans une partition brute.
Q: My SD card isn’t showing up on This PC or the SD card cannot be detected/recognized.
UNE: Essayez de remplacer le lecteur de carte SD/utilisez sur un autre port USB, ou vérifiez si la Gestion des disques peut détecter votre carte SD en suivant ces étapes : Appuyez sur Win + R et tapez diskmgmt.msc, when you can see the SD card is showing up as RAW disk, check the above tutorials to recover the files first and then reformat the SD card to normal. Sometimes, using the Outil de vérification des erreurs ou mise à jour du pilote de la carte SD peut également travailler pour résoudre ce problème.
Q : Mon téléphone Android n'a pas pu détecter la carte SD.
UNE: Habituellement, il s'agit toujours d'un problème de défaillance du système de fichiers qui peut être facilement résolu avec cette étape : Formatage complet de la carte SD, cependant, assurez-vous d'avoir déjà sauvegardé les données avant de procéder au formatage. Vous pouvez le réutiliser sur votre téléphone Android après une réparation réussie, à moins que la carte SD ne soit physiquement endommagée.
Q : Ma carte SD est extrêmement lente.
UNE: Assurez-vous de ne pas utiliser la carte SD dans un environnement à très haute température ou de lire plusieurs vidéos en même temps.
Q : La carte SD s'affiche soudainement vide.
UNE: Lorsque vous connectez une carte SD à un ordinateur infecté par un virus, les photos, vidéos ou fichiers audio peuvent être masqués par le virus, vous devez vous référer à Afficher les fichiers cachés stockés sur la carte SD pour afficher vos données ou utiliser Bitwar Data Recovery. pour récupérer les données nécessaires.
Q : Je ne peux rien faire avec ma carte SD.
R : Assurez-vous que l'interrupteur de verrouillage situé sur le côté gauche de la carte SD est glissé vers le haut. Comme vous ne pouvez pas modifier, supprimez les photos, vidéos sur la carte SD si elle est protégée en écriture ou verrouillée.
Q : Windows n'a pas pu formater ma carte SD.
UNE: Si votre carte SD est corrompue, vous constaterez peut-être que la carte SD n'a pas pu être reformatée, vous pouvez passer à la Réparer la carte SD corrompue à l'aide de solutions sans perte de données et vérifiez si le problème persiste.
Q : Puis-je récupérer les données de ma carte SD sous macOS ?
UNE: Bien sûr, Bitwar offre la data recovery software pour Mac, si vous souhaitez récupérer des données supprimées, formatées ou perdues, peu importe sur votre carte SD, Mini SD, Micro SD, SDHC, SDXC ou SDUC. Téléchargez simplement le Récupération de données Bitwar pour Mac from the download center and install it on your Mac computer and then start the data recovery.
Conclusion
Tout en étant un périphérique de stockage sophistiqué et extrêmement portable, la carte SD/Micro SD/SDXC peut parfois être fragile. Ainsi, dans cet article, nous présentons plusieurs causes courantes de corruption de carte SD, à partir desquelles les utilisateurs peuvent apprendre à éviter de commettre des erreurs et d'endommager leurs cartes SD. Ensuite, nous explorons diverses méthodes pouvant être utilisées pour réparer une carte SD corrompue.
Compte tenu de la perspective inquiétante de perdre des fichiers importants sur la carte SD, nous pouvons utiliser Bitwar Data Recovery, qui est un outil de récupération fiable et puissant qui peut aider à récupérer des documents supprimés, formatés, inaccessibles, des vidéos, des audios, des images de n'importe quel de vos stockage disques.
Article précédent
Comment désactiver la touche de verrouillage des majuscules dans Windows 10? Résumé : C'est une vérité que de nombreux scénarios différents peuvent entraîner la mort de la carte mémoire SD, une fois que la carte SD...article suivant
Apprenez la différence entre les images HEIC et JPEG ! Résumé : C'est une vérité que de nombreux scénarios différents peuvent entraîner la mort de la carte mémoire SD, une fois que la carte SD...
About Bitwar Data Recovery
3 Steps to get back 500+ kinds of deleted, formatted or lost documents, photos, videos, audios, archive files from various data loss scenarios.
Learn More