How to Restore Data from Unmounted External Hard Drive on Mac?
Summary: The tutorial below will show Mac users how to mount the unmounted external hard drive on Mac and recover data from the external hard drive with Bitwar Data Recovery Software for Mac!
Table of Contents
Overview of Unmounted External Hard Drive on Mac
Many Mac users had reported facing the unmounted external hard drive on Mac issue whenever they connect their external hard drive to Mac. This is a prevalent problem for many Mac users. However, storage devices are important to store or backup our important data but data such as virus attacks, drive crashes, accidental formats, or outer destruction can lead to data loss too in external hard drives.
So the best way is always to make sure to make a data backup in more than two or three locations, and we will show you the possible reasons for the external hard drive turns to unmount on Mac and ways to overcome fix the unmounted external hard drive. Then, continue how to recover the data from the hard drive to prevent permanent data loss!
Possible Causes of External Hard Drive to Unmount
There are many reasons for your hard drive to turn to unmount, but we will share the most common reasons, such as below:
- Malware
- Virus attack
- Disk Utility Crash
- File System Corrupted
- Mac Software Error
- Formatted External Hard Drive
After understanding the causes of the issue, you should know that you cannot access any data that is saved in your external hard drive. So the best way for you is to mount the unmounted external hard drive on your Mac device.
However, if it is not fixable, you will need to recover data from the external hard drive using data recovery software and export all essential files to a new safe location for backup.
Part 1: Mount the Unmounted External Hard Drive on Mac
We will need to use the Mac Disk Utility because it is the best professional tool in Mac to resolve any majority disk management problem, similar to Disk Management in the Windows operating system.
Step 1: Launch the Disk Utility tool and check the External Hard Drive from the tool’s left side. If the external hard drive is unmounted, the external hard drive will be shown to be greyed out and marked as untitled on the Disk Utility.
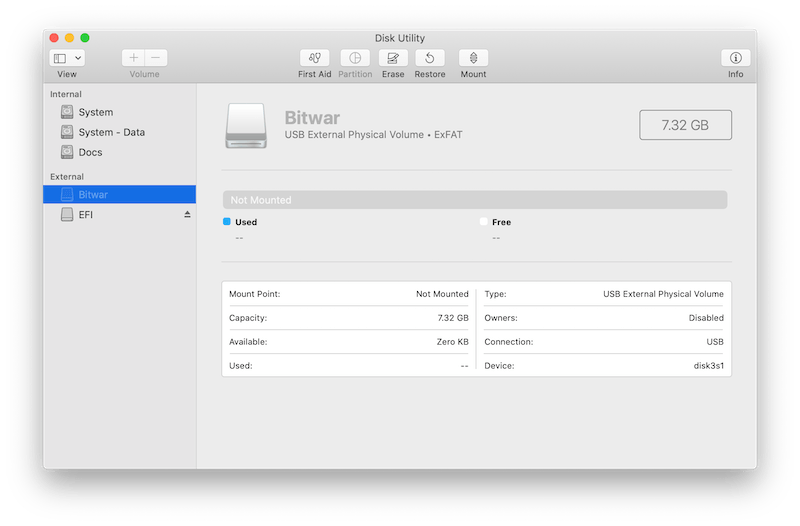
Step 2: Check on the Untitled/unmounted External Hard Drive and choose Mount at the top of the screen from the disk utility tool.
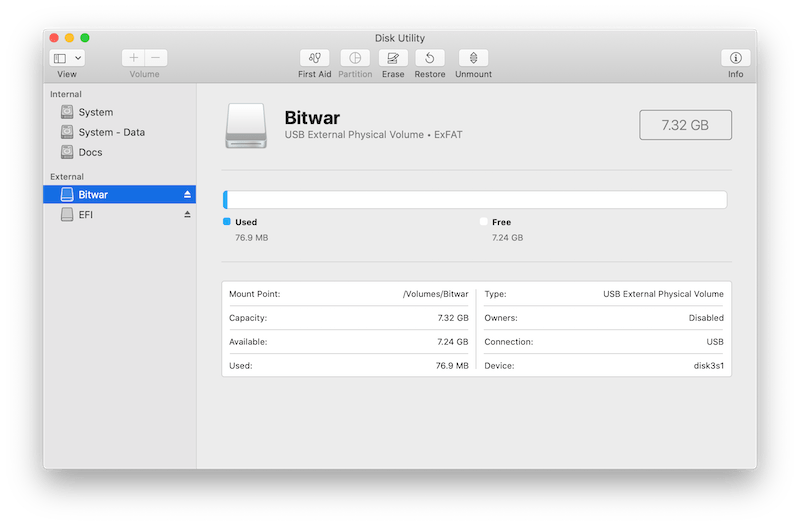
Part 2: Recover Data from the Unmounted External Hard Drive on Mac
Unluckily, if the solution above cannot mount the unmounted external hard drive, then the only way to save all your data in your hard drive is to use the best Mac data recovery tool-Bitwar Data Recovery Software for Mac.
Why Prefer Bitwar Data Recovery Software for Mac?
- Fast, efficient, reliable, and 100% clean data recovery.
- Best compatible with macOS Catalina.
- Supports multiple file formats recovery like audio, video, docs, images, and archives.
- Supports storage devices recovery such as laptop, PC, external hard drive, internal hard drive, SD card, USB flash drive, camera, SSD, memory card, and other devices.
- Easy and fast recovery process steps.
- Preview scan results before the recovery process.
Proceed with the steps below to recover data from the unmounted external hard drive on Mac:
Step 1: Download the Mac data recovery tool from the Bitwarsoft Download Center first.
Step 2: Select the Partition or external hard drive from the software and click the Next button.

Step 3: Choose the scan mode and click on the Next button again.

Step 4: Select the File type you want to restore from the external hard drive and click Next again.

Step 5: Wait patiently for the scan to complete, then Preview the file in the software. Lastly, choose the file and click Recover to start the data recovery.

Mount External Hard Drive Now!
After learning the unmounted external hard drive on the Mac issue and its causes, you can overcome it easily with the guided solution above by using the Disk Utility tool on your Mac device. Then, remember to recover your data with Bitwar Data Recovery Software for Mac if you can’t mount the external hard drive to save your data and prevent permanent data loss!
Previous Article
4 Effective Solutions to Fix Grayed Out Folders Or Files on Mac Summary: The tutorial below will show Mac users how to mount the unmounted external hard drive on Mac and recover...Next Article
How to Prevent Trash Deleting Files Immediately on Mac? Summary: The tutorial below will show Mac users how to mount the unmounted external hard drive on Mac and recover...
About Bitwar Data Recovery
3 Steps to get back 500+ kinds of deleted, formatted or lost documents, photos, videos, audios, archive files from various data loss scenarios.
Learn More
