How to Restore Data from Unmounted External Hard Drive on Mac?
Summary: El tutorial a continuación mostrará a los usuarios de Mac cómo montar el disco duro externo desmontado en Mac y recuperar datos del disco duro externo con Bitwar Data Recovery Software for Mac!
Table of Contents
Descripción general del disco duro externo desmontado en Mac
Many Mac users had reported facing the unmounted external hard drive on Mac issue whenever they connect their external hard drive to Mac. This is a prevalent problem for many Mac users. However, storage devices are important to store or backup our important data but data such as virus attacks, drive crashes, accidental formats, or outer destruction can lead to data loss too in external hard drives.
So the best way is always to make sure to make a data backup in more than two or three locations, and we will show you the possible reasons for the external hard drive turns to unmount on Mac and ways to overcome fix the unmounted external hard drive. Then, continue how to recover the data from the hard drive to prevent permanent data loss!
Posibles causas de desmontaje del disco duro externo
Hay muchas razones por las que su disco duro se gira para desmontar, pero compartiremos las razones más comunes, como a continuación:
- Software malicioso
- Virus attack
- Bloqueo de la utilidad de disco
- Sistema de archivos dañado
- Error de software de Mac
- Disco duro externo formateado
Después de comprender las causas del problema, debe saber que no puede acceder a los datos guardados en su disco duro externo. Entonces, la mejor manera para usted es montar el disco duro externo desmontado en su dispositivo Mac.
Sin embargo, si no se puede reparar, deberá recuperar los datos del disco duro externo utilizando data recovery software y exportar todos los archivos esenciales a una nueva ubicación segura para realizar copias de seguridad.
Parte 1: Monte el disco duro externo desmontado en Mac
Necesitaremos usar la Utilidad de disco de Mac porque es la mejor herramienta profesional en Mac para resolver cualquier problema mayoritario de administración de discos, similar a la Administración de discos en el sistema operativo Windows.
Step 1: Launch the Disk Utility herramienta y comprobar el disco duro externo desde el lado izquierdo de la herramienta. Si se desmonta el disco duro externo, el disco duro externo se mostrará atenuado y marcado como sin título en la Utilidad de Discos.
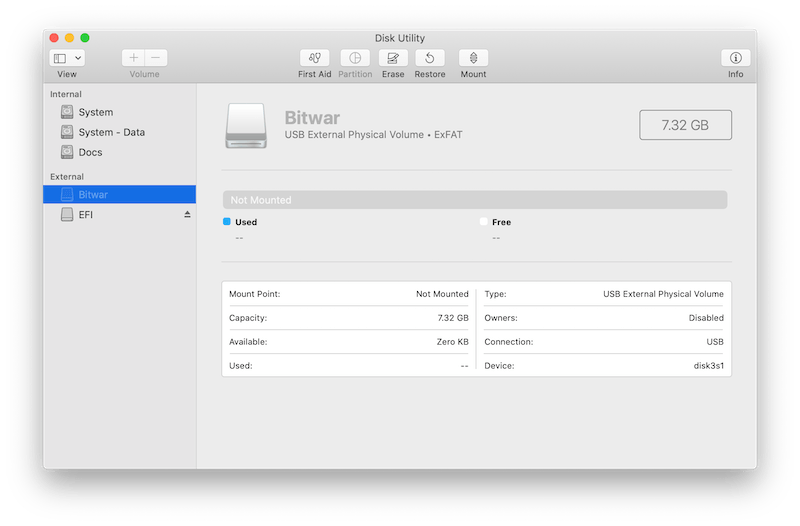
Step 2: Compruebe el Disco duro externo sin título / sin montar and choose Mount en la parte superior de la pantalla desde la herramienta de utilidad de disco.
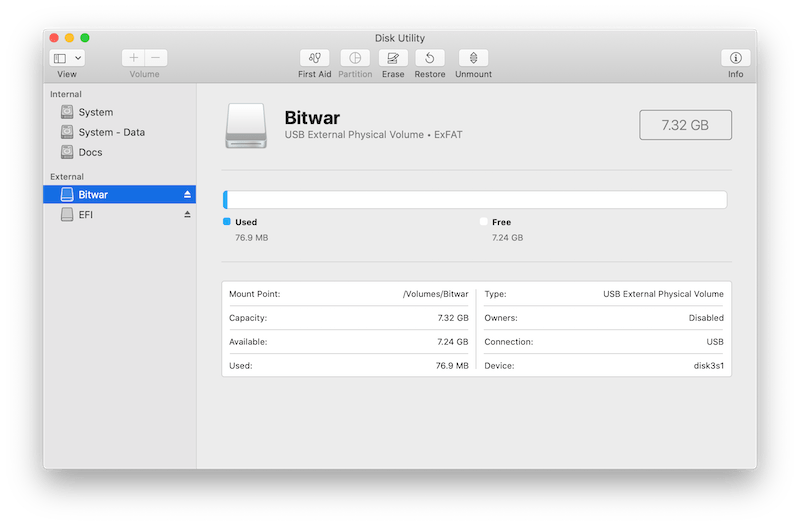
Parte 2: recuperar datos del disco duro externo desmontado en Mac
Desafortunadamente, si la solución anterior no puede montar el disco duro externo desmontado, entonces la única forma de guardar todos sus datos en su disco duro es utilizar la mejor herramienta de recuperación de datos de Mac:Recuperación de datos de Bitwar Software for Mac.
¿Por qué preferir el software de recuperación de datos Bitwar para Mac?
- Recuperación de datos rápida, eficiente, confiable y 100% limpia.
- Mejor compatible con macOS Catalina.
- Admite la recuperación de múltiples formatos de archivo como audio, video, documentos, imágenes y archivos.
- Admite la recuperación de dispositivos de almacenamiento como computadora portátil, PC, disco duro externo, disco duro interno, tarjeta SD, unidad flash USB, cámara, SSD, tarjeta de memoria y otros dispositivos.
- Pasos del proceso de recuperación fáciles y rápidos.
- Obtenga una vista previa de los resultados del escaneo antes del proceso de recuperación.
Continúe con los pasos a continuación para recuperar datos del disco duro externo desmontado en Mac:
Step 1: Descargue la herramienta de recuperación de datos de Mac desde el Bitwarsoft Download Center primero.
Step 2: Select the Partition or external hard drive desde el software y haga clic en el Next button.

Step 3: Choose the scan mode and click on the Next button again.

Step 4: Select the File type desea restaurar desde el disco duro externo y haga clic en Next again.

Step 5: Espere pacientemente a que finalice el escaneo, luego Preview el archivo en el software. Por último, elija el archivo y haga clic en Recover para iniciar la recuperación de datos.

¡Monte el disco duro externo ahora!
Después de conocer el problema del disco duro externo desmontado en Mac y sus causas, puede superarlo fácilmente con la solución guiada anterior utilizando la herramienta Utilidad de disco en su dispositivo Mac. Entonces, recuerde recuperar sus datos con Bitwar Data Recovery Software for Mac si no puede montar el disco duro externo para guardar sus datos y evitar la pérdida permanente de datos.
Previous Article
4 Effective Solutions to Fix Grayed Out Folders Or Files on Mac Resumen: El tutorial a continuación mostrará a los usuarios de Mac cómo montar el disco duro externo desmontado en Mac y recuperar ...Next Article
How to Prevent Trash Deleting Files Immediately on Mac? Resumen: El tutorial a continuación mostrará a los usuarios de Mac cómo montar el disco duro externo desmontado en Mac y recuperar ...
About Bitwar Data Recovery
3 Steps to get back 500+ kinds of deleted, formatted or lost documents, photos, videos, audios, archive files from various data loss scenarios.
Learn More
