4 Effective Solutions to Fix Hard Drive Only Shows Half Capacity Issue
Summary: Are you having a problem with your hard drive only shows half capacity? Check out the article below to fix it and recover data from your hard with Bitwar Data Recovery Software!
Table of Contents
Hard Drive Issue: Hard Drive Only Shows Half Capacity
It can be shocking if one day your hard drive shows less storage space than its original storage space. This may surprise you but this often happens with Windows PCs. It is one of the common issues that you will have no idea what actually happened.
So far this problem is definitely related to the hard drive but it can also happen due to malware attacks or after using any third-party tools to format hard drive partitions. Don’t worry as you will learn more about the factors of the issues from the segment below.
Factors for Storage Space Showing Half Capacity
There are so many reasons behind the hard drive only showing the half capacity problem so we had listed several factors where you can check which suits your problem the best.
Factor 1: Virus or Malware Infection
If your hard drive has been infected with malware or viruses, the storage space issue will occur. Some malware is known to eat storage space and due to that hard drive only showing half capacity problem occurs.
Factor 2: Old Hard Drive
When you are using an old hard drive, it can mislead the information on your storage space. We can’t specify the age of the hard drive but this issue can happen when you are using a particular hard drive for a long time.
Factor 3: Hard Drive Formatted Improperly
Sudden failure or operation interrupted during hard drive format procedure will damage the storage space or show a wrong storage space.
Factor 4: Hard Drive Initialized to be MBR
If the size of your hard drive is larger than 2 TB then it won’t support MBR. MBR only supports hard drives up to 2 TB.
Factor 5: Deleted Partitions
If one or more hard drive partitions are deleted, then it will show as unallocated in the disk management and it will not be visible in the Windows File Explorer.
After understanding the possible factors of the hard drive only showing the half capacity problem on your computer, then you will need to proceed to the effective solutions below to fix the issue.
4 Effective Solutions to Fix the Hard Drive Capacity Issue
Solution 1: Check and Remove Virus or Malware and Remove
First, you need to check for any virus or malware that may have infected your hard drive. There are viruses or malware that are known to eat storage space. So, we recommend installing a good anti-virus program like Avast or AVG on your computer.
Besides, make sure that the hard drive is properly connected to your PC and it is running properly. Then, scan the drive and remove all the problematic elements from the drive.
Solution 2: Update Hard Drive Driver
If that didn’t work, maybe it is time to update the hard drive driver on your computer.
Step 1: Go to the Device Manager and click on the Disk Drives.
Step 2: Expand it and right-click on the hard drive that is having the storage problem. Choose Update Driver.
Step 3: Click on the Search Automatically for Updated Driver option.
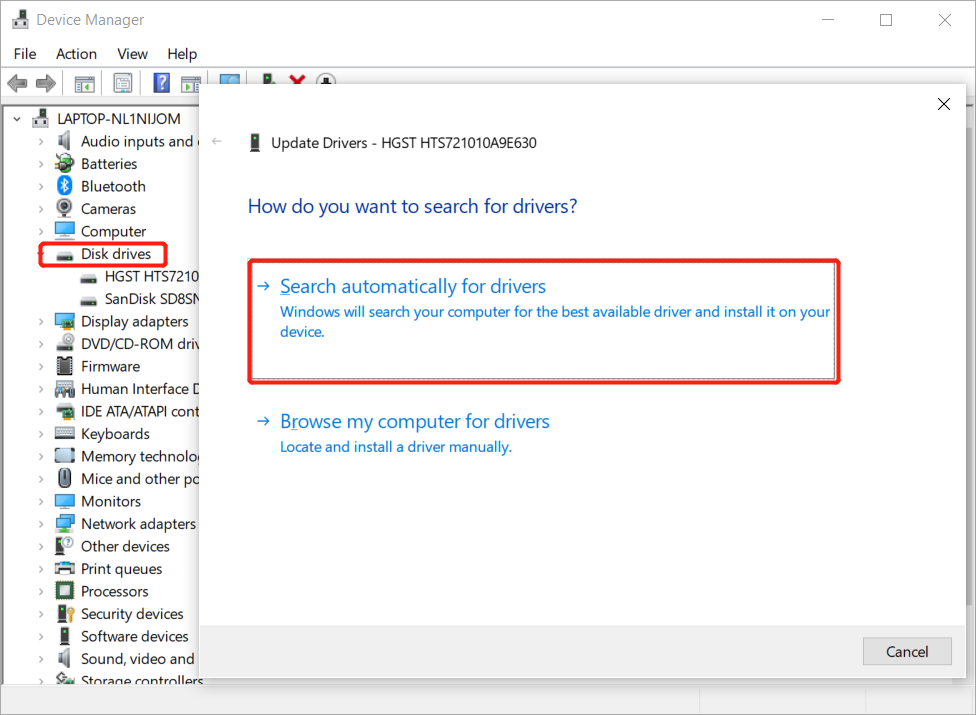
If the drive is outdated, Windows will search for the latest version and follow the instruction to update it. While, if not, you can try for an updated driver on the manufacturer’s website of your hard drive.
Solution 3: Show Hidden Partition in Disk Management
Sometimes, the storage space is hidden somewhere in the hard drive partition so you are not able to see the full capacity in Windows File Explorer.
Step 1: Right-click the Windows button and click the disk management.
Step 2: Right-click on the hard drive and choose Change Drive Letter and Paths…
Step 3: Click add and assign a drive letter. The drive letter is up to you and finishes the operation by clicking OK.
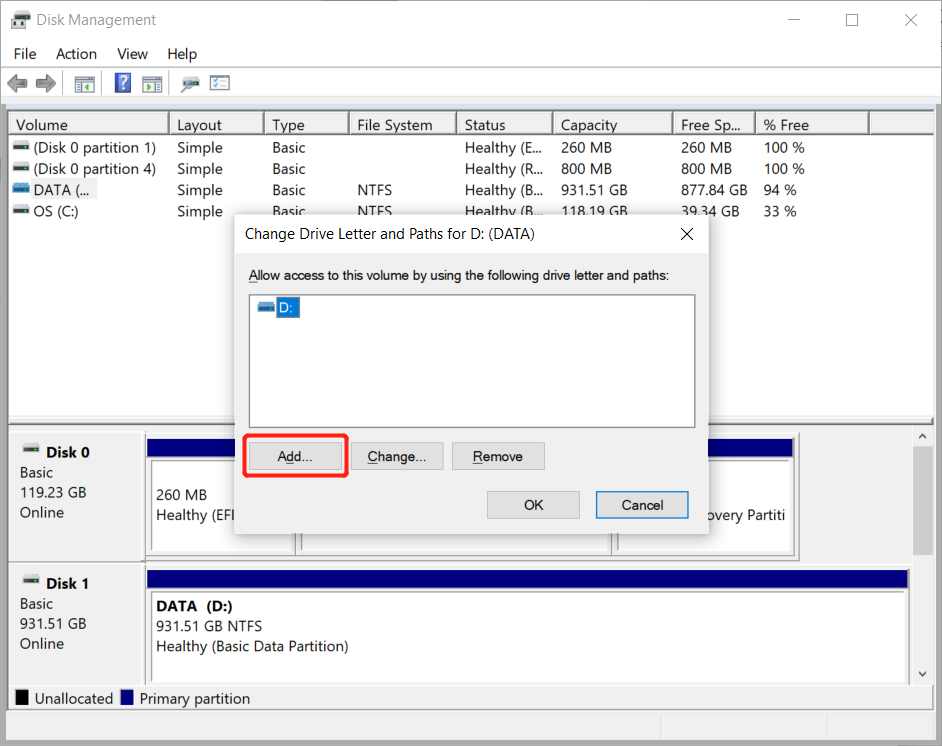
Backup Data from Hard Drive
Before we proceed to the next solution, we will strongly recommend you to recover or backup your data from your hard drive first because in the next solution we will need to format the hard drive to fix the issue.
Besides, you may lose some important files so there is no way to prevent it but the only way is to backup or restore your file by using data recovery software. Bitwar Data Recovery is an excellent tool and easy to use. It is capable of recovering lost or deleted data from any internal or external hard drive.
Check out the steps below to backup your data from the hard drive:
Step 1: Download and Install the recovery tool from Bitwarsoft Download Center.
Step 2: Run the program and choose the hard drive of the list of partitions. Click Next and proceed.

Step 3: Choose the scan mode but we suggest you choose quick scan mode first, if it doesn’t work then try on deep scan next.

Step 4: Choose the file type you want to recover and click Next.

Step 5: Preview the scan result from the hard drive and choose the file you want to recover. Lastly, click recover to finish the job.
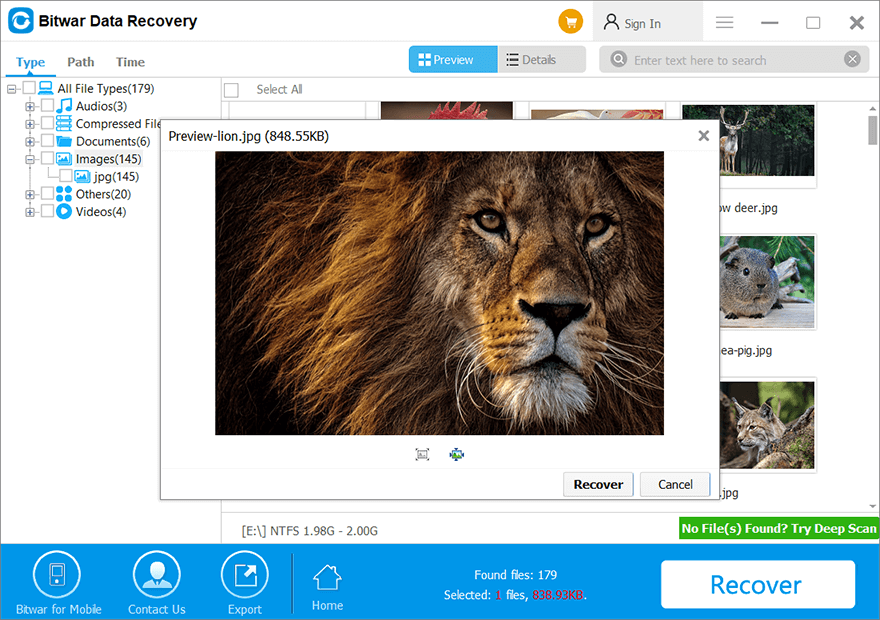
Solution 4: Format the Hard Drive Again
So after you had successfully backup your data, follow the steps below to format the hard drive by using Diskpart.
Step 1: Go to Start and in the search box, type in cmd.
Step 2: Right-click on the Command Prompt and select Run As Administrator.
Step 3: In the Command Prompt window, type: Diskpart and hit Enter.
Step 4: After that, type the following commands in the same order and remember to hit Enter after each of the command lines.
list disk
select disk n
clean
create partition primary
formatfs=ntfs quick
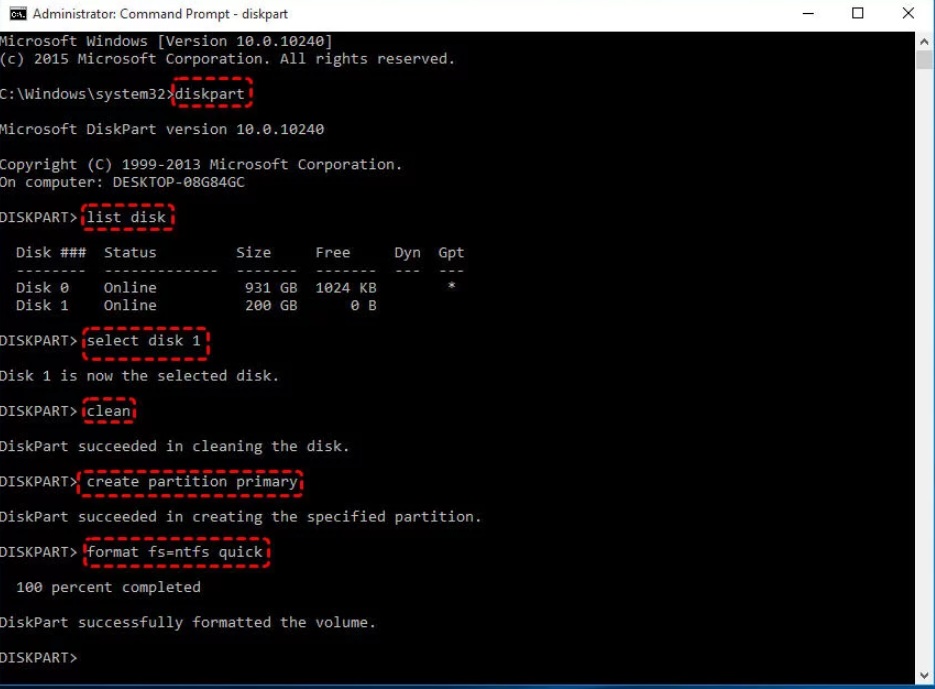
When the operation is complete, go and check whether the hard drive has shown its full capacity or not.
Solve-It Now!
Nevertheless, the hard drive not showing its full capacity is not a big issue after all for all Windows computers. There are multiple factors and solutions to fix it. So, make sure to learn the solutions above and remember to backup your data with Bitwar Data Recovery first before you proceed with the hard drive format to prevent permanent data loss!
Previous Article
[SOLVED] Error ox80070780 / File Cannot Be Accessed By System Summary: Are you having a problem with your hard drive only shows half capacity? Check out the article below to...Next Article
What’s New in Bitwar iPhone Data Recovery V1.6.3 Summary: Are you having a problem with your hard drive only shows half capacity? Check out the article below to...
About Bitwar Data Recovery
3 Steps to get back 500+ kinds of deleted, formatted or lost documents, photos, videos, audios, archive files from various data loss scenarios.
Learn More
