4 Solusi Efektif untuk Memperbaiki Hard Drive Hanya Menunjukkan Masalah Setengah Kapasitas
Ringkasan: Apakah Anda memiliki masalah dengan Anda? hard drive hanya menunjukkan setengah kapasitas? Lihat artikel di bawah ini untuk memperbaikinya dan memulihkan data dari hard disk Anda dengan Perangkat Lunak Pemulihan Data Bitwar!
Daftar isi
Masalah Hard Drive: Hard Drive Hanya Menampilkan Setengah Kapasitas
It can be shocking if one day your hard drive shows less storage space than its original storage space. This may surprise you but this often happens with Windows PCs. It is one of the common issues that you will have no idea what actually happened.
Sejauh ini masalah ini pasti terkait dengan hard drive tetapi juga dapat terjadi karena serangan malware atau setelah menggunakan alat pihak ketiga untuk memformat partisi hard drive. Jangan khawatir karena Anda akan mempelajari lebih lanjut tentang faktor-faktor masalah dari segmen di bawah ini.
Faktor untuk Ruang Penyimpanan yang Menunjukkan Setengah Kapasitas
There are so many reasons behind the hard drive only showing the half capacity problem so we had listed several factors where you can check which suits your problem the best.
Faktor 1: Infeksi Virus atau Malware
Jika hard drive Anda telah terinfeksi malware atau virus, masalah ruang penyimpanan akan terjadi. Beberapa malware diketahui memakan ruang penyimpanan dan karena itu hard drive hanya menunjukkan masalah setengah kapasitas terjadi.
Faktor 2: Hard Drive Lama
Saat Anda menggunakan hard drive lama, ini dapat menyesatkan informasi di ruang penyimpanan Anda. Kami tidak dapat menentukan usia hard drive tetapi masalah ini dapat terjadi ketika Anda menggunakan hard drive tertentu untuk waktu yang lama.
Faktor 3: Hard Drive Tidak Diformat dengan Benar
Sudden failure or operation interrupted during hard drive format procedure will damage the storage space or show a wrong storage space.
Faktor 4: Hard Drive Diinisialisasi menjadi MBR
Jika ukuran hard drive Anda lebih besar dari 2 TB maka itu tidak akan mendukung MBR. MBR hanya mendukung hard drive hingga 2 TB.
Faktor 5: Partisi yang Dihapus
Jika satu atau lebih partisi hard drive dihapus, maka partisi tersebut akan ditampilkan sebagai tidak terisi dalam manajemen disk dan tidak akan terlihat di Windows File Explorer.
After understanding the possible factors of the hard drive only showing the half capacity problem on your computer, then you will need to proceed to the effective solutions below to fix the issue.
4 Solusi Efektif untuk Memperbaiki Masalah Kapasitas Hard Drive
Solusi 1: Periksa dan Hapus Virus atau Malware dan Hapus
Pertama, Anda perlu memeriksa virus atau malware yang mungkin telah menginfeksi hard drive Anda. Ada virus atau malware yang diketahui memakan ruang penyimpanan. Jadi, kami sarankan untuk menginstal program anti-virus yang bagus seperti Avast atau AVG di komputer Anda.
Selain itu, pastikan hard drive terhubung dengan benar ke PC Anda dan berfungsi dengan baik. Kemudian, pindai drive dan hapus semua elemen yang bermasalah dari drive.
Solusi 2: Perbarui Driver Hard Drive
Jika itu tidak berhasil, mungkin sudah waktunya untuk memperbarui driver hard drive di komputer Anda.
Langkah 1: Pergi ke Pengaturan perangkat dan klik pada Disk Drive.
Langkah 2: Mengembangkan itu dan klik kanan pada hard drive yang mengalami masalah penyimpanan. Memilih Perbarui Driver.
Langkah 3: Klik pada Cari Secara Otomatis untuk Driver yang Diperbaruipilihan.
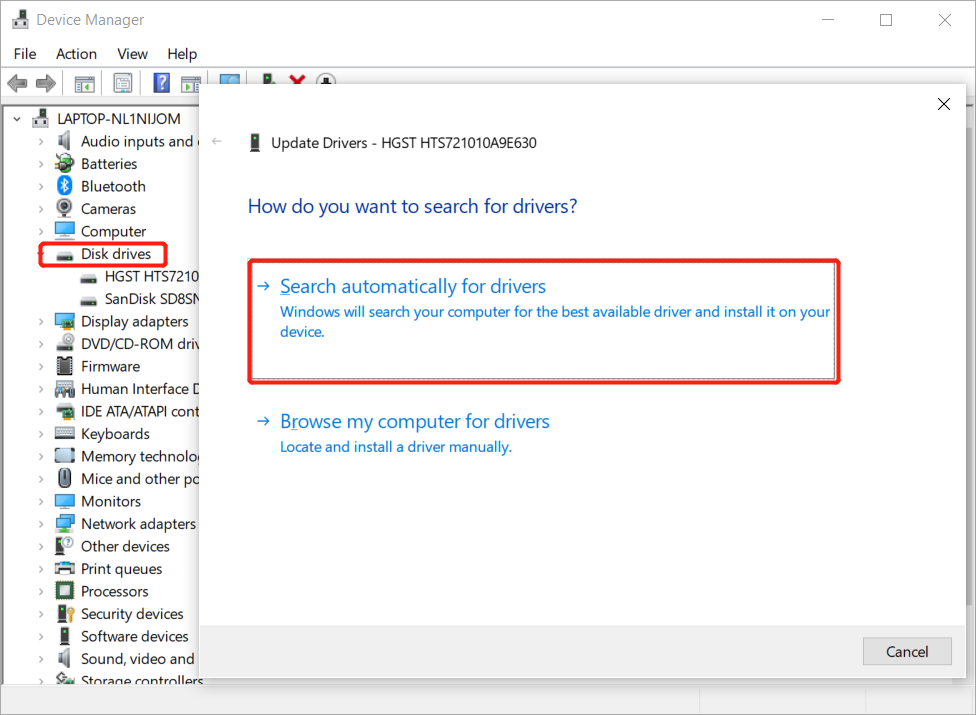
Jika drive sudah usang, Windows akan mencari versi terbaru dan mengikuti instruksi untuk memperbaruinya. Sementara, jika tidak, Anda dapat mencoba driver yang diperbarui di situs web produsen hard drive Anda.
Solusi 3: Tampilkan Partisi Tersembunyi di Manajemen Disk
Terkadang, ruang penyimpanan tersembunyi di suatu tempat di partisi hard drive sehingga Anda tidak dapat melihat kapasitas penuh di Windows File Explorer.
Langkah 1: Klik kanan NS Jendela tombol dan klik manajemen Disk.
Langkah 2: Klik kanan pada hard drive dan pilih Ubah Huruf dan Jalur Drive…
Langkah 3: Klik Menambahkan dan tetapkan huruf drive. The drive letter is up to you and finishes the operation by clicking oke.
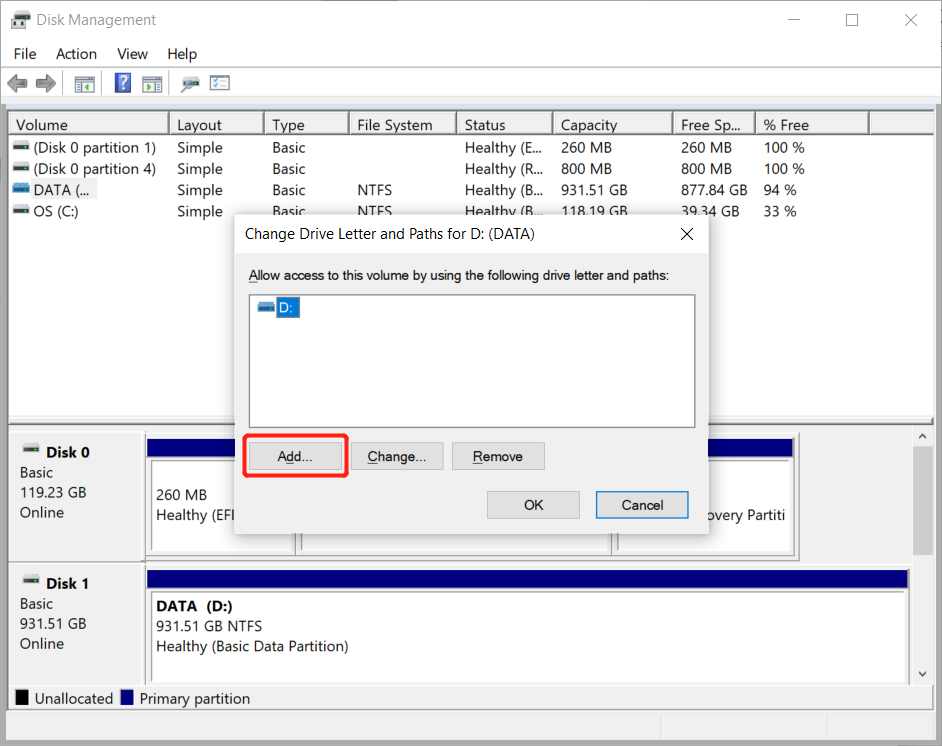
Cadangkan Data dari Hard Drive
Sebelum kami melanjutkan ke solusi berikutnya, kami sangat menyarankan Anda untuk memulihkan atau mencadangkan data Anda dari hard drive Anda terlebih dahulu karena dalam solusi berikutnya kami perlu memformat hard drive untuk memperbaiki masalah.
Besides, you may lose some important files so there is no way to prevent it but the only way is to backup or restore your file by using perangkat lunak pemulihan data. Pemulihan Data Bitwar adalah alat yang sangat baik dan mudah digunakan. Ia mampu memulihkan data yang hilang atau terhapus dari hard drive internal atau eksternal.
Lihat langkah-langkah di bawah ini untuk mencadangkan data Anda dari hard drive:
Langkah 1: Download dan Install alat pemulihan dari Pusat Unduhan Bitwarsoft.
Langkah 2: Jalankan program dan pilih perangkat keras dari daftar partisi. Klik Lanjutdan lanjutkan.

Langkah 3: Memilih mode pemindaian tapi kami sarankan Anda memilih scan cepat mode dulu, jika tidak berhasil maka coba memindai dengan seksama lanjut.

Langkah 4: Memilih jenis file Anda ingin memulihkan dan klik Lanjut.

Langkah 5: Pratinjau hasil pemindaian dari hard drive dan pilih filenya Anda ingin sembuh. Terakhir, klik pulih untuk menyelesaikan pekerjaan.
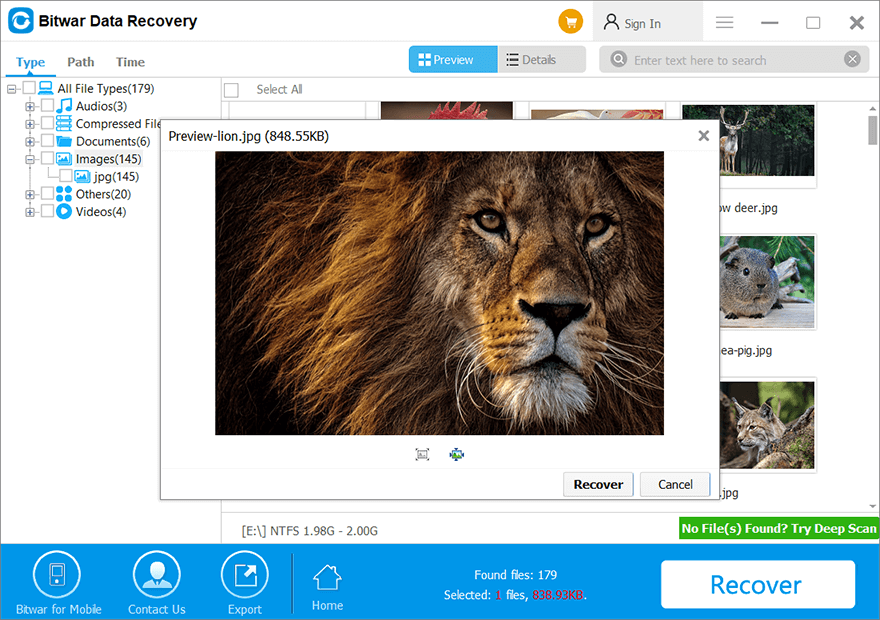
Solusi 4: Format Hard Drive Lagi
Jadi setelah Anda berhasil membuat cadangan data Anda, ikuti langkah-langkah di bawah ini untuk memformat hard drive dengan menggunakan Diskpart.
Langkah 1: Pergi ke Awaldan di Cari kotak, ketik cmd.
Langkah 2: Klik kanan di Prompt Perintah dan pilih Jalankan sebagai administrator.
Langkah 3: Di jendela Command Prompt, ketik: Diskpart dan pukul Memasuki.
Langkah 4: Setelah itu, ketik perintah berikut dalam urutan yang sama dan ingat untuk menekan Memasuki after each of the command lines.
daftar disk
pilih disk n
membersihkan
buat partisi primer
formatfs=ntfs cepat
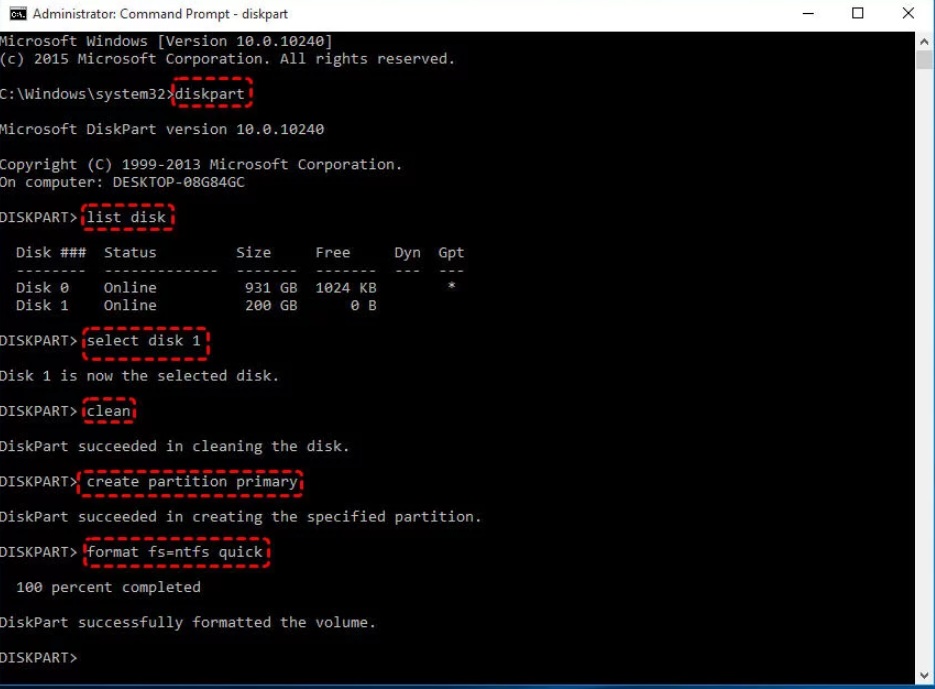
Ketika operasi selesai, pergi dan periksa apakah hard drive telah menunjukkan kapasitas penuhnya atau tidak.
Selesaikan Sekarang!
Nevertheless, the hard drive not showing its full capacity is not a big issue after all for all Windows computers. There are multiple factors and solutions to fix it. So, make sure to learn the solutions above and remember to backup your data with Pemulihan Data Bitwar terlebih dahulu sebelum Anda melanjutkan dengan format hard drive untuk mencegah kehilangan data permanen!
Artikel Sebelumnya
[ASK] Kesalahan ox80070780 / File Tidak Dapat Diakses Oleh Sistem Ringkasan: Apakah Anda mengalami masalah dengan hard drive Anda hanya menunjukkan setengah kapasitas? Simak artikel di bawah ini untuk...Artikel Berikutnya
Apa yang Baru di Bitwar iPhone Data Recovery V1.6.3 Ringkasan: Apakah Anda mengalami masalah dengan hard drive Anda hanya menunjukkan setengah kapasitas? Simak artikel di bawah ini untuk...
Tentang Pemulihan Data Bitwar
3 Langkah untuk mendapatkan kembali 500+ jenis dokumen, foto, video, audio, arsip yang dihapus, diformat atau hilang, dari berbagai skenario kehilangan data.
Pelajari Lebih Lanjut
