4 Effective Solutions to Fix Hard Drive Only Shows Half Capacity Issue
Résumé: Avez-vous un problème avec votre le disque dur n'affiche que la moitié de sa capacité? Consultez l'article ci-dessous pour le réparer et récupérer les données de votre disque avec Bitwar Data Recovery Software!
Table des matières
Problème de disque dur : le disque dur n'affiche que la moitié de sa capacité
It can be shocking if one day your hard drive shows less storage space than its original storage space. This may surprise you but this often happens with Windows PCs. It is one of the common issues that you will have no idea what actually happened.
Jusqu'à présent, ce problème est certainement lié au disque dur, mais il peut également survenir en raison d'attaques de logiciels malveillants ou après avoir utilisé des outils tiers pour formater les partitions du disque dur. Ne vous inquiétez pas car vous en apprendrez plus sur les facteurs des problèmes dans le segment ci-dessous.
Facteurs pour l'espace de stockage montrant la moitié de la capacité
There are so many reasons behind the hard drive only showing the half capacity problem so we had listed several factors where you can check which suits your problem the best.
Facteur 1 : Infection par un virus ou un logiciel malveillant
Si votre disque dur a été infecté par des logiciels malveillants ou des virus, le problème d'espace de stockage se produira. Certains logiciels malveillants sont connus pour consommer de l'espace de stockage et, en raison de ce disque dur ne montrant que la moitié de la capacité, un problème se produit.
Facteur 2 : Ancien disque dur
Lorsque vous utilisez un ancien disque dur, il peut induire en erreur les informations sur votre espace de stockage. Nous ne pouvons pas spécifier l'âge du disque dur, mais ce problème peut survenir lorsque vous utilisez un disque dur particulier pendant une longue période.
Facteur 3 : Disque dur mal formaté
Sudden failure or operation interrupted during hard drive format procedure will damage the storage space or show a wrong storage space.
Facteur 4: Disque dur initialisé pour être MBR
Si la taille de votre disque dur est supérieure à 2 To, il ne prendra pas en charge le MBR. MBR ne prend en charge que les disques durs jusqu'à 2 To.
Facteur 5 : Partitions supprimées
Si une ou plusieurs partitions de disque dur sont supprimées, elles apparaîtront comme non allouées dans la gestion des disques et ne seront pas visibles dans l'explorateur de fichiers Windows.
After understanding the possible factors of the hard drive only showing the half capacity problem on your computer, then you will need to proceed to the effective solutions below to fix the issue.
4 solutions efficaces pour résoudre le problème de capacité du disque dur
Solution 1 : Vérifier et supprimer les virus ou les logiciels malveillants et les supprimer
Tout d'abord, vous devez rechercher tout virus ou logiciel malveillant susceptible d'avoir infecté votre disque dur. Il existe des virus ou des logiciels malveillants connus pour manger de l'espace de stockage. Nous vous recommandons donc d'installer un bon programme antivirus comme Avast ou AVG sur votre ordinateur.
En outre, assurez-vous que le disque dur est correctement connecté à votre PC et qu'il fonctionne correctement. Ensuite, analysez le lecteur et supprimez tous les éléments problématiques du lecteur.
Solution 2 : mettre à jour le pilote du disque dur
Si cela ne fonctionne pas, il est peut-être temps de mettre à jour le pilote du disque dur sur votre ordinateur.
Step 1: Go to the Device Manager and click on the Disk Drives.
Step 2: Développer ça et right-click sur le disque dur qui a le problème de stockage. Choisir Update Driver.
Step 3: Click on the Rechercher automatiquement le pilote mis à jour option.
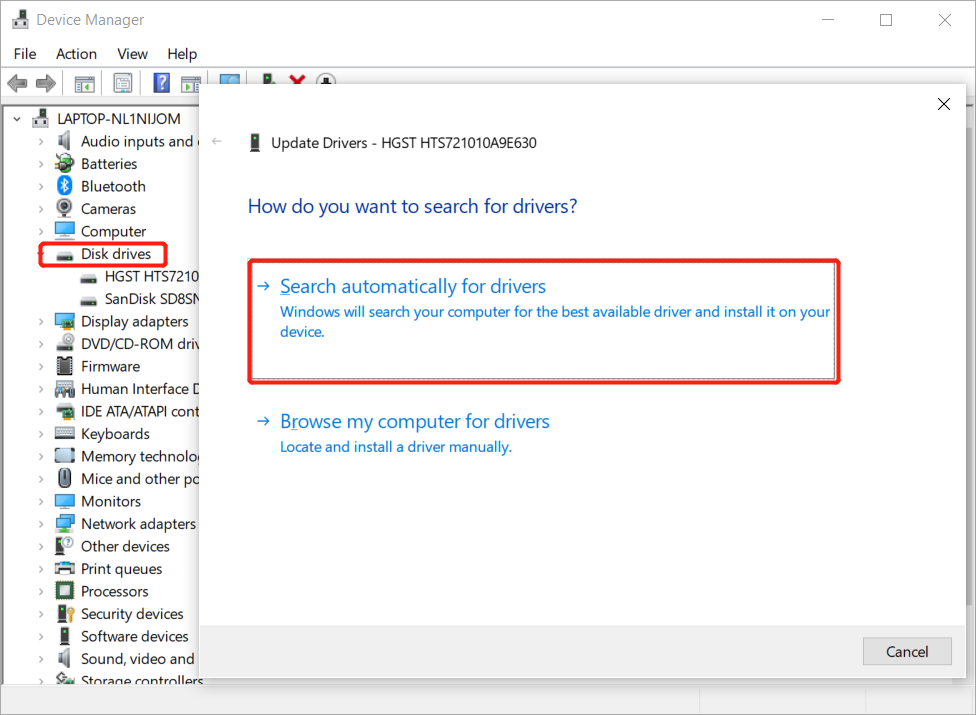
Si le lecteur est obsolète, Windows recherchera la dernière version et suivra les instructions pour la mettre à jour. Sinon, vous pouvez essayer un pilote mis à jour sur le site Web du fabricant de votre disque dur.
Solution 3 : Afficher la partition cachée dans la gestion des disques
Parfois, l'espace de stockage est caché quelque part dans la partition du disque dur, vous ne pouvez donc pas voir la pleine capacité dans l'explorateur de fichiers Windows.
Step 1: Right-click the les fenêtres button and click the gestion de disque.
Step 2: Right-click sur le disque dur et choisissez Change Drive Letter and Paths…
Step 3: Click ajouter and attribuer une lettre de lecteur. The drive letter is up to you and finishes the operation by clicking D'ACCORD.
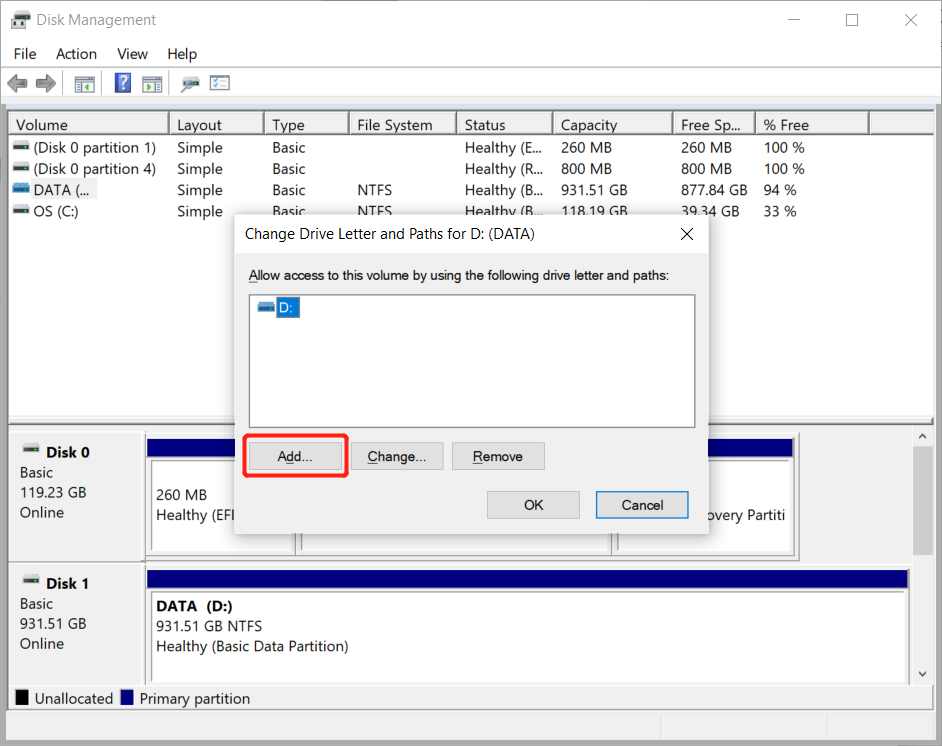
Sauvegarder les données du disque dur
Avant de passer à la solution suivante, nous vous recommandons fortement de récupérer ou de sauvegarder d'abord vos données à partir de votre disque dur, car dans la solution suivante, nous devrons formater le disque dur pour résoudre le problème.
Besides, you may lose some important files so there is no way to prevent it but the only way is to backup or restore your file by using data recovery software. Récupération de données bitwar est un excellent outil et facile à utiliser. Il est capable de récupérer les données perdues ou supprimées de n'importe quel disque dur interne ou externe.
Consultez les étapes ci-dessous pour sauvegarder vos données à partir du disque dur :
Step 1: Télécharger and Install l'outil de récupération de Bitwarsoft Download Center.
Step 2: Exécutez le programme et choisissez le disque dur de la liste des partitions. Cliquez sur Suivantet continuez.

Step 3: Choose the scan mode mais nous vous suggérons de choisir scan rapide mode d'abord, si cela ne fonctionne pas, essayez analyse approfondie Suivant.

Step 4: Choose the file type you want to recover and click Suivant.

Step 5: Preview le résultat de l'analyse du disque dur et choisir le fichier vous voulez récupérer. Enfin, cliquez sur recover to finish the job.
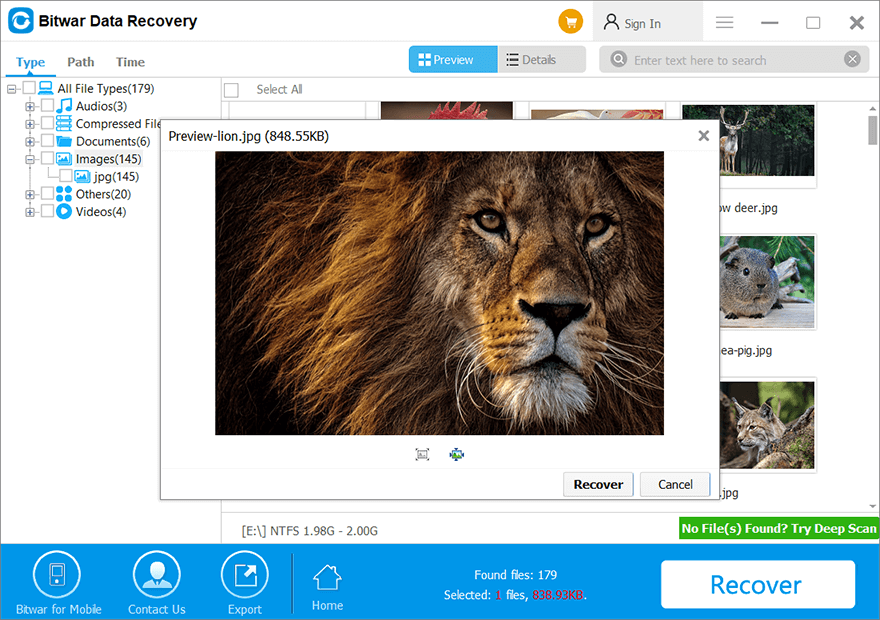
Solution 4: Formatez à nouveau le disque dur
Ainsi, après avoir réussi à sauvegarder vos données, suivez les étapes ci-dessous pour formater le disque dur à l'aide de Diskpart.
Step 1: Go to Startet dans le search case, tapez cmd.
Step 2: Right-click on the Command Prompt and select Exécuter en tant qu'administrateur.
Step 3: Dans la fenêtre d'invite de commandes, saisissez : Diskpart and hit Enter.
Step 4: Après cela, tapez les commandes suivantes dans le même ordre et n'oubliez pas de frapper Enter after each of the command lines.
list disk
sélectionner le disque n
clean
créer une partition principale
formatfs=ntfs rapide
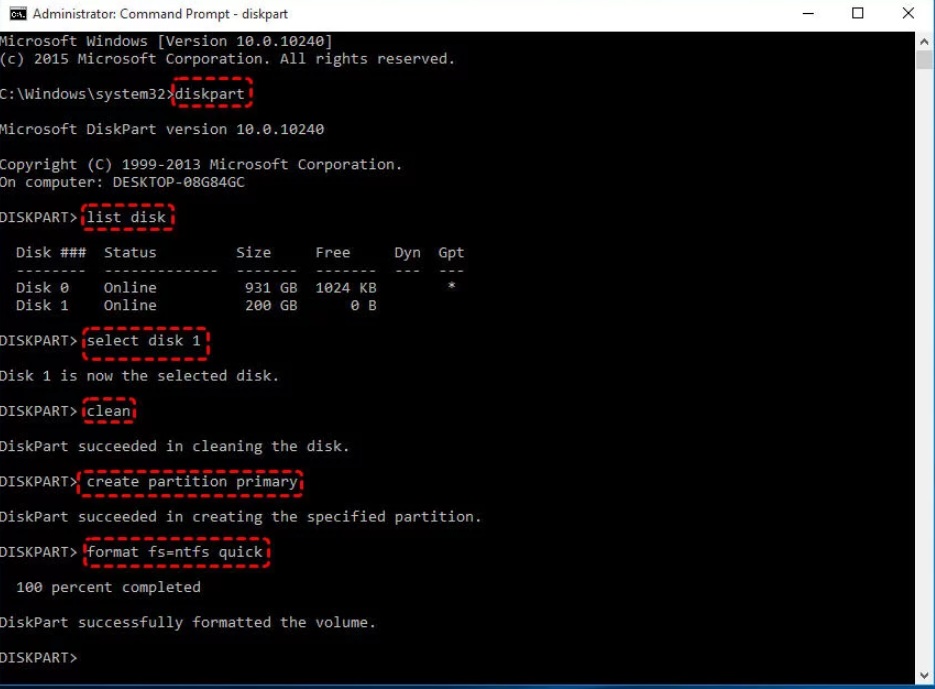
Une fois l'opération terminée, allez vérifier si le disque dur a affiché sa pleine capacité ou non.
Résolvez-le maintenant !
Nevertheless, the hard drive not showing its full capacity is not a big issue after all for all Windows computers. There are multiple factors and solutions to fix it. So, make sure to learn the solutions above and remember to backup your data with Récupération de données bitwar avant de procéder au formatage du disque dur pour éviter une perte de données permanente !
Article précédent
[SOLVED] Error ox80070780 / File Cannot Be Accessed By System Résumé : Avez-vous un problème avec votre disque dur qui n'affiche que la moitié de sa capacité ? Consultez l'article ci-dessous pour...article suivant
What’s New in Bitwar iPhone Data Recovery V1.6.3 Résumé : Avez-vous un problème avec votre disque dur qui n'affiche que la moitié de sa capacité ? Consultez l'article ci-dessous pour...
About Bitwar Data Recovery
3 Steps to get back 500+ kinds of deleted, formatted or lost documents, photos, videos, audios, archive files from various data loss scenarios.
Learn More
