How to Format a USB Flash Drive on Windows/Mac
Summary: 이 문서는 방법을 알려줍니다 USB 플래시 드라이브 포맷 Windows 10/8/7 및 Mac에서 새로운 또는 중고 이동식 저장 장치를 다시 포맷하여 악성 파일이 포함되어 있지 않은지 확인하거나 논리적 오류를 수정하려는 경우.
Table of Contents
포맷이란 무엇입니까?
Formatting is the fastest way to prepare the USB flash drive for initial use. It wipes all the data stored on your flash drive and allows full use of the storage capacity. Meanwhile, it also creates a filing system that can help organize your data on Windows or Mac.
USB 플래시 드라이브용으로 어떤 파일 시스템을 선택해야 합니까?
우리는 다른 컴퓨터를 사용할 때 다르기 때문에 파일 시스템에 대해 이야기하지 않고 포맷에 대해 이야기할 수 없습니다. 일반적인 파일 시스템은 Windows용 FAT32, exFAT 및 NTFS, macOS용 APFS, HFS+ 및 exFAT입니다. 여기서는 USB 플래시 드라이브를 포맷할 때 가장 일반적인 파일 시스템에 대해서만 설명합니다.
- FAT32: 모든 주요 운영 체제와 호환되며 메모리 사용량이 적습니다. 그러나 4GB보다 큰 단일 파일을 처리할 수 없으며 파티션 크기(최대 32GB)가 제한됩니다.
- NTFS:32GB보다 큰 파티션을 만들고 4GB보다 큰 파일을 읽고 쓸 수 있습니다. 게다가, 그것은 즉석 파일 암호화를 지원합니다. 단점은 Mac 컴퓨터가 NTFS 드라이브의 데이터만 읽을 수 있다는 것입니다.
- exFAT:무제한 파일 및 파티션 크기를 제공합니다. 4GB보다 큰 파일로 작업하려는 Windows 또는 Mac 사용자에 관계없이 제공됩니다.
exFAT 파일 시스템은 FAT32보다 잘 작동하고 최대 16GB까지 파일 크기를 처리할 수 있는 반면 Windows 및 Mac 컴퓨터 모두에 가장 적합한 것으로 간주되는 exFAT를 사용하는 것이 좋습니다.
Windows 7/8/10에서 USB 드라이브를 포맷하는 방법은 무엇입니까?
적용할 파일 시스템을 결정한 후 형식 지정 방법을 살펴보겠습니다. 일반적으로 Windows 10, 8, 7에는 USB 플래시 드라이브를 포맷할 수 있는 몇 가지 일반적인 방법이 있습니다.
방법 1: 파일 탐색기를 사용하여 USB 플래시 드라이브 포맷
이것은 많은 사용자에게 친숙한 가장 쉬운 방법입니다. 방법을 알아보려면 다음 단계를 참조하십시오.
Step 1: USB 플래시 드라이브를 연결하고 프레스를 엽니다. 윈키 + E to open File Explorer.
Step 2: 드라이브를 마우스 오른쪽 버튼으로 클릭하고 Format option.
Step 3: 파일 시스템 드롭다운 메뉴를 확장하고 exFAT option.
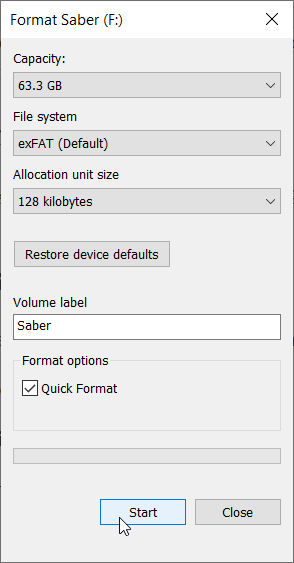
Step 4: Click on the Start button.
Note: 빠른 포맷은 전체 포맷을 의미합니다. USB 플래시 드라이브의 데이터를 철저히 스캔하고 지우면 이 옵션을 사용한 후에는 데이터를 다시 가져올 수 없습니다.
방법 2: Diskpart를 사용하여 USB 플래시 드라이브 포맷
diskpart를 사용하여 USB 플래시 드라이브를 포맷하는 것도 또 다른 유용한 방법이며 파일 탐색기나 디스크 관리에 exFAT 옵션이 없는 컴퓨터 사용자에게도 효과적입니다. 그러나 사용자는 USB 플래시 드라이브에서 빠른 또는 전체 포맷을 수행하기 전에 올바른 볼륨을 선택해야 합니다.
Step 1: Enter Command Prompt 검색 창에서 선택한 다음 마우스 오른쪽 버튼으로 클릭하고 Run as administrator.
Step 2: Enter the below-written commands in the same order and same diskpart window:
- diskpart
- list volume
- NUMBER권 선택 (NUMBER를 USB 플래시 드라이브의 정확한 번호로 교체)
- 형식 fs=exFAT 빠른 (전체 형식을 원하시면 빨리 입력하지 마십시오)
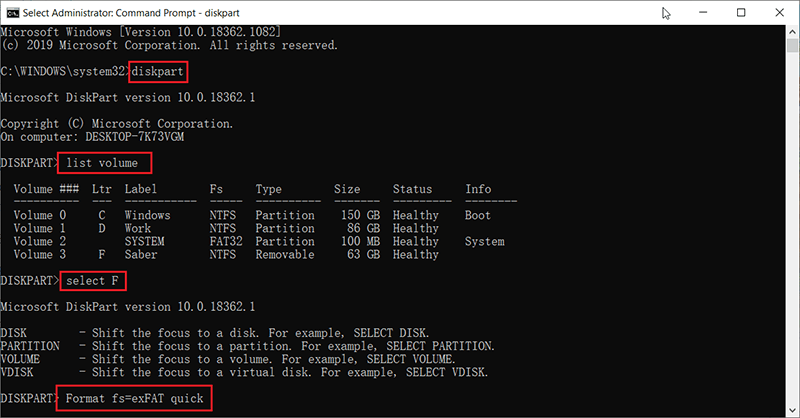
Note: 다른 파일 시스템을 선택하는 경우 exFAT를 교체합니다. 예를 들어 다음 명령을 입력합니다. format fs=fat32 USB 플래시 드라이브를 FAT32 형식으로 포맷합니다.
방법 3: 디스크 관리를 사용하여 USB 드라이브 포맷
이것은 파일 탐색기를 사용하여 수행하는 것과 유사한 방법이며 다음 단계를 수행할 수 있습니다.
Step 1: Press Win + Q, type in Disk Management and open it.
Step 2: 원하는 USB 플래시 드라이브를 마우스 오른쪽 버튼으로 클릭하고 Format.
Step 3: Select exFAT 파일 시스템 드롭다운 메뉴에서
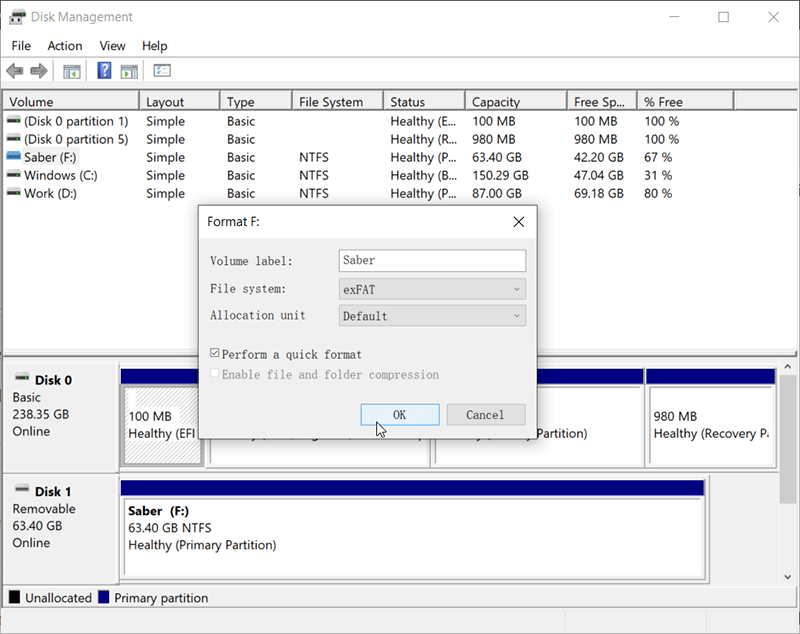
Step 4: Click on the OK button.
방법 4: PowerShell을 사용하여 USB 플래시 드라이브 포맷(Windows 10만 해당)
PowerShell은 2006년에 처음 등장한 작업 및 구성 관리 플랫폼입니다. 다양한 시스템 관리 작업을 자동화하고 USB 플래시 드라이브를 포맷하는 데 사용할 수 있는 명령 프롬프트보다 강력합니다.
Step 1: Right-click on the Start 왼쪽 하단 모서리에 있는 메뉴를 선택하고 Windows PowerShell(관리자).
Step 2: 포맷하려는 USB 플래시 드라이브를 보려면 다음 명령을 입력하십시오.
- 볼륨 가져오기
- 포맷-볼륨-드라이브레터 F-파일시스템 exFAT (F를 USB 플래시 드라이브의 정확한 드라이브 문자로 바꾸십시오)
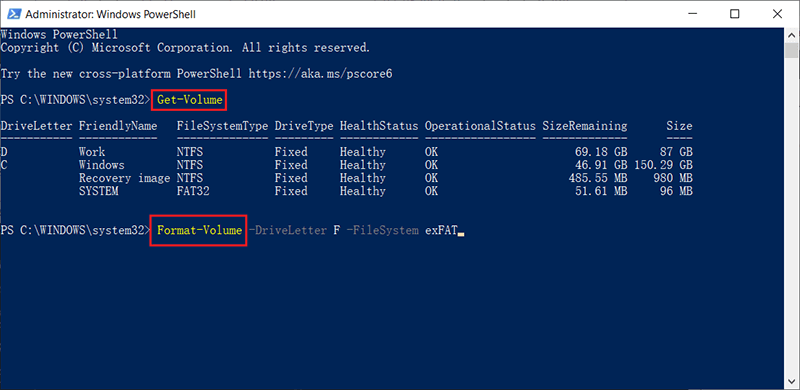
Note: 이 방법은 포맷 명령을 입력한 후 USB 플래시 드라이브를 exFAT로 직접 포맷한다는 점에 유의해야 하며, FAT32 드라이브를 원할 경우 exFAT를 FAT32로 교체하면 됩니다.
Mac에서 USB 드라이브 포맷을 수행하는 방법은 무엇입니까?
Mac의 exFAT에서 USB 플래시 드라이브를 다시 포맷하는 것은 생각보다 쉽습니다. 재포맷을 쉽게 완료할 수 있는 디스크 유틸리티에 감사해야 합니다. 마찬가지로 SD 카드, 내부 또는 외부 하드 드라이브를 다시 포맷하려면 동일한 단계를 따르십시오.
Step 1: USB 포트 중 하나를 사용하여 USB 스틱을 PC에 연결한 다음 커맨드 + 스페이스 검색하기 Disk Utility.
Step 2: 디스크 유틸리티 창의 왼쪽에서 드라이브를 선택한 후 삭제 버튼은 창 상단에 있습니다.
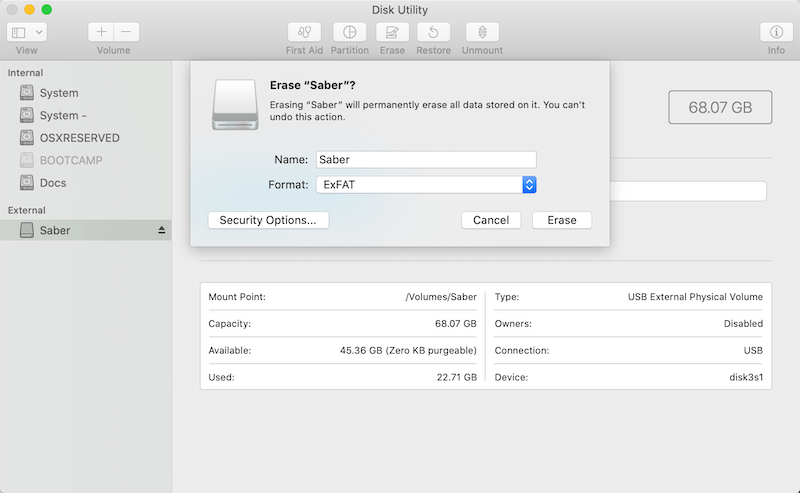
Step 3:이제 선택 exFAT 드롭다운 메뉴에서 Format.
Step 4: Click the 삭제 재포맷 프로세스가 완료될 때까지 기다립니다.
Note: USB 플래시 드라이브를 포맷하기 전에 데이터를 백업하십시오. Erase는 저장된 모든 데이터를 지울 것입니다!
What if you were not intended to format the USB flash drive, and there are lots of vital photos, videos, documents, or any other files stored on the drive that have been lost due to the reformatting. What should we do to retrieve lost data? Don’t worry, a quick format won’t cause all of the data to lose, the file contents still exist on the USB flash drive, and you will have a big chance to get back your data as soon as you launch the third-party data recovery program – Bitwar 데이터 복구 전체 스캔을 수행합니다.
Bitwar Data Recovery를 사용하여 포맷된 드라이브에서 파일 복구
No matter how carefully or gradually backing up the USB flash drive, the data loss is still inevitable, such as the USB flash drive turns into a RAW drive suddenly, or you might unplug the drive without safely removing it from the computer; moreover, the backup files are out-to-dated when the accident happens.
우리는 많은 사용자가 작업이 중지되는 것과 동일한 답답한 문제를 경험했으며 대부분은 데이터 복원 방법을 몰라 결국 작업을 다시 시작하기로 결정했습니다. 지금 아래 단계에 따라 Bitwar Data Recovery를 사용하는 경우 모든 설정이 완료됩니다.
Step 1: 이동 Bitwarsoft Download Center Bitwar Data Recovery를 다운로드하고 설치합니다.
Step 2: 설치 완료 후 열기 Bitwar data recovery software 포맷한 USB 플래시 드라이브를 선택합니다.

Step 3: 복구 모드를 선택하십시오. 선택하는 것이 좋습니다. Quick Scan 이 모드가 단 몇 분 만에 전체 드라이브를 스캔한 이후 처음입니다. 그러나 이 모드가 데이터를 찾는 데 작동하지 않으면 다음을 시도하십시오. Deep Scan mode next time.

Step 4: Choose the File types and then press the Scan button.

Step 5: 원하는 파일을 두 번 클릭하여 미리 봅니다. 그 후, Recover 파일을 안전한 장소에 저장합니다.
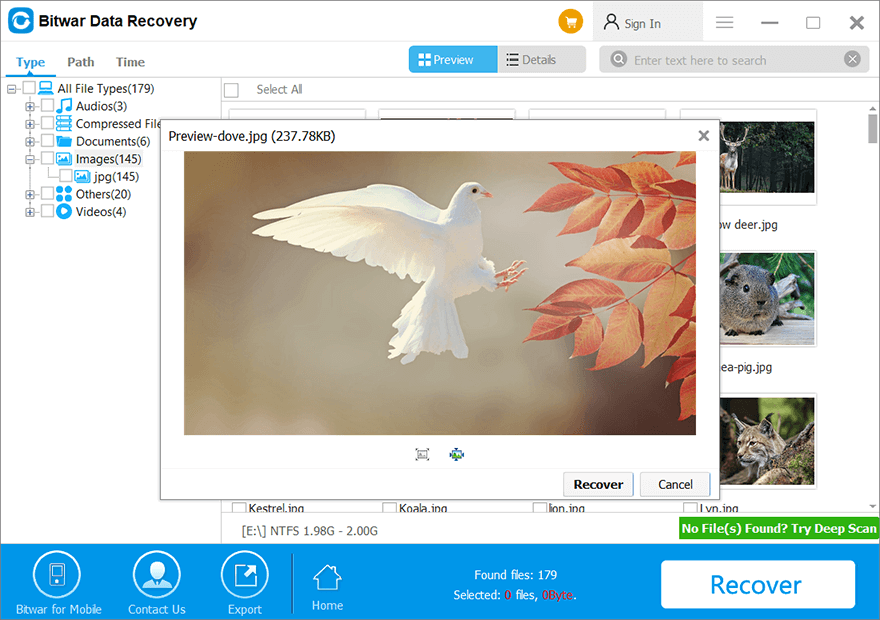
Note: 복구된 파일을 포맷된 USB 플래시 드라이브에 저장하지 않도록 주의하십시오. 그 이유는 데이터를 다시 덮어쓰는 것을 방지하기 위함입니다.
Conclusion
Like many other storage devices, The USB flash drive can be easily failed without any concerns. There are many possible causes behind the happening of this accident, such as the unstable flash chip, disconnect the USB flash drive before safely removing it from the computer, virus attack, or Trojan infection. Some of the failures are just logic errors that can be fixed easily by reformatting the drive. Some failures prove that your USB flash drive was physically damaged, and that means you may have to consider buying a new one.
새로운 USB 플래시 드라이브를 구입하고 초기 사용을 원하거나 USB 플래시 드라이브에 설명된 대로 논리 오류가 발생한 경우 이 문서는 Windows에서 다양한 방법으로 USB 플래시 드라이브를 포맷하는 방법을 알려 주기 때문에 매우 유용합니다. 또는 맥. USB 플래시 드라이브에 중요한 데이터가 저장된 경우 포맷을 시작하기 전에 Bitwar Data Recovery를 사용하여 데이터를 검색하는 것이 좋습니다.
Follow the steps mentioned above and hope that you can finally reformat the USB flash drive or get back the wanted data.
Previous Article
이 Windows 빌드를 해결하는 방법이 곧 만료됩니까? 요약: 이 문서에서는 Windows 10/8/7 및 Mac에서 USB 플래시 드라이브를 포맷하는 방법을 설명합니다.Next Article
Windows에서 최고의 무료 온라인 PDF 변환기! 요약: 이 문서에서는 Windows 10/8/7 및 Mac에서 USB 플래시 드라이브를 포맷하는 방법을 설명합니다.
About Bitwar Data Recovery
3 Steps to get back 500+ kinds of deleted, formatted or lost documents, photos, videos, audios, archive files from various data loss scenarios.
Learn More
