[Full Recovery] How To Recover Lost Data By DISKPART Clean/Format
Summary: This article will introduce you to the complete recovery steps to recover lost data by DISKPART clean or format using the powerful and reliable Bitwar Data Recovery.
Table of Contents
Introduction of DISKPART
DISKPART is an inbuilt command-line utility that lets the users manage internal and external hard drives by adding, deleting, cleaning, creating, formatting, and resizing commands on the Windows operating system. If any of these commands are coming from the clean and format that are not used properly, it can cause serious data loss.
In case your data is lost while using these two commands, leave all your worries up to us as we will help you recover all your data by using a couple of easy steps. However, at times many users end up losing their data due to the accidental performance of DISKPART.
A typical case of accidental deletion of data using DISKPART clean is given below:
“I was working on Windows 8 with proper 4 partitions, with one of the partitions being purely for the operating system. Later, I planned an upgrade to Windows 10. While installation, I lost all partitions while running DISKPART clean command, though I only opted for a single partition clean up. How to recover data lost by DISKPART clean?”
Therefore, many reasons can end up causing you to perform DISKPART clean-up accidentally, which can cause data loss after the process, so don’t worry as we will show you how to recover lost data by using data recovery software.
Data Recovery Tool for Windows
Bitwar Data Recovery software will be the best recovery tool as it offers 100% clean and complete data recovery without tampering around with your data. It provides a quick and reliable recovery solution capable of recovering any data like images, videos, audios, docs, or other data from any storage devices such as internal or external hard disk, flash drive, memory card, or USB.
How to Recover Lost by DISKPART Clean/Format
Two cases will cause you to lose data by DiskPart clean on Windows, including clean command and format command. So we will show you how to recover the lost data by using the data recovery tool based on the different cases as below:
Case 1: DiskPart Clean Command
If you lost your data through the DiskPart clean command, you would need to use the Lost Partition Recovery tool to retrieve your data.
Step 1: Download Bitwar data recovery software from Bitwarsoft Download Center. After the download is complete, install it on your system.
Step 2: Launch the data recovery software, choose the Standard Mode, and choose the Lost Partition Recovery option.
Step 4: Select the lost partition from the Lost Disk Partitions and click on Next. If you cannot find the partition, choose the Deep Search mode to look for more partitions and then select your partition, followed by a click on the Next button.
Step 5: Select the file types that need to restore and click on Next.

Step 6: Lastly, preview the selected data and click on the Recover to start data recovery.

Case 2: DiskPart Format Command
While supposing that you perform Diskpart format and lose some important data, you can perform a deep scan to scan and restore data from the drive.
Step 1: Download and install Bitwar Data Recovery on your computer.
Step 2: Open the software and select the affected drive, followed by pressing the Next button.

Step 3: Choose the Deep scan mode. It performs an in-depth search to look for data in every corner of your drive. After that, click on the Next button.

Step 4: Select the file types you want to retrieve and press the Next button.

Step 5: Preview all the selected files and click the Recover button to initiate the data recovery process.

FAQ Recover Lost Data from DiskPart Clean
How long does it take for the DiskPart clean process?
It depends on your device and system, but most of the time, it takes about 30 minutes or longer to clean all the data from an 8GB USB. Please wait patiently for the process to complete.
DiskPart delete data?
By performing different DiskPart commands will delete data on your computers such as delete partition command, format partition, or others. Still, you can recover lost data with the help of Bitwar Data Recovery.
How to protect your data from being lost?
Data loss can happen to anyone due to viruses, malware, bad sectors, and accidental deletion of data. The best way to deal with data loss is to ensure creating a backup of all your data. You can do it manually by referring to the data recovery tool above to create a backup of all your vital data.
How to undo a DiskPart clean command on Windows?
Step 1: Go to the Search menu and type cmd.
Step 2: Right-click the Command Prompt and run it as administrator.
Step 3: Key in the disk part and tap Enter on your keyboard.
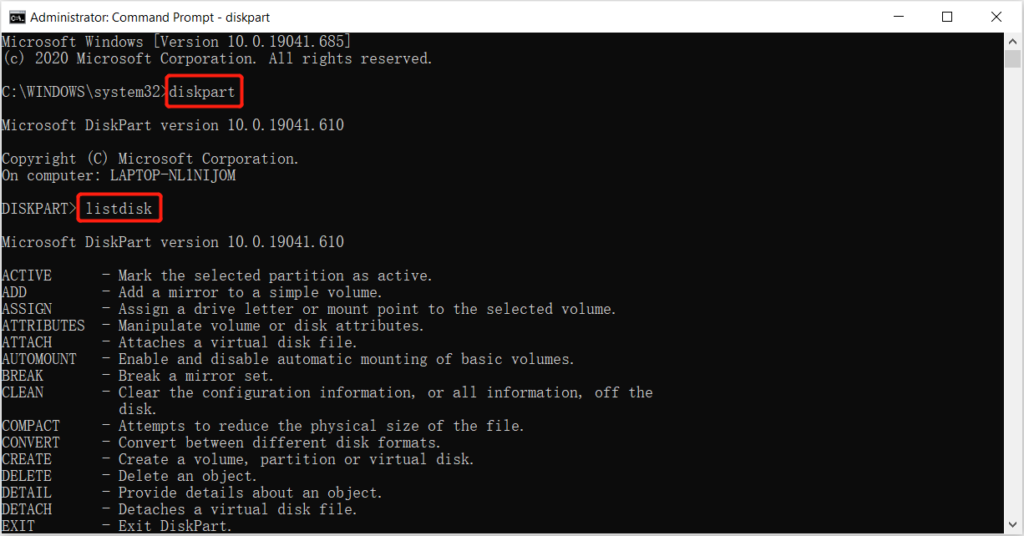
Step 4: Type the commands: list disk > select disk E > list volume > select volume E > assign letter=E and hit Enter after each command. (Replace the E with your own drive letter.)
Recover Data Lost Now!
Incorrect use of DiskPart clean and format commands can lead to serious data loss. At times many users perform DiskPart clean accidentally or mistakenly due to any reason. In case you happen to lose vital data using any of these commands, remember to use Bitwar Data Recovery software to get the data back immediately to prevent permanent data loss!
Previous Article
[FULL] Solutions To Fix Windows Automatic Repair Not Working Issue Summary: This article will introduce you to the complete recovery steps to recover lost data by DISKPART clean or format...Next Article
[FULL SOLUTION] Fix Folder Keeps Reverting To Read Only On Windows 10 Issue Summary: This article will introduce you to the complete recovery steps to recover lost data by DISKPART clean or format...
About Bitwar Data Recovery
3 Steps to get back 500+ kinds of deleted, formatted or lost documents, photos, videos, audios, archive files from various data loss scenarios.
Learn More
