6 Best Ways to Fix ‘File System Check Exit Code is 8’ Error on MacOS
Summary: The content below will teach Mac users the best way to fix file system check exit code is 8 error on macOS with the help of Bitwar Data Recovery Software for Mac!
There are many useful operating systems in the macOS as the file system is one of the most efficient in the computer system. Still, sometimes Mac users complained that they might face technical problems such as Mac hard drive exit cote 8 or mac file system check exit code 8.
These exit code 8 are widespread issues in the mac file system. Therefore, you don’t have to panic as if you are faced with the problem, and you can follow the best solutions below to fix the file system check exit code is 8 error as soon as possible.
Table of Contents
Understand File System Check Exit Code is 8 Error on Mac
The error usually happens when performing system checks on both internal and external hard drives. There are many useful mechanics or tools in Mac that can fix the issue, but the best tool is to use the First Aid from Disk Utility.
However, First Aid is not capable of fixing the whole error, and in case the issue is not fixable, then there should be some corrupted files or system in your mac or when the exit code has turned 0.
Causes of Exit Code is 8 Error
There are many possible factors for the file system check exit code is 8 or Mac hard drive exit code 8 to happen, such as below:
- Incorrect system settings configuration.
- Consist of corrupted file directory or system in the Mac drive.
- Virus or malware attack.
- Junk or spam files in the Mac drive.
- Inconsistent software or drives update.
Before you proceed with the solutions to fix the error, it is strongly recommended for you to backup your important data from the Mac first by using the Mac data recovery tool to prevent data loss. It can be a safety precaution for your personal files.
Recover Data with Bitwar Data Recovery for Mac
Bitwar Data Recovery is the best data recovery for Mac, which can restore data from internal or external storage devices. Moreover, it can retrieve most types of file formats such as images, audio, videos, media, documents, and others with just three simple steps!
Step 1: Download and Install the Mac data recovery tool from Bitwarsoft Download Center.
Step 2: Choose the Partition or Hard drive and click the Next button.

Step 3: Select the Scan Mode and tap on Next to continue.

Step 4: Select the File Types that you need to backup and click Next again.

Step 5: Look through the scanned files and tap on Recover to perform the backup recovery.

Simple Check to Fix File System Check Exit Code is 8 Error
After you had successfully backup your data, we will show you the simple solutions first to fix the error, which can be faster and easier for Mac users to follow.
Solution 1: Restart Mac Device
Most of the time, when there is a technical issue that happens on your Mac device. The first thing is to restart or reboot your Mac because it is the universal solution for all electronic devices. So quickly go to the Apple icon from the home screen and choose the restart menu.
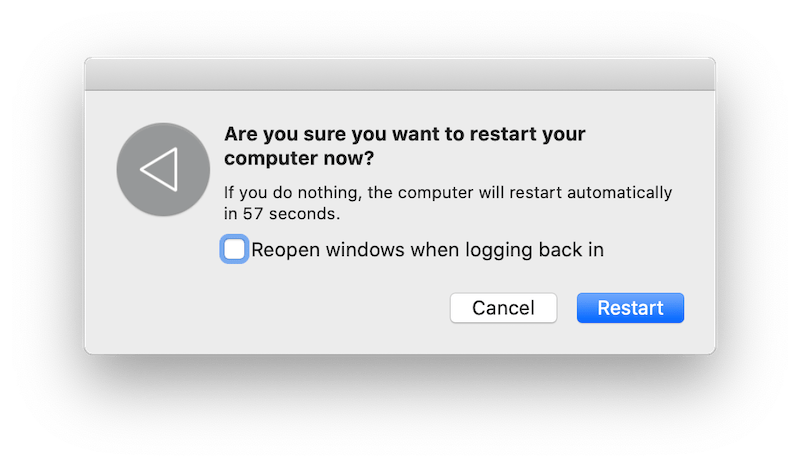
Solution 2: Boot Mac in Safe Mode
If restarting Mac cannot fix the error, you will need to boot the Mac safely to check your disks. Long- press the Shift key and boot the system to Safe mode. Type in the lock screen password, and please wait for a while for the system to check your disk. When the process is finished, reboot your Mac and check whether the error is fixed or not.
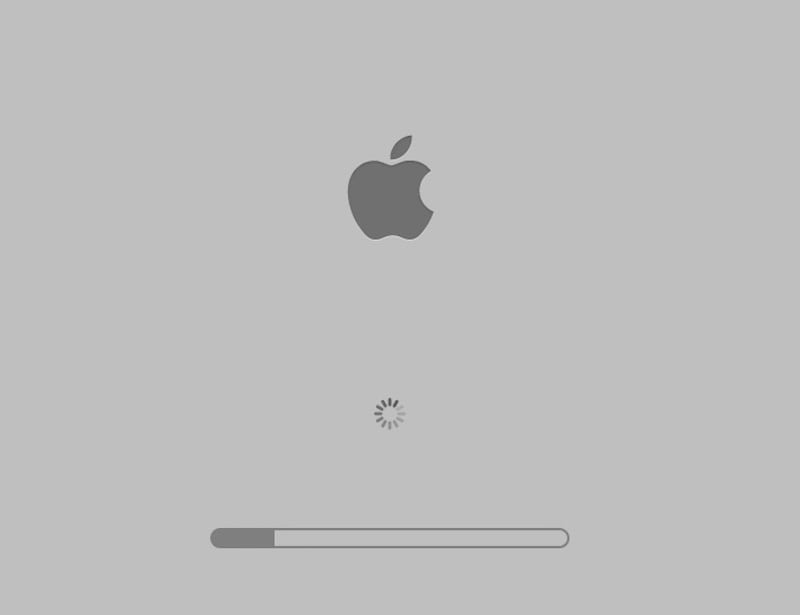
Advanced Solutions to Fix Mac Hard Drive Exit Code is 8 Error
Solution 1: First Aid on Disk Utility
Step 1: Press the Command + R key when you restart the Mac to boot mac in recovery mode.
Step 2: Select Disk Utility from the Mac utility menu.

Step 3: Choose the Disk with the exit code is 8 error.
Step 4: From the top menu of the bar, tap on First Aid.
Step 5: When the process is complete, hit Done and Reboot the Mac again to check the error is fixed or not.
Solution 2: Update Mac Faulty Applications
Step 1: Choose the App Store from the Apple menu.
Step 2: Select the Updates from the top panel.
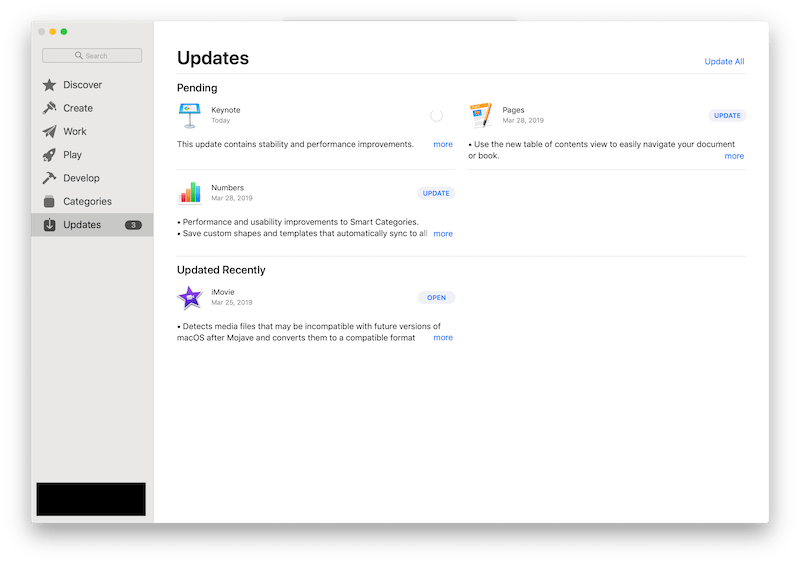
Step 3: Check and update for any new updates available for the applications and system.
Sometimes, an outdated or corrupted application or system can cause the Mac hard drive exit cote 8 or mac file system check exit code 8 error to occur on your Mac. Therefore, it is always important to update your applications or systems to the latest version.
Solution 3: Execute FSCK Command
Step 1: Restart your Mac device, and when the boot process starts, press Command + S until the white text appears in the background.
Step 2: Type in the command: fsck -fy in the single-user mode.
Step 3: Wait for the message: File system was modified to appear, execute the command: fsck -fy again.
Step 4: Soon later, the message: The volume (name) appears to be OK will appear. Then, type in reboot and Exit.
Step 5: Lastly, Boot your Mac to OS again.
Solution 4: Reinstall macOS
Suppose that all the solutions above can’t solve the Mac hard drive exit cote 8 or mac file system check exit code 8 error, then you will need to reinstall macOS to get rid of the corrupted or damaged system documents on Mac.
Step 1. Restart the Mac again and make sure your Internet connection is in good condition.
Step 2. Press the Command + R keys again during the gray screen rebooting.
Step 3. Choose Reinstall macOS from the macOS utility window.
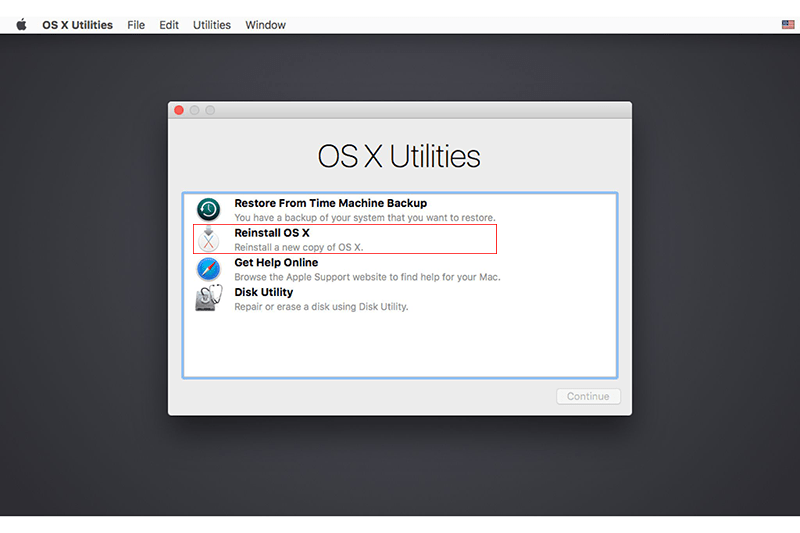
Step 4. Proceed with the wizard to reinstall your Mac system.
Useful Tips: Prevent File system check exit code is 8 Error
In the future, if you come across the exit code 8 error again, make sure to follow the given solutions above to fix it. Besides, you can refer to some of the useful tips that we are going to share below to prevent this issue from again:
- Make sure to use good and high-quality Anti-virus software to scan and protect your Mac from virus or malware attacks.
- Shut down your Mac system properly every single time to prevent sudden power outages.
- Handle files with care when trying to free up your storage space to prevent data loss or damage.
- Remove or eject the external drive properly to prevent data corruption or might lead to disk utility error 8.
- Back up your data regularly with different storage devices to minimize data loss and maintain a good storage space!
Solve It Now!
The Mac hard drive exit cote 8 or mac file system check exit code 8 error can be really troublesome for many Mac users but make sure to always take good care of your file system, hard drive, or other partition to prevent any data loss or disability on your files by learning from the tips above. Furthermore, it is always best to backup your data and best use Bitwar Data Recovery Software for Mac to do the job!
Previous Article
3 Useful Solutions to Fix ‘Flash Drive Not Showing Up Mac’ Error Summary: The content below will teach Mac users the best way to fix file system check exit code is 8...Next Article
4 Effective Solutions to Fix Grayed Out Folders Or Files on Mac Summary: The content below will teach Mac users the best way to fix file system check exit code is 8...
About Bitwar Data Recovery
3 Steps to get back 500+ kinds of deleted, formatted or lost documents, photos, videos, audios, archive files from various data loss scenarios.
Learn More
