6 meilleures façons de corriger l'erreur « File System Check Exit Code is 8 » sur MacOS
Résumé: Le contenu ci-dessous enseignera aux utilisateurs de Mac la meilleure façon de réparer le code de sortie de la vérification du système de fichiers est une erreur 8 sur macOS avec l'aide de Bitwar Data Recovery Software for Mac!
Il existe de nombreux systèmes d'exploitation utiles dans macOS, car le système de fichiers est l'un des plus efficaces du système informatique. Pourtant, parfois les utilisateurs de Mac se sont plaints qu'ils pourraient rencontrer des problèmes techniques tels que Disque dur Mac sortie cote 8 ou code de sortie de vérification du système de fichiers mac 8.
Ces codes de sortie 8 sont des problèmes répandus dans le système de fichiers mac. Par conséquent, vous n'avez pas à paniquer comme si vous étiez confronté au problème, et vous pouvez suivre les meilleures solutions ci-dessous pour corriger le code de sortie de vérification du système de fichiers est l'erreur 8 dès que possible.
Table des matières
Comprendre le code de sortie de vérification du système de fichiers est une erreur 8 sur Mac
L'erreur se produit généralement lors de la vérification du système sur les disques durs internes et externes. Il existe de nombreux mécanismes ou outils utiles sur Mac qui peuvent résoudre le problème, mais le meilleur outil consiste à utiliser First Aid from Disk Utility.
Cependant, First Aid n'est pas capable de corriger toute l'erreur, et si le problème n'est pas réparable, il devrait y avoir des fichiers ou un système corrompus dans votre mac ou lorsque le code de sortie est devenu 0.
Les causes du code de sortie est l'erreur 8
Il existe de nombreux facteurs possibles pour que le code de sortie de la vérification du système de fichiers soit 8 ou que le code de sortie du disque dur Mac 8 se produise, comme ci-dessous :
- Configuration des paramètres système incorrecte.
- Se compose d'un répertoire de fichiers ou d'un système corrompu dans le lecteur Mac.
- Virus or malware attack.
- Fichiers indésirables ou spam dans le lecteur Mac.
- Mise à jour du logiciel ou des lecteurs incohérente.
Avant de poursuivre avec les solutions pour corriger l'erreur, il est fortement recommandé de sauvegarder d'abord vos données importantes à partir du Mac en utilisant l'outil de récupération de données Mac pour éviter toute perte de données. Cela peut être une mesure de sécurité pour vos fichiers personnels.
Récupérer des données avec Bitwar Data Recovery pour Mac
Récupération de données bitwar is the best data recovery for Mac, which can restore data from internal or external storage devices. Moreover, it can retrieve most types of file formats such as images, audio, videos, media, documents, and others with just three simple steps!
Step 1: Télécharger and Install the Mac data recovery tool from Bitwarsoft Download Center.
Step 2: Choose the Partition ou Disque dur and click the Next button.

Step 3: Select the Scan Mode and tap on Suivant to continue.

Step 4: Select the File Types que vous devez sauvegarder et cliquez sur Suivant again.

Step 5: Regarder à travers les fichiers numérisés et appuyez sur Recover pour effectuer la récupération de sauvegarde.

Vérification simple pour corriger le code de sortie de la vérification du système de fichiers est une erreur 8
Une fois que vous avez réussi à sauvegarder vos données, nous vous montrerons d'abord les solutions simples pour corriger l'erreur, ce qui peut être plus rapide et plus facile à suivre pour les utilisateurs de Mac.
Solution 1 : redémarrer le périphérique Mac
La plupart du temps, lorsqu'un problème technique survient sur votre appareil Mac. La première chose à faire est de redémarrer ou de rebooter votre Mac car c'est la solution universelle pour tous les appareils électroniques. Allez donc vite au Apple sur l'écran d'accueil et choisissez l'icône restart menu.
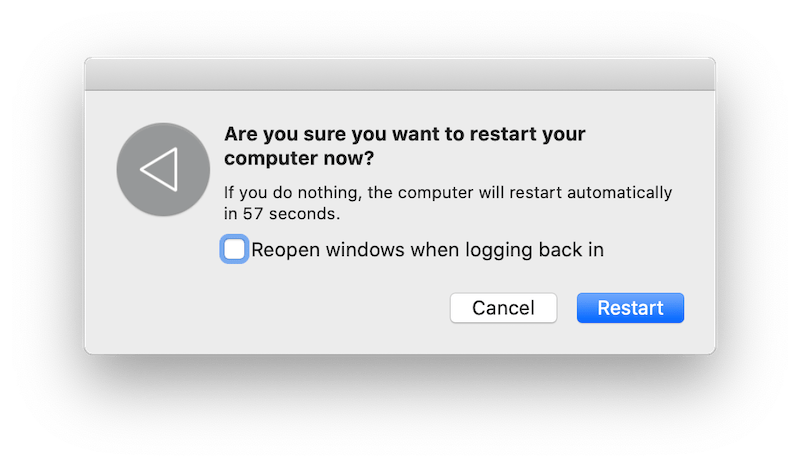
Solution 2 : démarrer Mac en mode sans échec
Si le redémarrage de Mac ne peut pas corriger l'erreur, vous devrez démarrer le Mac en toute sécurité pour vérifier vos disques. Appuyez longuement sur le Shift et démarrez le système en mode sans échec. Tapez le mot de passe de l'écran de verrouillage, et attendez un moment que le système vérifie votre disque. Lorsque le processus est terminé, reboot votre Mac et vérifiez si l'erreur est corrigée ou non.
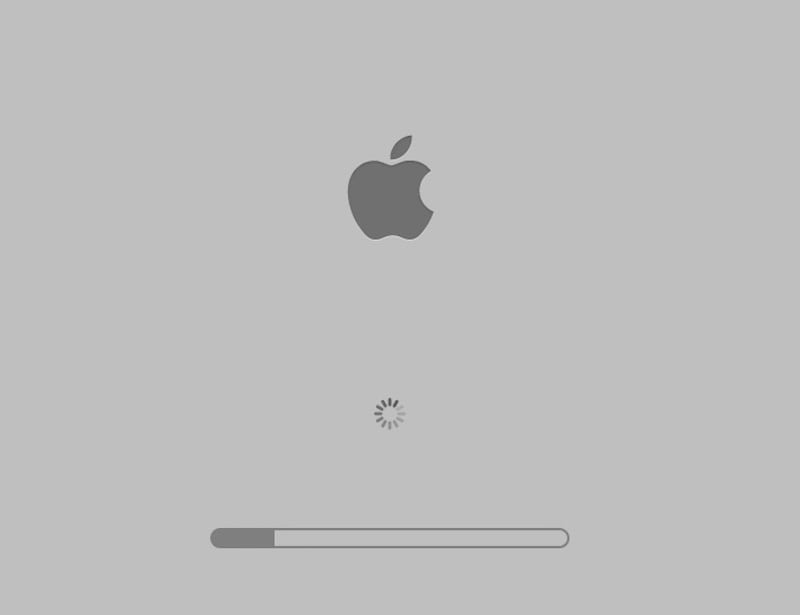
Solutions avancées pour corriger le code de sortie du disque dur Mac est une erreur 8
Solution 1: First Aid on Disk Utility
Step 1: Press the Command + R lorsque vous redémarrez le Mac pour démarrer mac in mode de récupération.
Step 2: Select Disk Utility depuis le Mac menu utilitaire.

Step 3: Choose the Disque avec le code de sortie est 8 erreur.
Step 4: Dans le menu supérieur de la barre, appuyez sur First Aid.
Step 5: Lorsque le processus est terminé, appuyez sur Done and Redémarrez le Mac à nouveau pour vérifier que l'erreur est corrigée ou non.
Solution 2 : mettre à jour les applications Mac défectueuses
Step 1: Choose the App Store from the Apple menu.
Step 2: Select the Mises à jour du panneau supérieur.
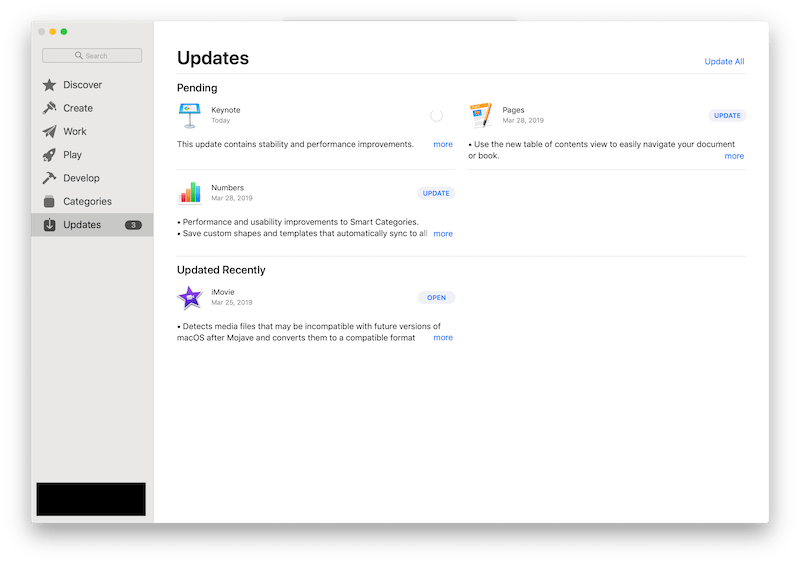
Step 3: Check and mettre à jour pour toute nouvelle mise à jour disponible pour les applications et le système.
Parfois, une application ou un système obsolète ou corrompu peut provoquer le Disque dur Mac sortie cote 8 ou code de sortie de vérification du système de fichiers mac 8erreur de se produire sur votre Mac. Par conséquent, il est toujours important de mettre à jour vos applications ou systèmes vers la dernière version.
Solution 3 : exécuter la commande FSCK
Step 1: Restart votre appareil Mac, et lorsque le processus de démarrage démarre, appuyez sur Command + S jusqu'à ce que le texte blanc apparaisse en arrière-plan.
Step 2: Type in the command: fsck -fy en mode mono-utilisateur.
Step 3: Attendez le message : Le système de fichiers a été modifié to appear, execute the command: fsck -fy again.
Step 4: Peu de temps après, le message : Le volume (nom) semble être OK apparaîtra. Ensuite, tapez reboot and Exit.
Step 5: Lastly, Boot votre Mac à OS à nouveau.
Solution 4 : réinstaller macOS
Supposons que toutes les solutions ci-dessus ne peuvent pas résoudre le Disque dur Mac sortie cote 8 ou code de sortie de vérification du système de fichiers mac 8erreur, vous devrez réinstaller macOS pour vous débarrasser des documents système corrompus ou endommagés sur Mac.
Step 1. Restart le Mac à nouveau et assurez-vous que votre connexion Internet est en bon état.
Step 2. Press the Command + R touches à nouveau pendant le redémarrage de l'écran gris.
Step 3. Choose Reinstall macOS à partir de la fenêtre de l'utilitaire macOS.
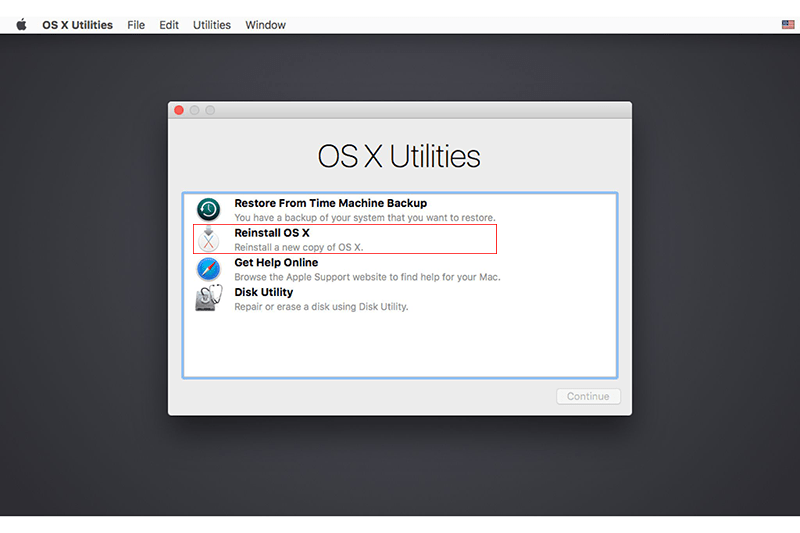
Step 4. Procédez avec l'assistant pour réinstaller your Mac system.
Conseils utiles : le code de sortie de la vérification du système de fichiers est de 8 Error
À l'avenir, si vous rencontrez à nouveau l'erreur de code de sortie 8, assurez-vous de suivre les solutions données ci-dessus pour la corriger. En outre, vous pouvez vous référer à certains des conseils utiles que nous allons partager ci-dessous pour éviter que ce problème ne se reproduise :
- Make sure to use good and high-quality Anti-virus software to scan and protect your Mac from virus or malware attacks.
- Éteignez votre système Mac correctement à chaque fois pour éviter les pannes de courant soudaines.
- Manipulez les fichiers avec soin lorsque vous essayez de libérer votre espace de stockage pour éviter la perte ou l'endommagement de données.
- Retirez ou éjectez correctement le lecteur externe pour éviter la corruption des données ou peut entraîner une erreur d'utilitaire de disque 8.
- Back up your data regularly with different storage devices to minimize data loss and maintain a good storage space!
Solve It Now!
The Disque dur Mac sortie cote 8 ou code de sortie de vérification du système de fichiers mac 8 L'erreur peut être très gênante pour de nombreux utilisateurs de Mac, mais assurez-vous de toujours prendre bien soin de votre système de fichiers, disque dur ou autre partition pour éviter toute perte de données ou handicap sur vos fichiers en apprenant des conseils ci-dessus. De plus, il est toujours préférable de sauvegarder vos données et de les utiliser au mieux Bitwar Data Recovery Software for Mac to do the job!
Article précédent
3 solutions utiles pour corriger l'erreur « Le lecteur flash ne s'affiche pas sur Mac » Résumé : Le contenu ci-dessous apprendra aux utilisateurs de Mac que le meilleur moyen de corriger le code de sortie de la vérification du système de fichiers est 8...article suivant
4 solutions efficaces pour corriger les dossiers ou fichiers grisés sur Mac Résumé : Le contenu ci-dessous apprendra aux utilisateurs de Mac que le meilleur moyen de corriger le code de sortie de la vérification du système de fichiers est 8...
About Bitwar Data Recovery
3 Steps to get back 500+ kinds of deleted, formatted or lost documents, photos, videos, audios, archive files from various data loss scenarios.
Learn More
