6 лучших способов исправить ошибку `` Код выхода проверки файловой системы - 8 '' на MacOS
Summary: Содержимое ниже научит пользователей Mac, как лучше всего исправить Код выхода проверки файловой системы - ошибка 8 на macOS с помощью Bitwar Data Recovery Software for Mac!
В macOS есть много полезных операционных систем, поскольку файловая система является одной из самых эффективных в компьютерной системе. Тем не менее, иногда пользователи Mac жаловались, что могут столкнуться с техническими проблемами, такими как Выход на жесткий диск Mac Cote 8 or Mac проверка файловой системы, код выхода 8.
Этот код выхода 8 - распространенные проблемы в файловой системе Mac. Поэтому вам не нужно паниковать, как будто вы столкнулись с проблемой, и вы можете следовать лучшим решениям ниже, чтобы как можно скорее исправить ошибку проверки файловой системы, код выхода - 8.
Table of Contents
Понимание кода выхода проверки файловой системы: ошибка 8 на Mac
Ошибка обычно возникает при проверке системы как на внутренних, так и на внешних жестких дисках. В Mac есть много полезных механизмов или инструментов, которые могут решить эту проблему, но лучший инструмент - использовать первую помощь из Дисковой утилиты.
Однако первая помощь не способна исправить всю ошибку, и в случае, если проблема не может быть исправлена, в вашем Mac должны быть поврежденные файлы или система или когда код выхода стал равным 0.
Причины появления кода выхода - ошибка 8
Существует множество возможных причин, по которым код выхода проверки файловой системы - 8 или код выхода жесткого диска Mac 8, например:
- Неправильная конфигурация системных настроек.
- Состоят из поврежденного каталога файлов или системы на диске Mac.
- Virus or malware attack.
- Нежелательные или спам-файлы на диске Mac.
- Несоответствующее обновление программного обеспечения или дисков.
Прежде чем приступить к решениям по исправлению ошибки, настоятельно рекомендуется сначала сделать резервную копию важных данных с Mac с помощью инструмента восстановления данных Mac, чтобы предотвратить потерю данных. Это может быть мерой безопасности для ваших личных файлов.
Восстановление данных с помощью Bitwar Data Recovery для Mac
Восстановление данных BitWar is the best data recovery for Mac, which can restore data from internal or external storage devices. Moreover, it can retrieve most types of file formats such as images, audio, videos, media, documents, and others with just three simple steps!
Step 1: Download and Install the Mac data recovery tool from Bitwarsoft Download Center.
Step 2: Choose the Partition or Жесткий диск and click the Next button.

Step 3: Select the Scan Mode и нажмите на Next to continue.

Step 4: Select the File Types что вам нужно сделать резервную копию и нажмите Next again.

Step 5: Просматривать отсканированные файлы и нажмите на Recover для выполнения восстановления из резервной копии.

Простая проверка для исправления файловой системы. Проверка кода выхода: ошибка 8.
После того, как вы успешно создали резервную копию своих данных, мы сначала покажем вам простые решения для исправления ошибки, которые могут быть быстрее и проще для пользователей Mac.
Решение 1. Перезагрузите устройство Mac.
В большинстве случаев, когда на вашем устройстве Mac возникает техническая проблема. Во-первых, перезагрузите или перезагрузите Mac, потому что это универсальное решение для всех электронных устройств. Так что быстро переходи к Apple на главном экране и выберите restart menu.
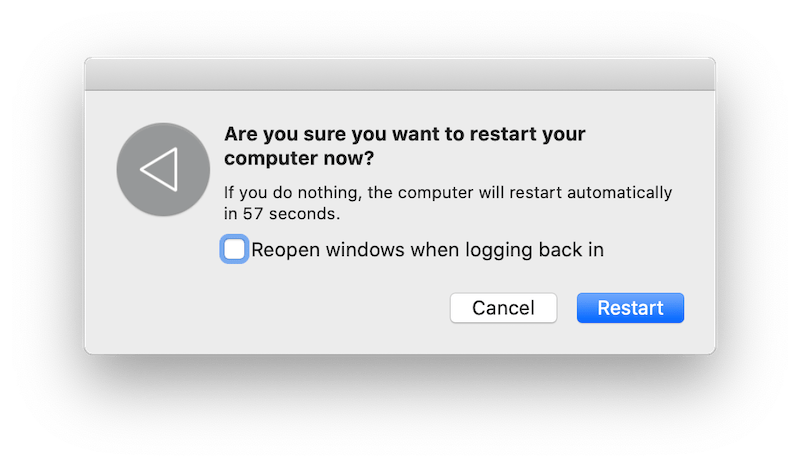
Решение 2. Загрузите Mac в безопасном режиме
Если перезапуск Mac не может исправить ошибку, вам нужно будет безопасно загрузить Mac, чтобы проверить свои диски. Нажмите и удерживайте Shift ключ и загрузите систему в безопасном режиме. Введите пароль блокировки экрана, и подождите, пока система проверит ваш диск. Когда процесс закончится, reboot ваш Mac и проверьте, исправлена ли ошибка.
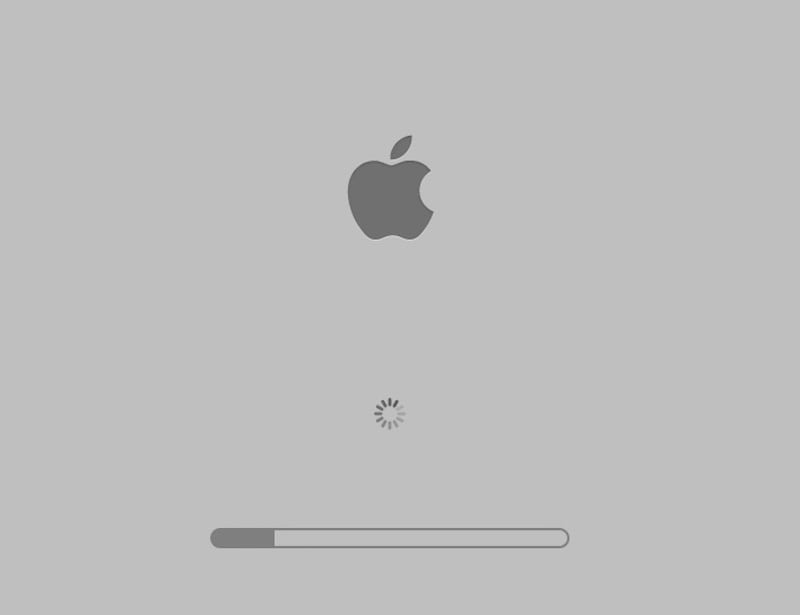
Расширенные решения для исправления кода выхода с жесткого диска Mac: ошибка 8
Solution 1: First Aid on Disk Utility
Step 1: Press the Command + R при перезагрузке Mac, чтобы загрузочный Mac in режим восстановления.
Step 2: Select Disk Utility с Mac служебное меню.

Step 3: Choose the Disk с кодом выхода - ошибка 8.
Step 4: В верхнем меню панели нажмите на First Aid.
Step 5: Когда процесс будет завершен, нажмите Done and Перезагрузите Mac еще раз проверить исправлена ошибка или нет.
Решение 2. Обновите неисправные приложения Mac
Step 1: Choose the App Store from the Apple menu.
Step 2: Select the Updates с верхней панели.
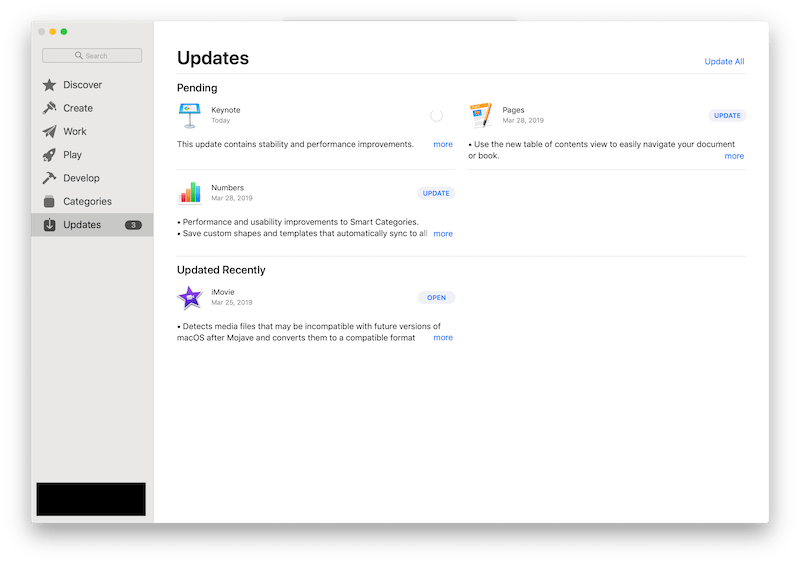
Step 3: Check and Обновить для любых новых обновлений, доступных для приложений и системы.
Иногда устаревшее или поврежденное приложение или система может вызывать Выход на жесткий диск Mac Cote 8 or Mac проверка файловой системы, код выхода 8ошибка на вашем Mac. Поэтому всегда важно обновлять свои приложения или системы до последней версии.
Решение 3. Выполните команду FSCK.
Step 1: Restart ваше устройство Mac, и когда начнется процесс загрузки, нажмите Command + S пока белый текст не появится на заднем плане.
Step 2: Type in the command: fsck -fy в однопользовательском режиме.
Step 3: Ждите сообщения: Файловая система была изменена to appear, execute the command: fsck -fy again.
Step 4: Скоро появится сообщение: Том (имя) в порядке будет появляться. Затем введите reboot and Exit.
Step 5: Lastly, Boot ваш Mac снова в ОС.
Решение 4. Переустановите macOS.
Предположим, что все вышеперечисленные решения не могут решить Выход на жесткий диск Mac Cote 8 or Mac проверка файловой системы, код выхода 8ошибка, то вам нужно будет переустановить macOS, чтобы избавиться от поврежденных или поврежденных системных документов на Mac.
Step 1. Restart снова Mac и убедитесь, что ваш интернет-соединение в хорошем состоянии.
Step 2. нажмите Command + R снова во время перезагрузки серого экрана.
Step 3. Choose Reinstall macOS из окна утилиты macOS.
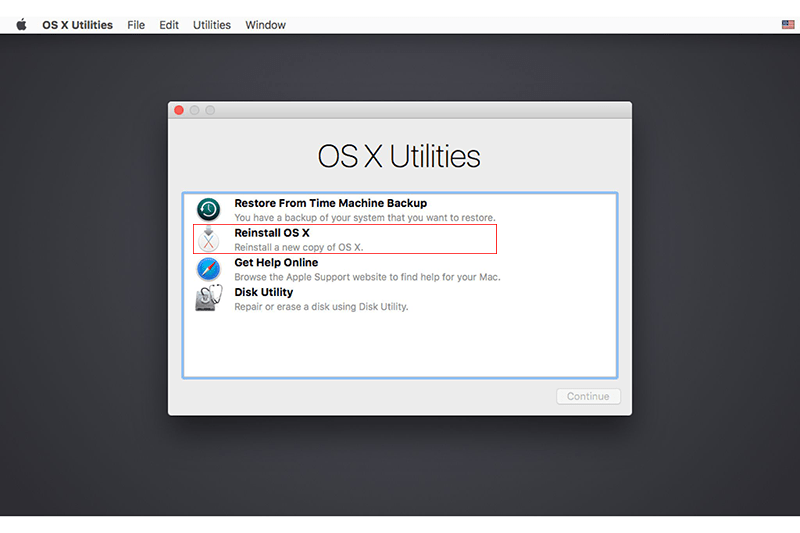
Step 4. Продолжайте с мастером, чтобы переустановить your Mac system.
Полезные советы: предотвращение проверки файловой системы с кодом выхода: 8 Ошибка
В будущем, если вы снова столкнетесь с ошибкой кода выхода 8, обязательно следуйте приведенным выше решениям, чтобы исправить ее. Кроме того, вы можете обратиться к некоторым полезным советам, которыми мы собираемся поделиться ниже, чтобы предотвратить повторение этой проблемы:
- Make sure to use good and high-quality Anti-virus software to scan and protect your Mac from virus or malware attacks.
- Правильно выключайте систему Mac каждый раз, чтобы предотвратить внезапное отключение электроэнергии.
- Обращайтесь с файлами осторожно, пытаясь освободить место для хранения, чтобы предотвратить потерю или повреждение данных.
- Удалите или извлеките внешний диск должным образом, чтобы предотвратить повреждение данных или это может привести к ошибке дисковой утилиты 8.
- Back up your data regularly with different storage devices to minimize data loss and maintain a good storage space!
Solve It Now!
The Выход на жесткий диск Mac Cote 8 or Mac проверка файловой системы, код выхода 8 Ошибка может быть действительно неприятной для многих пользователей Mac, но всегда внимательно следите за своей файловой системой, жестким диском или другим разделом, чтобы предотвратить потерю данных или повреждение ваших файлов, следуя приведенным выше советам. Кроме того, всегда лучше делать резервную копию ваших данных и лучше всего использовать Bitwar Data Recovery Software for Mac to do the job!
Previous Article
3 полезных решения для исправления ошибки `` Флэш-накопитель не отображается Mac '' Резюме: приведенный ниже контент научит пользователей Mac, как лучше всего исправить код выхода проверки файловой системы: 8 ...Next Article
4 эффективных решения для исправления затененных папок или файлов на Mac Резюме: приведенный ниже контент научит пользователей Mac, как лучше всего исправить код выхода проверки файловой системы: 8 ...
About Bitwar Data Recovery
3 Steps to get back 500+ kinds of deleted, formatted or lost documents, photos, videos, audios, archive files from various data loss scenarios.
Learn More
