[FIXED] External Hard Drive Takes Long Time To Read File Issue
Summary: The article below will show effective fixes to solve external hard drive takes a long time to read file issue and back up all important files with the help of Bitwar Data Recovery Software!
Table of Contents
Understanding External Hard Drive Take Long Time Issue
Many users have the external hard drive problem where it is running slowly and it can affect your computer performance. Besides, many users can find it troublesome because it might cause some users to lose or corrupt some of the important files that are stored in the external hard drive.
Here is an example of the hard drive issue:
“I have been using Seagate 2TB external hard drive for three years and it is one of the best hard drives I had used so far. However, recently the external hard drive is running slower than the usual speed and it took a very long time for me to load or open my files. What are the reasons for the issue and how can I fix it losing no important documents?”
Factors External Device Running Slow on PC
There are many reasons for the external hard drive turning slow after a period of time and we will show you some of the key parts of the reasons below.
- The external hard drive is damaged physically.
- The connection cable is faulty.
- Wrong USB connection from 3.0 to 2.0 port.
- Virus attack or malware.
- Disk exists file system error or bad sectors.
- Storage space running slow.
- The external hard drive comprises an excess amount of fragments.
So after understanding the whole external hard drive issue, you will need to back up your data first before fixing it to prevent any data loss!
Backup Important Files with Best Data Recovery Software
We strongly recommend using Bitwar Data Recovery Software to back up your documents because it supports both Windows and Mac operating systems. Besides, it can recover up to 300+ file types from both internal or external devices, which includes the SD card, flash drive, external hard drive, memory card, and more.
We suggest backing up files before fixing the external hard drive takes a long time to read issue because some files can be corrupted or accidentally disappear after the fix.
So follow the steps below to recover the files easily with a few simple steps!
Step 1: Go to Bitwarsoft Download Center and download the data recovery tool on your PC.
Step 2: Select the file location of the important files and click on Next.

Step 3: Select the Scan Mode and select Next.

Step 4: Select the file types you need to get back and click Next.

Step 5: Preview the scan results and click the Recover button to back up the important files from the external hard drive.
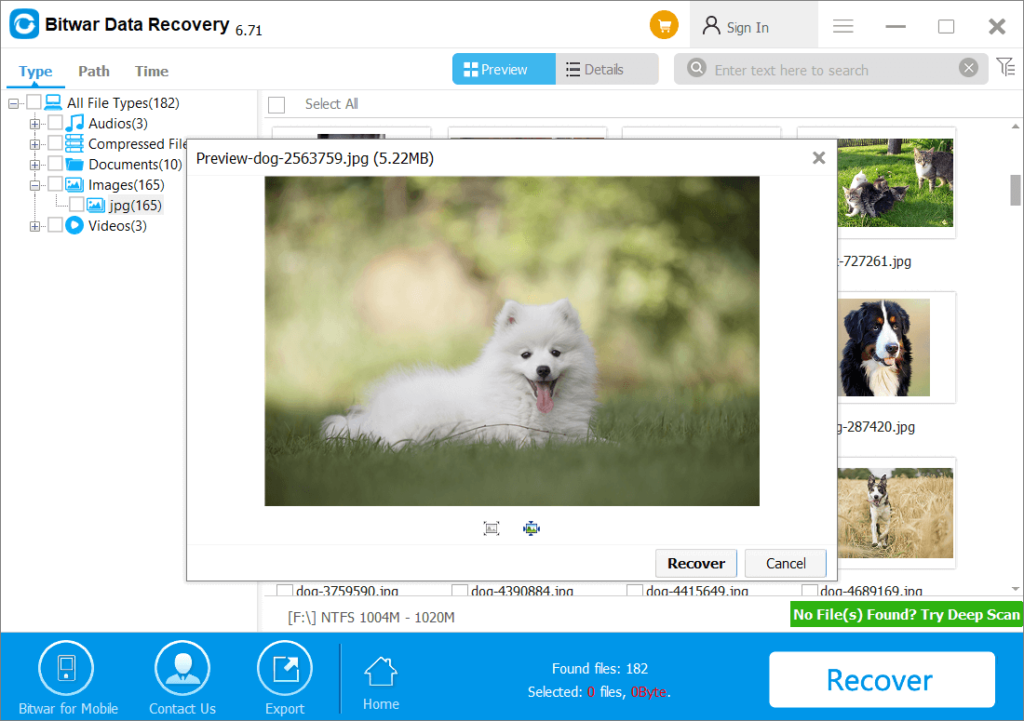
Best Solutions to Fix External Hard Drive Running Slow to Open Files Issue
Solution 1: Check Drive for Physical Damage
First, connect the external hard drive to your PC and check to see the LED light is on. Then check whether the hard disk case or chips are in a good condition or not. If the drive is in a broken situation or there is an enormous sound while it is running, you will need to send the external hard drive to the nearest repair center to fix it as soon as possible.
Solution 2: USB Port and Cables Connection
After checking the physical condition of the hard drive, you need to check the USB connection of both your PC and drive because it can be the reason for the issue to happen. Check whether the USB cable is in a good condition and make sure you are connecting the USB 3.0 port to a USB 2.0 port to prevent any connection error.
Solution 3: Antivirus Program
Sometimes the external hard drive takes a long time to read or open files is because of a virus or malware attack. Connect your external hard drive to your PC and run the antivirus program to scan the drive for any virus or malware. If there is any virus or malware, clean it to prevent it from damaging your drive.
Solution 4: Repair File System Errors & Bad Sectors
Suppose file system errors or bad sectors in the external hard drive, you can’t open the drive or given access to the files. This will cause the hard drive to run slow when opening or reading files.
Step 1: Connect the hard drive to your PC and search for the drive letter.
Step 2: Press Wins + S and type in cmd in the Windows Search.
Step 3: Right-click the Command Prompt and choose to Run as administrator.
Step 4: Type in the command: chkdsk e: /f /r /x and tap Enter. (Replace E: with your external hard drive’s drive letter.)
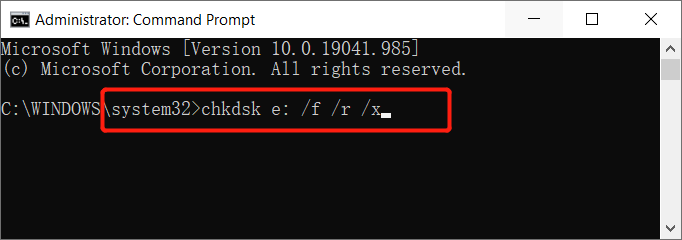
Solution 5: Free Storage Space
Step 1: Connect the drive to the PC and classify all the important files that you need to back up.
Step 2: Back up the important files to a different external device with the best hard drive data recovery software.
Step 3: After backup, go to This PC and right-click the external hard drive to choose Format drive.
Step 4: Set the File system to NTFS and tick the Quick Format option followed by the Start button to confirm the format.
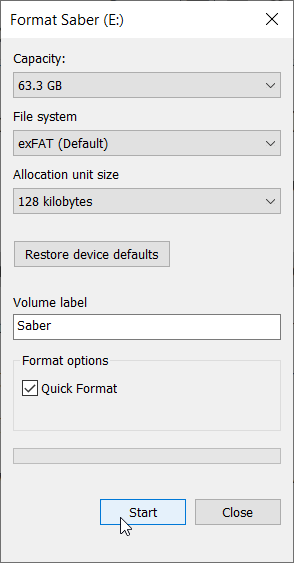
After finishing formatting the drive, restore the files back to the drive again.
Speed Up External Hard Drive Now!
After learning all the solutions, you can speed up the device speed to solve the external hard drive that takes a long time to read issue. Last, remember to recover any accidentally lost files with Bitwar Data Recovery Software to prevent any permanent data loss!
Previous Article
How To Turn On Full Screen Start Menu On Windows 10 Summary: The article below will show effective fixes to solve external hard drive takes a long time to read file...Next Article
Best Fixes | iPhone Videos Won’t Play on Windows 10 PC Summary: The article below will show effective fixes to solve external hard drive takes a long time to read file...
About Bitwar Data Recovery
3 Steps to get back 500+ kinds of deleted, formatted or lost documents, photos, videos, audios, archive files from various data loss scenarios.
Learn More
