[已修復] 外置硬盤需要很長時間才能讀取文件問題
概要:下面的文章將展示解決外部硬盤驅動器需要很長時間才能讀取文件問題並在幫助下備份所有重要文件的有效修復程序 Bitwar 檔案救援軟體!
目錄
了解外置硬盤需要很長時間的問題
許多用戶都有外部硬盤驅動器問題,它運行緩慢,可能會影響您的計算機性能。此外,許多用戶會覺得它很麻煩,因為它可能會導致一些用戶丟失或損壞存儲在外部硬盤驅動器中的一些重要文件。
以下是硬盤驅動器問題的示例:
“我使用希捷 2TB 外置硬盤已經三年了,它是我迄今為止用過的最好的硬盤之一。但是,最近外部硬盤驅動器的運行速度比平時慢,我加載或打開文件需要很長時間。問題的原因是什麼,我該如何解決它丟失的重要文件?”
外部設備在 PC 上運行緩慢的因素
外置硬盤一段時間後轉慢的原因有很多,下面我們將向您展示一些關鍵部分。
- 外部硬盤驅動器物理損壞。
- 連接電纜故障。
- 從 3.0 到 2.0 端口的 USB 連接錯誤。
- 病毒攻擊或惡意軟件。
- 磁盤存在文件系統錯誤或壞扇區。
- 存儲空間運行緩慢。
- 外部硬盤驅動器包含過多的碎片。
因此,在了解整個外部硬盤驅動器問題後,您需要先備份數據,然後再修復它以防止任何數據丟失!
使用最佳數據恢復軟件備份重要文件
We strongly recommend using Bitwar 數據恢復軟件 備份您的文檔,因為它支持 Windows 和 Mac 操作系統。此外,它可以從內部或外部設備恢復多達 300 多種文件類型,包括 SD 卡、閃存驅動器、外部硬盤驅動器、存儲卡等。
我們建議在修復外部硬盤驅動器需要很長時間才能讀取問題之前備份文件,因為修復後某些文件可能會損壞或意外消失。
因此,請按照以下步驟通過幾個簡單的步驟輕鬆恢復文件!
Step 1: Go to Bitwarsoft Download Center 並在您的 PC 上下載數據恢復工具。
Step 2: Select the 文件位置 重要文件,然後單擊 下一個.

Step 3: Select the Scan Mode and select 下一個.

Step 4: Select the file types you need to get back and click 下一個.

Step 5: 預覽 the scan results and click the 恢復 按鈕從外部硬盤備份重要文件。
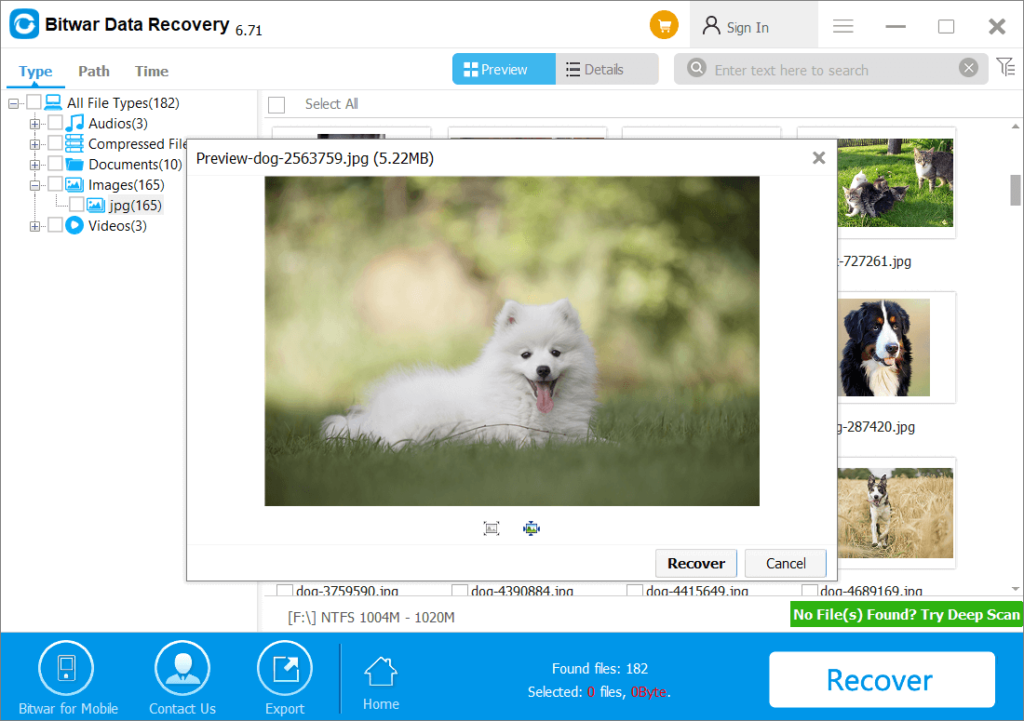
修復外部硬盤驅動器運行緩慢以打開文件問題的最佳解決方案
解決方案 1:檢查驅動器是否有物理損壞
首先,將外部硬盤驅動器連接到您的 PC 並檢查 LED 燈是否亮起。然後檢查硬盤盒或芯片是否完好。如果驅動器損壞或運行時有巨大聲音,您需要將外部硬盤驅動器送到最近的維修中心以盡快修復它。
解決方案 2:USB 端口和電纜連接
檢查硬盤的物理狀況後,您需要檢查 PC 和驅動器的 USB 連接,因為這可能是問題發生的原因。檢查 USB 電纜是否狀況良好,並確保將 USB 3.0 端口連接到 USB 2.0 端口以防止任何連接錯誤。
解決方案 3:防病毒程序
有時,由於病毒或惡意軟件攻擊,外部硬盤驅動器需要很長時間才能讀取或打開文件。將外部硬盤驅動器連接到您的 PC 並運行防病毒程序以掃描驅動器是否有任何病毒或惡意軟件。如果有任何病毒或惡意軟件,請清理它以防止它損壞您的驅動器。
解決方案 4:修復文件系統錯誤和壞扇區
假設外部硬盤驅動器中有文件系統錯誤或壞扇區,您無法打開驅動器或無法訪問文件。這將導致硬盤在打開或讀取文件時運行緩慢。
Step 1: Connect the hard drive 到您的 PC 並蒐索 drive letter.
Step 2: Press 勝利 + 秒 and type in 命令 in the Windows Search.
Step 3: 右鍵單擊 命令提示符 並選擇 以管理員身份運行.
Step 4: Type in the command: chkdsk e: /f /r /x並點擊 進. (Replace E: 使用外部硬盤驅動器的驅動器號。)
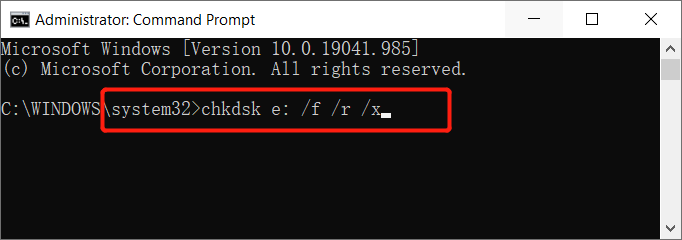
解決方案 5:可用存儲空間
Step 1: Connect 驅動器到 PC 和 分類 您需要備份的所有重要文件。
Step 2: 備份 重要文件到不同的外部設備 最好的硬盤數據恢復軟件.
Step 3: 備份後,轉到 This PC and 右鍵點擊 the 外置硬盤選擇 格式化驅動器.
Step 4: Set the 文件系統轉NTFS 並勾選 快速格式化 選項後跟 Start 按鈕確認格式。
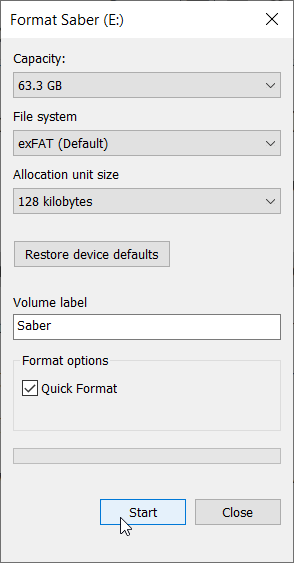
完成格式化驅動器後,再次將文件恢復到驅動器。
立即加速外置硬盤!
在學習了所有解決方案後,您可以加快設備速度來解決需要長時間讀取的外置硬盤問題。最後,請記住使用以下命令恢復任何意外丟失的文件 Bitwar 檔案救援 軟件 to prevent any permanent data loss!

關於 Bitwar 數據恢復
3 Steps to get back 500+ kinds of deleted, formatted or lost documents, photos, videos, audios, archive files from various data loss scenarios.
閱讀更多
