[FIXED] External Hard Drive Takes Long Time To Read File Issue
Summary:以下の記事は、外付けハードドライブを解決するための効果的な修正がファイルの問題を読み取り、の助けを借りてすべての重要なファイルをバックアップするのに長い時間がかかることを示しています Bitwar データ復元ソフトウェア!
Table of Contents
外付けハードドライブを理解するのに時間がかかる問題
多くのユーザーは、外付けハードドライブの動作が遅く、コンピューターのパフォーマンスに影響を与える可能性があるという問題を抱えています。さらに、多くのユーザーは、一部のユーザーが外付けハードドライブに保存されている重要なファイルの一部を失ったり破損したりする可能性があるため、面倒だと感じる可能性があります。
ハードドライブの問題の例を次に示します。
「私はSeagate2TB外付けハードドライブを3年間使用しており、これまで使用した中で最高のハードドライブの1つです。ただし、最近、外付けハードドライブの速度が通常より遅くなり、ファイルを読み込んだり開いたりするのに非常に長い時間がかかりました。この問題の理由と、重要なドキュメントが失われないようにするにはどうすればよいですか?」
PC上で外部デバイスの実行が遅い要因
外付けハードドライブが一定期間後に遅くなる理由はたくさんあります。以下にその理由のいくつかの重要な部分を示します。
- 外付けハードドライブが物理的に損傷しています。
- 接続ケーブルが故障しています。
- 3.0から2.0ポートへの間違ったUSB接続。
- ウイルス攻撃またはマルウェア。
- ディスクにファイルシステムエラーまたは不良セクタが存在します。
- ストレージスペースの実行速度が低下しています。
- 外付けハードドライブには、過剰な量のフラグメントが含まれています。
したがって、外付けハードドライブの問題全体を理解した後、データの損失を防ぐために、データを修正する前にまずデータをバックアップする必要があります。
最高のデータ回復ソフトウェアで重要なファイルをバックアップする
We strongly recommend using Bitwar Data Recovery Software WindowsとMacの両方のオペレーティングシステムをサポートしているため、ドキュメントをバックアップします。さらに、SDカード、フラッシュドライブ、外付けハードドライブ、メモリカードなど、内部デバイスまたは外部デバイスの両方から最大300以上のファイルタイプを回復できます。
一部のファイルは破損したり、修正後に誤って消えたりする可能性があるため、外付けハードドライブを修正する前にファイルをバックアップすると、問題の読み取りに長い時間がかかることをお勧めします。
したがって、いくつかの簡単な手順でファイルを簡単に回復するには、以下の手順に従ってください!
Step 1: Go to Bitwarsoft Download Center PCにデータ回復ツールをダウンロードします。
Step 2: Select the file location 重要なファイルの Next.

Step 3: Select the Scan Mode and select Next.

Step 4: Select the file types 戻ってクリックする必要があります Next.

Step 5: Preview the scan results and click the Recover 外付けハードドライブから重要なファイルをバックアップするためのボタン。
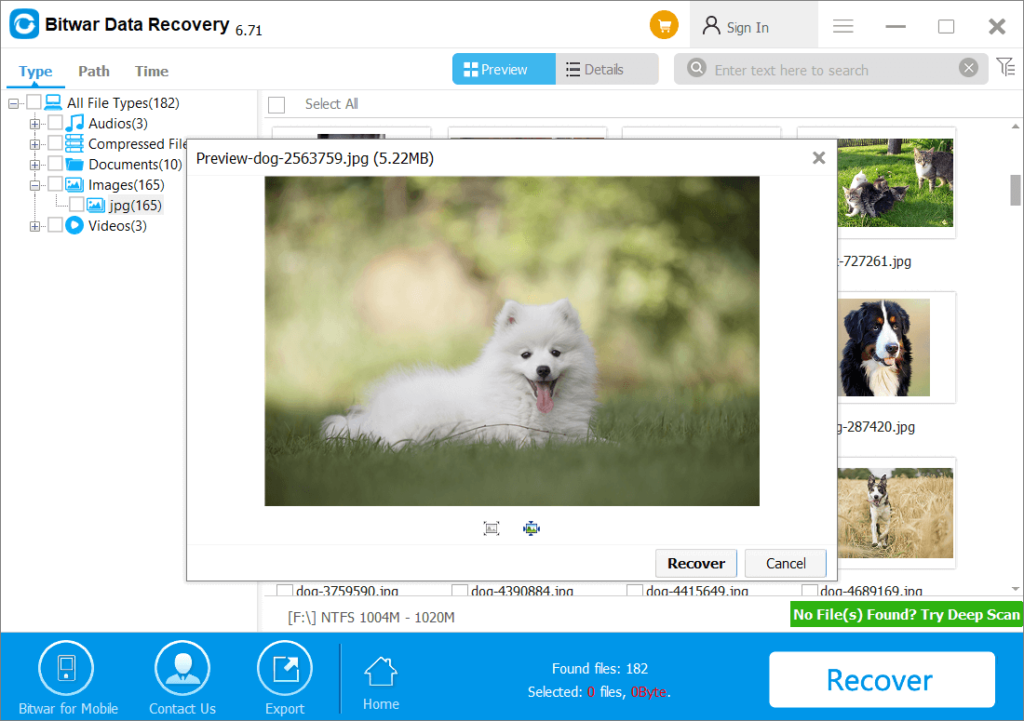
ファイルを開くのに時間がかかる外付けハードドライブの問題を修正するための最良の解決策
解決策1:ドライブに物理的な損傷がないか確認します
まず、外付けハードドライブをPCに接続し、LEDライトが点灯していることを確認します。次に、ハードディスクのケースまたはチップが良好な状態であるかどうかを確認します。ドライブが壊れた状態にあるか、実行中に大きな音がする場合は、外付けハードドライブを最寄りの修理センターに送ってできるだけ早く修理する必要があります。
解決策2:USBポートとケーブルの接続
ハードドライブの物理的状態を確認した後、問題が発生する原因となる可能性があるため、PCとドライブの両方のUSB接続を確認する必要があります。 USBケーブルの状態が良好かどうかを確認し、接続エラーを防ぐためにUSB3.0ポートをUSB2.0ポートに接続していることを確認してください。
解決策3:ウイルス対策プログラム
外付けハードドライブは、ウイルスやマルウェアの攻撃が原因で、ファイルの読み取りやオープンに長い時間がかかる場合があります。外付けハードドライブをPCに接続し、ウイルス対策プログラムを実行して、ウイルスやマルウェアがないかドライブをスキャンします。ウイルスやマルウェアがある場合は、ドライブに損傷を与えないように駆除してください。
解決策4:ファイルシステムエラーと不良セクタを修復する
外付けハードドライブのファイルシステムエラーまたは不良セクタがあるとすると、ドライブを開くことも、ファイルへのアクセスを許可することもできません。これにより、ファイルを開いたり読み取ったりするときにハードドライブの動作が遅くなります。
Step 1:接続します hard drive お使いのPCに検索し、 ドライブ文字.
Step 2: Press 勝ちます + NS and type in cmd in the Windows Search.
Step 3: Right-click the Command Prompt and choose to Run as administrator.
Step 4: Type in the command: chkdsk e:/ f / r / xand tap Enter. (Replace E: 外付けハードドライブのドライブ文字を使用します。)
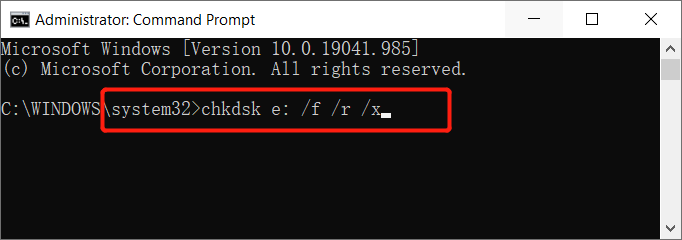
解決策5:空きストレージスペース
Step 1: Connect PCへのドライブと 分類する バックアップする必要のあるすべての重要なファイル。
Step 2: バックアップ 別の外部デバイスへの重要なファイル 最高のハードドライブデータ回復ソフトウェア.
Step 3:バックアップ後、 This PC and right-click the 外付けハードドライブ選択する フォーマットドライブ.
Step 4: Set the ファイルシステムからNTFSへ and tick the クイックフォーマット オプションの後に Start フォーマットを確認するボタン。
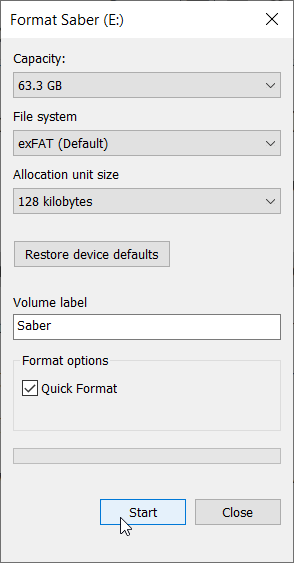
ドライブのフォーマットが終了したら、ファイルをドライブに再度復元します。
今すぐ外付けハードドライブをスピードアップ!
すべての解決策を学んだ後、問題を読むのに長い時間がかかる外付けハードドライブを解決するためにデバイスの速度を上げることができます。最後に、誤って失われたファイルを回復することを忘れないでください Bitwar データ復旧 Software to prevent any permanent data loss!
Previous Article
How To Turn On Full Screen Start Menu On Windows 10 概要:以下の記事は、外付けハードドライブがファイルを読み取るのに長い時間がかかることを解決するための効果的な修正を示しています...Next Article
Best Fixes | iPhone Videos Won’t Play on Windows 10 PC 概要:以下の記事は、外付けハードドライブがファイルを読み取るのに長い時間がかかることを解決するための効果的な修正を示しています...
About Bitwar Data Recovery
3 Steps to get back 500+ kinds of deleted, formatted or lost documents, photos, videos, audios, archive files from various data loss scenarios.
詳細はこちら
