Fixed: Can’t Find The Specified File Error On Windows 10/8/7
Summary: The content below will show users how to solve can’t find the specified file error on Windows and recover any important missing files or folders with Bitwar Data Recovery Software!
Table of Contents
Overview of Can’t Find Specified File Error
There are two types of situations when you are facing this error which is renaming or moving your file or folders on your Windows.
Here we will show you two different situations that you might face:
Situation 1: File or Folder doesn’t Exist
“I turned on my computer and decide to rename my E: drive. However, when I right-click and choose rename, the Windows system shows an error message: The file or folder does not exist. Why is this happening as I know the file or folder exists in my hard drive!”
Situation 2: Can’t find
“Last night as I am trying to arrange some of my folders and files on my computer. An error message shows up that the system can’t find the specified file. I tried many other ways to copy-paste or move it to other file locations, but it doesn’t work at all. Any solutions to fix this error?”
Suppose that you are unlucky enough to encounter both the situations above when renaming or moving a folder on your computer, don’t worry as we will show you all the effective solutions to overcome the folder error below!
Effective Solutions to Solve Can’t Find the Specified File Error
There are multiple methods to solve the error, so follow each of the solutions and hopefully, you can overcome it easily!
Solution 1: Locate the Missing Files in Windows File Explorer
Sometimes the system warns you of the folder error is because the file or folder may have been moved to a new file location so you need to search and locate the exact missing folder.
Step 1: Right-click the Windows icon and choose Search.
Step 2: Type in the missing file or folder name in the Search menu and hit Enter.
Step 3: Double-click to open the file or folder and copy them back to the file location to edit or rename.
Step 4: After getting the folders back to the original file location, you can rename or edit the file or folder again.
Solution 2: Windows Data Recovery
Suppose that you cannot find the missing folders or files in the Search menu, then you need to recover your data as soon as possible by using data recovery software to prevent any data loss.
We recommend using Bitwar Data Recovery Software to help you recover your missing data because it supports both Windows and Mac operating systems to restore any lost documents from both internal and external storage devices.
Step 1: Go to Bitwarsoft Download Center to download the Windows Data Recovery Software.
Step 2: Choose the partition of the file location from the list of devices and click on Next.

Step 3: Choose your preferred Scan Mode and click Next.

Step 4: Choose Documents from the lists and click Next.

Step 5: Preview the scan results from the data recovery tool and click the Recover button to retrieve the missing files.

Solution 3: Change User Profile
Sometimes the missing files or folders may consist in another user profile and not the current Windows profile, so you will need to change or create a new profile to find the missing files or folders on your system.
Sometimes, when the computer cannot locate exact files or folders, you can try to change a user profile or create a new user profile to see if you can locate and find the missing files/folder on your device or computer.
All you need is to change your user profile and if the files are still missing, follow the steps below to create a new user profile:
Step 1: Open Windows settings > Accounts > Family & other users.
Step 2: Choose Add someone else to this PC and type in all the required information into the Microsoft account setup.
Step 3: If you want to create an account without Microsoft, choose I don’t have this person’s sign-in information option, then add a user without a Microsoft account.
Step 4: Type in all the required informations and click Next to finish the setup.
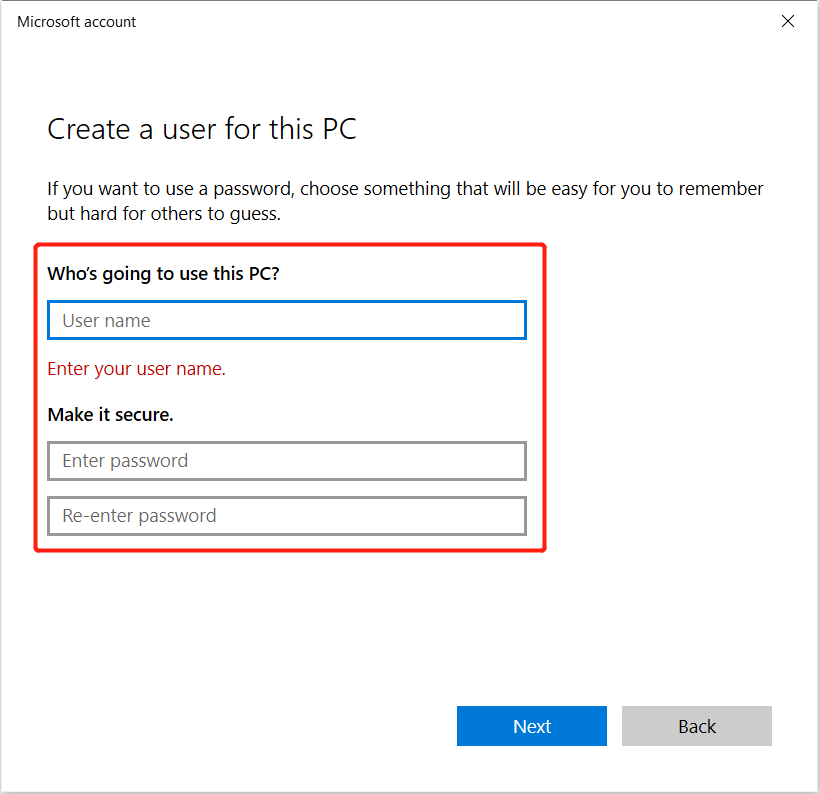
Step 5: Restart your PC and sign in to the new user account.
Solution 4: Powershell to Remove Folder Error
Step 1: Open search menu and type in Powersshell to open it as administrator.
Step 2: Type in the following command: Get-AppXPackage -AllUsers |Where-Object {$_.InstallLocation -like “*SystemApps*”} | Foreach {Add-AppxPackage -DisableDevelopmentMode -Register “$($_.InstallLocation)\AppXManifest.xml”} and hit enter.
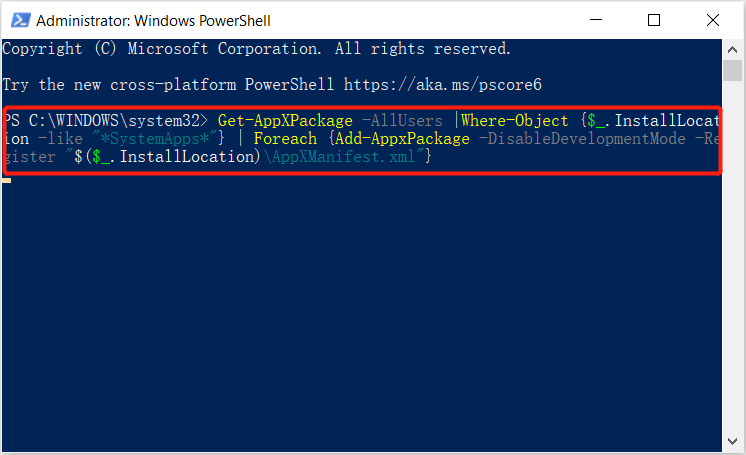
Solution 5: Registry
Suppose that Windows Powershell cannot overcome the can’t find the specified file error, then you will need to change the registry on your computer.
Step 1: Press Wins + R and type in regedit to launch registry.
Step 2: Go to HKEY_LOCAL_MACHINE\SOFTWARE\Microsoft\Windows\CurrentVersion and find RunOnce. In case it is not available, right-click the CurrentVersion > New > Key.
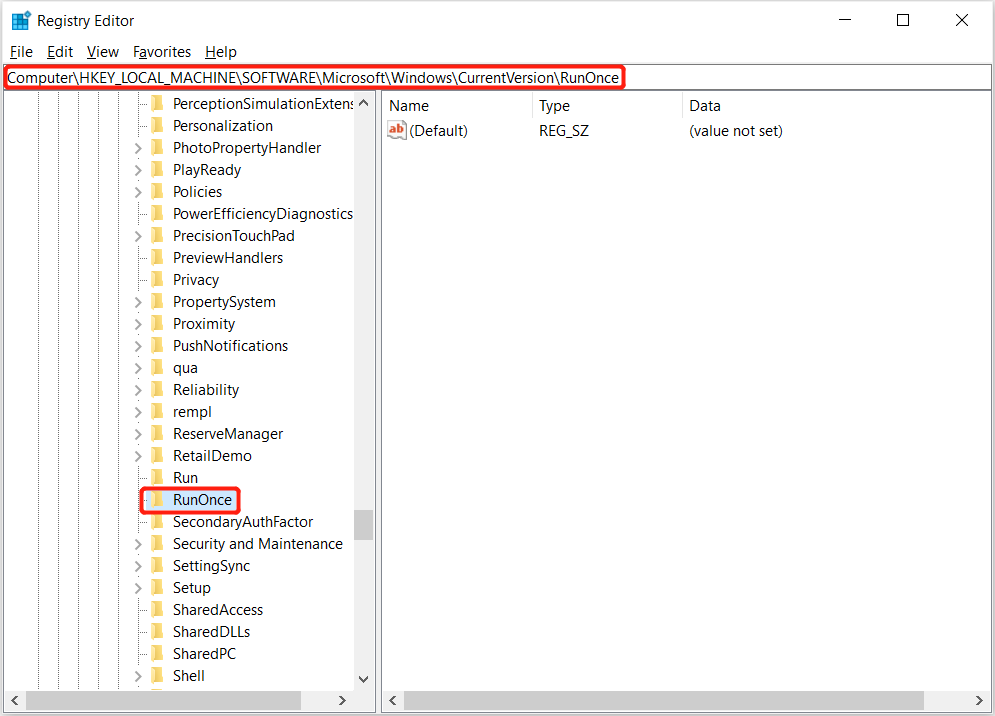
Step 3: Rename the new key as RunOnce and go to HKEY_CURRENT_USER\Software\Microsoft\Windows\CurrentVersion\ and check whether RunOnce is available.
Step 4: Close Registry and reboot PC.
Solve Folder Error Now!
Whenever you are faced with the can’t find the specified file error on Windows is very troublesome as you cannot access your file or folder. Besides, worse scenario, you might lose all your important data too, therefore it is best for you to follow the solutions above to solve the error as soon as possible and recover any missing data by using Bitwar Data Recovery!
Previous Article
How to Solve the Can’t Eject External Hard Drive on Windows 10 Issue Summary: The content below will show users how to solve can't find the specified file error on Windows and recover...Next Article
What’s New in Bitwar PDF Converter V3.7.1 Summary: The content below will show users how to solve can't find the specified file error on Windows and recover...
About Bitwar Data Recovery
3 Steps to get back 500+ kinds of deleted, formatted or lost documents, photos, videos, audios, archive files from various data loss scenarios.
Learn More
