Behoben: Kann den angegebenen Dateifehler unter Windows 10/8/7 nicht finden
Zusammenfassung: Der folgende Inhalt zeigt den Benutzern, wie sie gelöst werden können kann den angegebenen Dateifehler unter Windows nicht finden und stellen Sie alle wichtigen fehlenden Dateien oder Ordner mit . wieder her Bitwar-Datenwiederherstellungssoftware!
Inhaltsverzeichnis
Übersicht über den Fehler "Angegebene Datei nicht gefunden"
Es gibt zwei Arten von Situationen, in denen dieser Fehler auftritt, bei dem Ihre Datei oder Ordner auf Ihrem Windows umbenannt oder verschoben werden.
Hier zeigen wir Ihnen zwei verschiedene Situationen, mit denen Sie möglicherweise konfrontiert werden:
Situation 1: Datei oder Ordner existiert nicht
„Ich habe meinen Computer eingeschaltet und beschließe, mein Laufwerk E: umzubenennen. Wenn ich jedoch mit der rechten Maustaste klicke und Umbenennen wähle, zeigt das Windows-System eine Fehlermeldung an: Die Datei oder der Ordner existiert nicht. Warum passiert das, da ich weiß, dass die Datei oder der Ordner auf meiner Festplatte vorhanden ist!“
Situation 2: Kann nicht finden
„Gestern Abend, als ich versuche, einige meiner Ordner und Dateien auf meinem Computer zu ordnen. Es wird eine Fehlermeldung angezeigt, dass das System die angegebene Datei nicht finden kann. Ich habe viele andere Möglichkeiten zum Kopieren und Einfügen oder Verschieben an andere Dateispeicherorte ausprobiert, aber es funktioniert überhaupt nicht. Irgendwelche Lösungen, um diesen Fehler zu beheben?“
Angenommen, Sie haben das Pech, beide oben genannten Situationen beim Umbenennen oder Verschieben eines Ordners auf Ihrem Computer zu erleben. Machen Sie sich keine Sorgen, denn wir zeigen Ihnen alle effektiven Lösungen, um den unten stehenden Ordnerfehler zu beheben!
Effektive Lösungen zur Lösung können den angegebenen Dateifehler nicht finden
Es gibt mehrere Methoden, um den Fehler zu beheben. Befolgen Sie also jede der Lösungen und Sie können ihn hoffentlich leicht beheben!
Lösung 1: Suchen Sie die fehlenden Dateien im Windows-Datei-Explorer
Manchmal warnt Sie das System vor dem Ordnerfehler, weil die Datei oder der Ordner möglicherweise an einen neuen Dateispeicherort verschoben wurde, sodass Sie den genau fehlenden Ordner suchen und finden müssen.
Schritt 1: Rechtsklick das Fenster Symbol und wählen Sie Suche.
Schritt 2: Geben Sie die ein Fehlende Datei oder Mappe Name in der Suche Menü und drücke Eintreten.
Schritt 3: Doppelklick um die Datei oder den Ordner zu öffnen und Kopieren sie zurück zum Dateispeicherort, um sie zu bearbeiten oder umzubenennen.
Schritt 4: Nachdem Sie die Ordner wieder in den ursprünglicher Dateispeicherort, du kannst umbenennen oder bearbeiten die Datei oder den Ordner erneut.
Lösung 2: Windows-Datenwiederherstellung
Angenommen, Sie können die fehlenden Ordner oder Dateien im Suchmenü nicht finden, dann müssen Sie Ihre Daten so schnell wie möglich wiederherstellen, indem Sie verwenden Datenwiederherstellungssoftware um Datenverlust zu vermeiden.
Wir empfehlen die Verwendung Bitwar-Datenwiederherstellungssoftware um Ihnen bei der Wiederherstellung Ihrer fehlenden Daten zu helfen, da es sowohl Windows- als auch Mac-Betriebssysteme unterstützt, um verlorene Dokumente von internen und externen Speichergeräten wiederherzustellen.
Schritt 1: Gehe zuBitwarsoft Download-Center zu herunterladen das Windows-Datenwiederherstellung Software.
Schritt 2: Wählen Sie das Partition des Dateispeicherorts aus der Geräteliste und klicken Sie auf Nächste.

Schritt 3: Wählen Sie Ihren bevorzugten Scan-Modus und klicke Nächste.

Schritt 4: Wählen Unterlagen aus den Listen und klicke Nächste.

Schritt 5: Vorschau die Scan-Ergebnisse aus dem Datenwiederherstellungstool und klicken Sie auf Genesen Schaltfläche, um die fehlenden Dateien abzurufen.

Lösung 3: Benutzerprofil ändern
Manchmal bestehen die fehlenden Dateien oder Ordner aus einem anderen Benutzerprofil und nicht aus dem aktuellen Windows-Profil, sodass Sie ein neues Profil ändern oder ein neues erstellen müssen, um die fehlenden Dateien oder Ordner auf Ihrem System zu finden.
Wenn der Computer keine genauen Dateien oder Ordner finden kann, können Sie manchmal versuchen, ein Benutzerprofil zu ändern oder ein neues Benutzerprofil zu erstellen, um zu sehen, ob Sie die fehlenden Dateien/Ordner auf Ihrem Gerät oder Computer finden und finden können.
Sie müssen lediglich Ihr Benutzerprofil ändern und falls die Dateien noch fehlen, führen Sie die folgenden Schritte aus, um ein neues Benutzerprofil zu erstellen:
Schritt 1: Offen Windows-Einstellungen > Konten > Familie und andere Benutzer.
Schritt 2: Wählen Fügen Sie diesem PC eine andere Person hinzu und eintippen alle erforderlichen Informationen in die Einrichtung des Microsoft-Kontos ein.
Schritt 3: Wenn Sie ein Konto ohne Microsoft erstellen möchten, wählen SieIch habe die Anmeldeinformationen dieser Person nicht. Option, dann einen Benutzer ohne Microsoft-Konto hinzufügen.
Schritt 4: Eintippen alle erforderlichen Informationen und klicken Sie auf Nächste um die Einrichtung abzuschließen.
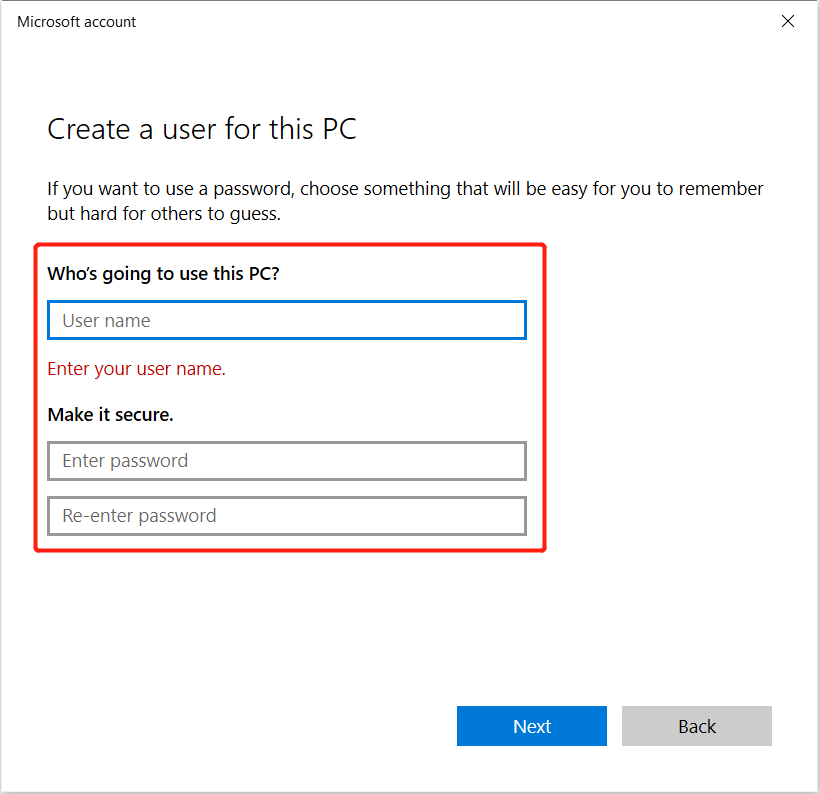
Schritt 5: Neu starten Ihr PC und Einloggen zum neuen Benutzerkonto.
Lösung 4: Powershell zum Entfernen des Ordnerfehlers
Schritt 1: Offen Suche Menü und geben Sie ein Powershell zu öffne es als Administrator.
Schritt 2: Geben Sie den folgenden Befehl ein: Get-AppXPackage -AllUsers |Where-Object {$_.InstallLocation -like “*SystemApps*”} | Foreach {Add-AppxPackage -DisableDevelopmentMode -Register „$($_.InstallLocation)\AppXManifest.xml“} und schlagen Eintreten.
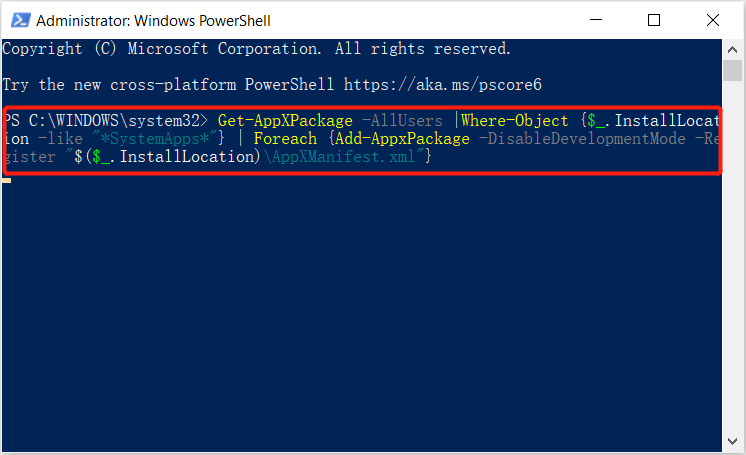
Lösung 5: Registrierung
Angenommen, Windows Powershell kann den Fehler "Kann die angegebene Datei nicht finden" nicht beheben, dann müssen Sie die Registrierung auf Ihrem Computer ändern.
Schritt 1: Drücken Sie Gewinnt + R und tippe ein regedit starten Registrierung.
Schritt 2: Gehe zu HKEY_LOCAL_MACHINE\SOFTWARE\Microsoft\Windows\CurrentVersion und finde Renne einmal. Falls es nicht verfügbar ist, Rechtsklick das Aktuelle Version > Neu > Taste.
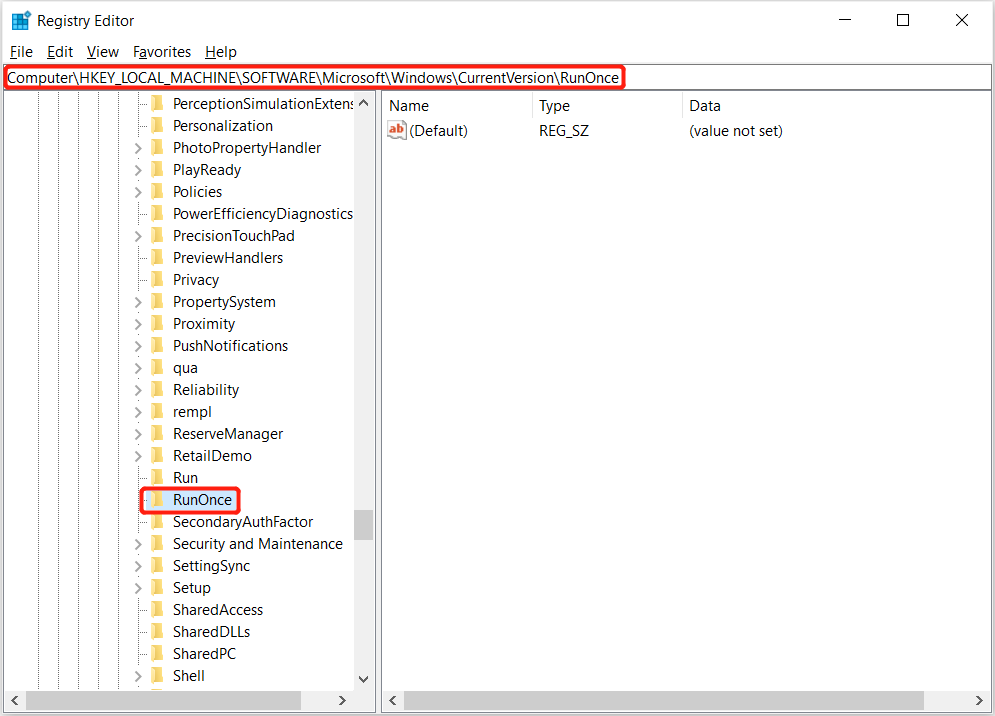
Schritt 3: Umbenennen der neue schlüssel als Renne einmal und gehe zu HKEY_CURRENT_USER\Software\Microsoft\Windows\CurrentVersion\ und prüfen Sie, ob Renne einmal ist verfügbar.
Schritt 4: Nah dran Registrierung und PC neu starten.
Ordnerfehler jetzt lösen!
Wenn Sie unter Windows mit dem Fehler "Die angegebene Datei nicht gefunden werden können" konfrontiert werden, ist dies sehr mühsam, da Sie nicht auf Ihre Datei oder Ihren Ordner zugreifen können. Außerdem können Sie im schlimmsten Fall alle Ihre wichtigen Daten verlieren. Daher ist es am besten, die obigen Lösungen zu befolgen, um den Fehler so schnell wie möglich zu beheben und fehlende Daten wiederherzustellen, indem Sie verwenden Bitwar-Datenwiederherstellung!
Vorheriger Artikel
So lösen Sie das Problem, dass die externe Festplatte unter Windows 10 nicht ausgeworfen werden kann Zusammenfassung: Der folgende Inhalt zeigt Benutzern, wie sie den angegebenen Dateifehler unter Windows nicht finden und wiederherstellen können...Nächster Artikel
Was ist neu in Bitwar PDF Converter V3.7.1 Zusammenfassung: Der folgende Inhalt zeigt Benutzern, wie sie den angegebenen Dateifehler unter Windows nicht finden und wiederherstellen können...
Über Bitwar-Datenwiederherstellung
3 Schritte, um mehr als 500 Arten von gelöschten, formatierten oder verlorenen Dokumenten, Fotos, Videos, Audios und Archivdateien aus verschiedenen Datenverlustszenarien zurückzubekommen.
Erfahren Sie mehr
