ثابت: لا يمكن العثور على خطأ الملف المحدد في Windows 10/8/7
ملخص: سيوضح المحتوى أدناه للمستخدمين كيفية الحل لا يمكن العثور على خطأ الملف المحدد على Windows واستعادة أي ملفات أو مجلدات مهمة مفقودة بامتداد برنامج Bitwar لاستعادة البيانات!
جدول المحتويات
نظرة عامة حول لا يمكن العثور على خطأ ملف محدد
هناك نوعان من المواقف عندما تواجه هذا الخطأ وهو إعادة تسمية أو نقل ملفك أو مجلداتك على نظام Windows الخاص بك.
سنعرض لك هنا حالتين مختلفتين قد تواجههما:
الموقف 1: الملف أو المجلد غير موجود
"قمت بتشغيل جهاز الكمبيوتر الخاص بي وقررت إعادة تسمية محرك الأقراص E:. ومع ذلك ، عند النقر بزر الماوس الأيمن واختيار إعادة التسمية ، يعرض نظام Windows رسالة خطأ: الملف أو المجلد غير موجود. لماذا يحدث هذا كما أعرف أن الملف أو المجلد موجود في محرك الأقراص الثابتة الخاص بي! "
الموقف 2: لا يمكن العثور عليها
"الليلة الماضية بينما كنت أحاول ترتيب بعض المجلدات والملفات الخاصة بي على جهاز الكمبيوتر الخاص بي. تظهر رسالة خطأ تفيد بأن النظام لا يمكنه العثور على الملف المحدد. لقد جربت العديد من الطرق الأخرى لنسخه ولصقه أو نقله إلى مواقع ملفات أخرى ، لكنه لا يعمل على الإطلاق. أي حلول لإصلاح هذا الخطأ؟ "
لنفترض أنك غير محظوظ بما يكفي لمواجهة كلتا الحالتين أعلاه عند إعادة تسمية أو نقل مجلد على جهاز الكمبيوتر الخاص بك ، فلا تقلق لأننا سنعرض لك جميع الحلول الفعالة للتغلب على خطأ المجلد أدناه!
لا يمكن للحلول الفعالة للحل العثور على خطأ الملف المحدد
هناك طرق متعددة لحل الخطأ ، لذا اتبع كل حل من الحلول ونأمل أن تتمكن من التغلب عليه بسهولة!
الحل 1: حدد موقع الملفات المفقودة في مستكشف ملفات Windows
في بعض الأحيان ، يحذرك النظام من الخطأ في المجلد لأنه ربما تم نقل الملف أو المجلد إلى موقع ملف جديد ، لذلك تحتاج إلى البحث عن المجلد المفقود وتحديد موقعه بالضبط.
Step 1: Right-click the ويندوز الرمز واختيار Search.
Step 2: Type in the ملف مفقود or مجلد الاسم في Search القائمة وضرب أدخل.
Step 3: Double-click لفتح الملف أو المجلد و copy وإعادتها إلى موقع الملف لتحريرها أو إعادة تسميتها.
Step 4: بعد إعادة المجلدات إلى ملف موقع الملف الأصلي، تستطيع إعادة تسمية or تعديل الملف أو المجلد مرة أخرى.
الحل 2: استعادة بيانات Windows
لنفترض أنك لا تستطيع العثور على المجلدات أو الملفات المفقودة في قائمة البحث ، فأنت بحاجة إلى استعادة بياناتك في أقرب وقت ممكن باستخدام data recovery software لمنع أي فقدان للبيانات.
We recommend using برنامج Bitwar لاستعادة البيانات لمساعدتك في استعادة البيانات المفقودة لأنها تدعم أنظمة تشغيل Windows و Mac لاستعادة أي مستندات مفقودة من أجهزة التخزين الداخلية والخارجية.
Step 1: Go to Bitwarsoft Download Center to تحميل the Windows Data Recovery Software.
Step 2: Choose the تقسيم موقع الملف from the list of devices and click on التالي.

Step 3: اختر ما تفضله Scan Mode and click التالي.

Step 4: Choose وثائق من القوائم وانقر التالي.

Step 5: Preview نتائج المسح من أداة استعادة البيانات وانقر فوق Recover زر لاسترداد الملفات المفقودة.

الحل 3: تغيير ملف تعريف المستخدم
في بعض الأحيان ، قد تتكون الملفات أو المجلدات المفقودة في ملف تعريف مستخدم آخر وليس ملف تعريف Windows الحالي ، لذلك ستحتاج إلى تغيير أو إنشاء ملف تعريف جديد للعثور على الملفات أو المجلدات المفقودة على نظامك.
في بعض الأحيان ، عندما يتعذر على الكمبيوتر تحديد موقع الملفات أو المجلدات بدقة ، يمكنك محاولة تغيير ملف تعريف المستخدم أو إنشاء ملف تعريف مستخدم جديد لمعرفة ما إذا كان يمكنك تحديد موقع الملفات / المجلد المفقود والعثور عليه على جهازك أو جهاز الكمبيوتر الخاص بك.
كل ما تحتاجه هو تغيير ملف تعريف المستخدم الخاص بك وإذا كانت الملفات لا تزال مفقودة ، فاتبع الخطوات أدناه لإنشاء ملف تعريف مستخدم جديد:
Step 1: Open إعدادات Windows > حسابات > الأسرة والمستخدمون الآخرون.
Step 2: Choose أضف شخصًا آخر إلى هذا الكمبيوتر and اكتب في جميع المعلومات المطلوبة في إعداد حساب Microsoft.
Step 3: إذا كنت تريد إنشاء حساب بدون Microsoft ، فاخترليس لدي معلومات تسجيل دخول هذا الشخص الخيار ، إذن إضافة مستخدم بدون حساب Microsoft.
Step 4: اكتب في جميع المعلومات المطلوبة وانقر التالي لإنهاء الإعداد.
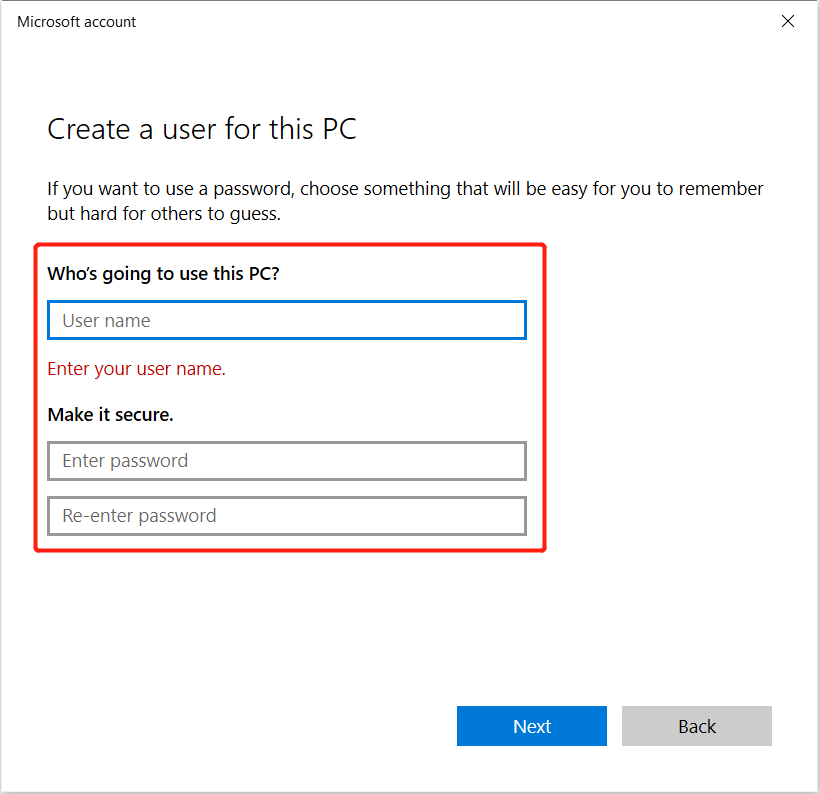
Step 5: اعادة البدء جهاز الكمبيوتر الخاص بك و تسجيل الدخول لحساب المستخدم الجديد.
الحل 4: Powershell لإزالة خطأ المجلد
Step 1: Open search القائمة واكتب بوويرشيل to افتحه كمسؤول.
Step 2: اكتب الأمر التالي: Get-AppXPackage -AllUsers | Where-Object {$ _. InstallLocation -like “* SystemApps *”} | Foreach {Add-AppxPackage -DisableDevelopmentMode -Register “$ ($ _. InstallLocation) \ AppXManifest.xml”} and hit enter.
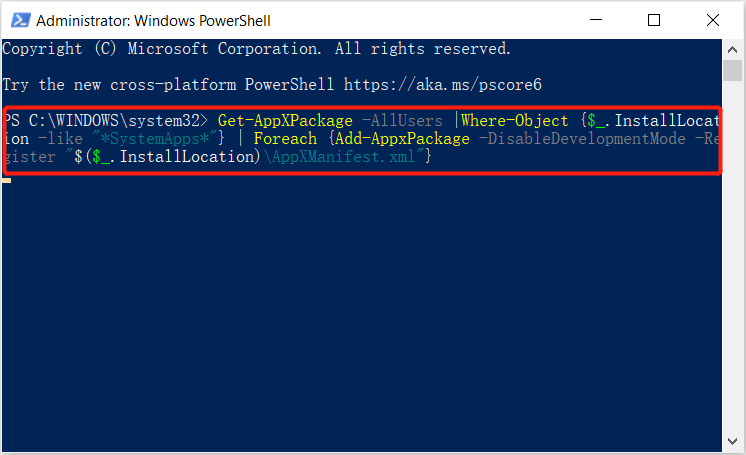
الحل 5: التسجيل
لنفترض أن Windows Powershell لا يمكنه التغلب على تعذر العثور على خطأ الملف المحدد ، فستحتاج إلى تغيير السجل على جهاز الكمبيوتر الخاص بك.
Step 1: Press Wins + R and type in regedit to launch التسجيل.
Step 2: Go to HKEY_LOCAL_MACHINE \ SOFTWARE \ Microsoft \ Windows \ CurrentVersion ويجد تشغيل مرة واحدة. في حالة عدم توفرها ، right-click the النسخة الحالية > New > مفتاح.
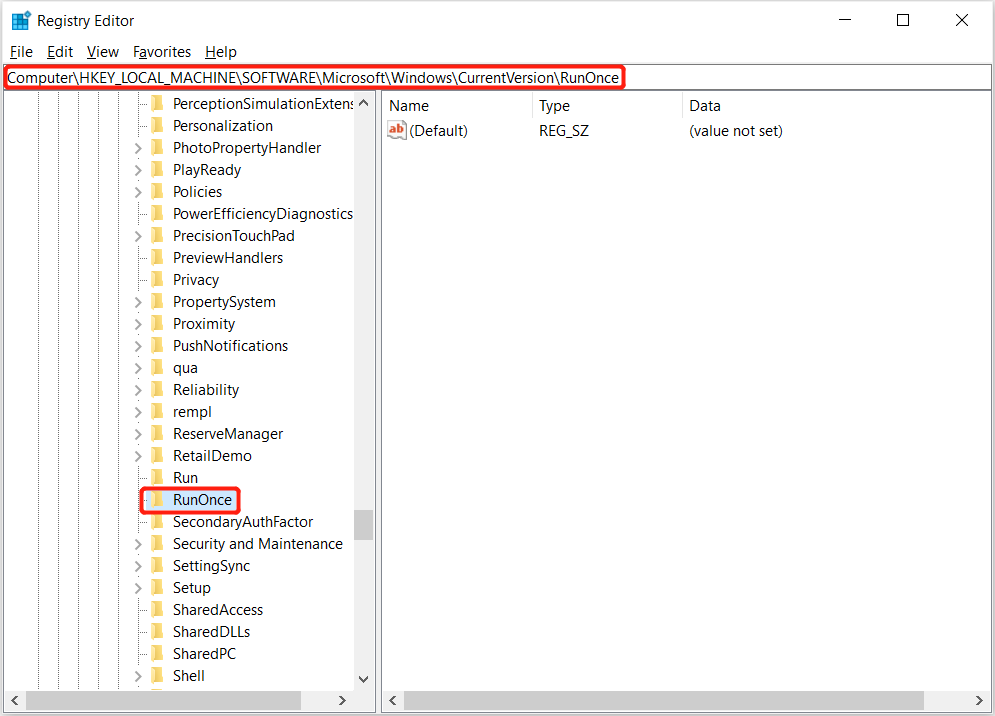
Step 3: Rename المفتاح الجديد باسم تشغيل مرة واحدة وتذهب إلى HKEY_CURRENT_USER \ البرمجيات \ مايكروسوفت \ ويندوز \ كرنتفرسون \ وتحقق مما إذا كان تشغيل مرة واحدة متاح.
Step 4: قريب التسجيل and إعادة تشغيل جهاز الكمبيوتر.
حل خطأ المجلد الآن!
عندما تواجه مشكلة لا يمكن العثور على خطأ الملف المحدد على Windows ، يكون الأمر مزعجًا للغاية حيث لا يمكنك الوصول إلى الملف أو المجلد الخاص بك. إلى جانب السيناريو الأسوأ ، قد تفقد جميع بياناتك المهمة أيضًا ، لذلك من الأفضل لك اتباع الحلول المذكورة أعلاه لحل الخطأ في أقرب وقت ممكن واستعادة أي بيانات مفقودة باستخدام استعادة البيانات Bitwar!
المقال السابق
How to Solve the Can’t Eject External Hard Drive on Windows 10 Issue ملخص: سيوضح المحتوى أدناه للمستخدمين كيفية حل مشكلة عدم العثور على خطأ الملف المحدد على Windows واسترداد ...المادة التالية
ما الجديد في Bitwar PDF Converter V3.7.1 ملخص: سيوضح المحتوى أدناه للمستخدمين كيفية حل مشكلة عدم العثور على خطأ الملف المحدد على Windows واسترداد ...
حول Bitwar Data Recovery
3 خطوات لاستعادة أكثر من 500 نوع من المستندات والصور ومقاطع الفيديو والتسجيلات الصوتية وملفات الأرشيف المحذوفة أو المنسقة أو المفقودة من سيناريوهات فقدان البيانات المختلفة.
أعرف أكثر
