4 Effective Solutions To Fix Bad System Config Info Error
Summary: This article will provide you with simple solutions to help you resolve the bad system config info error and recover any lost data with the help of the best data recovery software–Bitwar Data Recovery!
Table of Contents
Overview of Blue Screen on Windows System
If you ever encounter a blue screen while working on your windows system, then its an indication that your system has crashed. This blue screen problem is called the Blue Screen of Death or BSOD or STOP error which describes the error that has occurred. It is a very common error on Windows 7, 8, and 10, which indicates that there is a problem in processing something.
Though it’s a daunting task to find the exact reason for this error to take place, so don’t worry we will show you the reasons below that are associated with the bad system config info error on Windows PC:
- Corrupted Windows system files
- Corrupted device drivers
- Damaged/corrupted hard disk drive
- Newly installed hardware driver conflict
- Corrupted or damaged RAM
- Corrupted Windows registry files
Effective Methods To Resolve Bad System Config Info Error
Solution 1: Repair Hard Disk Corruption Errors
When there are corrupted or damaged hard disk then you will need to check and fix the damaged hard disk manually to solve the issue.
Step 1: Go to Windows Search menu and type in CMD.
Step 2: Type in the command: chkdsk D: /f and press the enter key. (Replace the D: with your PC drive letter.)

Step 3: Follow the onscreen instructions to finish the repairing operation.
Solution 2: Repair Corrupted Windows Registry
Besides damaged hard disk, corrupted Windows registry can cause the bad system config info error so follow the steps below to fix it.
Step 1: Boot your Windows system using Windows 10/8/7 USB/DVD and then open the Command Prompt.
Step 2: Input the command: C D C:\Windows\System32\config and then press the enter button.
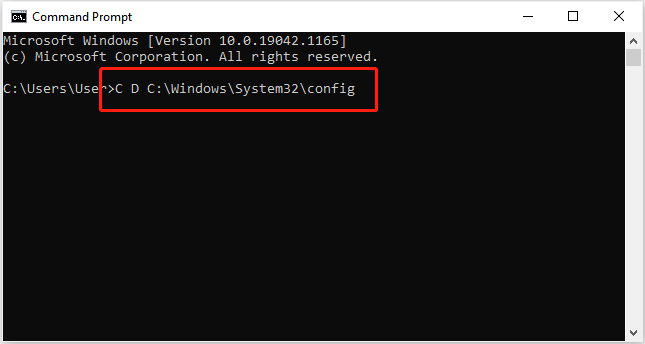
Step 3: Execute the below-given commands one after another followed by hitting on enter and rename these files with .old postfix: extension.
ren C:\Windows\System32\config\DEFAULT DEFAULT.old
ren C:\Windows\System32\config\SAM SAM.old
ren C:\Windows\System32\config\SECURITY SECURITY.old
ren C:\Windows\System32\config\SOFTWARE SOFTWARE.old
ren C:\Windows\System32\config\SYSTEM SYSTEM.old
Step 4: After the executing the commands above, type the commands below in the same manner followed by hitting the enter button and create a copy of backup registry files in the current registry folder. Doing so will help in manual restoring of your Windows system registry.
copy C:\Windows\System32\config\RegBack\DEFAULT C:\Windows\System32\config\
copy C:\Windows\System32\config\RegBack\SAM C:\Windows\System32\config\
copy C:\Windows\System32\config\RegBack\SECURITY C:\Windows\System32\config\
copy C:\Windows\System32\config\RegBack\SYSTEM C:\Windows\System32\config\
copy C:\Windows\System32\config\RegBack\SOFTWARE C:\Windows\System32\config\
Solution 3: Update Device Driver
Step 1: Right-click the Windows Start menu and open Device Manager.
Step 2: Right-click on the drive and choose the Update Driver option.
Step 3: After update, restart PC and check whether the bad system config info error is fixed or not.

Solution 4: Windows Memory Diagnostic
Step 1: Go to Windows Search menu and type in memory diagnostic.
Step 2: Click on the Windows Memory Diagnostic option.
Step 3: Select the Restart now and check for problems (Recommended) option and Windows system will restart to check for any RAM memory issues.
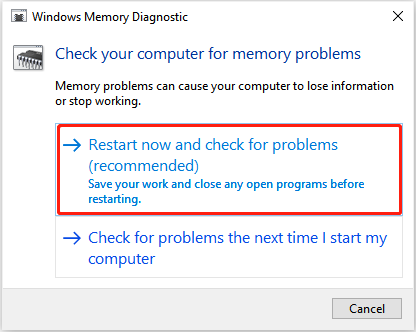
Please wait patiently for the process to complete and if there are errors detected, you will need to contact the manufacturer to solve the issue.
Safety Precaution: Recover Lost Files
Unfortunately you encounter with some accidental data loss through the solutions above, then it is best for you to use data recovery software like Bitwar Data Recovery to recover your lost data as soon as possible to prevent any further data loss on your PC.
Follow the steps below to recover lost data from your Windows PC:
Step 1: Go to Bitwarsoft Download Center and install the third-party data recovery software on your computer.
Step 2: Choose the partition and tap on Next.

Step 3: Select the Scan Mode and select Next.

Step 4: Select the file types that you want to retrieve and click Next.

Step 5: Preview the scan results and click the Recover button to restore the lost files.

Solve Problem Effortlessly!
Reasons like damage or corrupted RAM, incorrectly configured corrupted device drivers, corrupted Windows registry files are some of the prime reasons behind the bad system config info error. If your system happens to be infected with this problem then follow the above-mentioned solutions to resolve the issue and recover any lost data quickly with Bitwar Data Recovery to prevent any further damages.
Previous Article
[Best Video Converter] Convert iPhone Videos To MP4 Format Summary: This article will provide you with simple solutions to help you resolve the bad system config info error and...Next Article
[BEST] Fix Android Memory Or SD Card Not Detected Or Recognized Error Summary: This article will provide you with simple solutions to help you resolve the bad system config info error and...
About Bitwar Data Recovery
3 Steps to get back 500+ kinds of deleted, formatted or lost documents, photos, videos, audios, archive files from various data loss scenarios.
Learn More
