[BEST] Fix Android Memory Or SD Card Not Detected Or Recognized Error
Summary: The article below will show the best solutions to fix Android memory or SD card not detected or recognized error with the help of Bitwar Data Recovery!
Table of Contents
Understanding Android or SD Card not Detected and Recognized Error
It could be really problematic when your Android device fails to read the SD card and bypass all the data stored in your phone’s memory. In such a case, your SD card will remain unused and occupy most of the data memory which will affect your phone’s performance.
Possible Reasons for Error
There are a lot of reasons associated with this problem as we will list them below:
- Wrong data transfer mode on your android device
- Incompatible SD card
- SD card with errors or wrong formatting
- SD card with loose springs
- Damaged or broken SD card
- Android application error
After learning understanding the reasons for the error, then we will help you to fix it by using two effective methods!
Part 1: Detect SD Card on Android Phone
Solution 1: Re-insert SD Card
First of all turn off the android phone and remove the SD card then clean it carefully to remove any dirt or dust from the external device. After that, insert the SD card back to the device again and switch on the phone to check whether the SD card error is solved or not.
Solution 2: Remount the SD card
Suppose that reinserting the SD card is not effective at all, navigate to phone Settings and click the storage menu. Select SD card from the storage and choose to Mount. Restart your Android device and check the error again.
Part 2: Repair Unreadable Android Memory Card on PC
Solution 1: Change Card Reader
Remove the SD card from the phone and try to insert it to your computer card reader. Check whether the SD card appears on your computer or not, if it doesn’t try a different card reader again and it’s still not detected, then there is an issue with your SD card.
Solution 2: Update SD Card Driver
Step 1: Connect the SD card to your computer.
Step 2: Right-click the Windows Start and select Device Manager.
Step 3: Expand Disk drives and search for the SD card.
Step 4: Right-click the SD card and choose Properties.
Step 5: Go to Driver tab and choose to Update Driver.
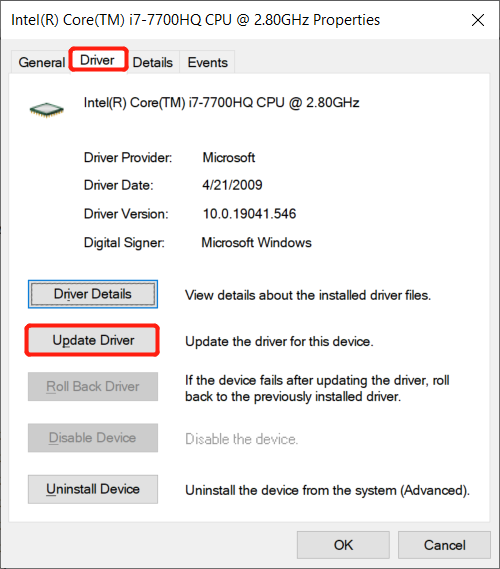
Step 6: After updating the driver, restart your PC.
Solution 3: CHKDSK Command Prompt
Step 1: Press Wins + R and type in CMD in the run dialog box.
Step 2: Type: chkdsk D: / f or chkdsk D: /f /r /x and press enter. (Replace D: with your drive letter)
Step 3: When the operation is complete, restart your computer and check whether the error is solved.
Solution 4: Format External Device to FAT32
Before you format the external device to FAT32, make sure you backup your data first to prevent any permanent data loss.
Step 1: Connect the SD card to your PC and open Disk Management again.
Step 2: Right-click on the SD card and select the Format option.
Step 3: Set the file system as FAT32 and press OK.
Step 4: Discard the memory card and connect back to your Android to check whether the SD card is detected or not.
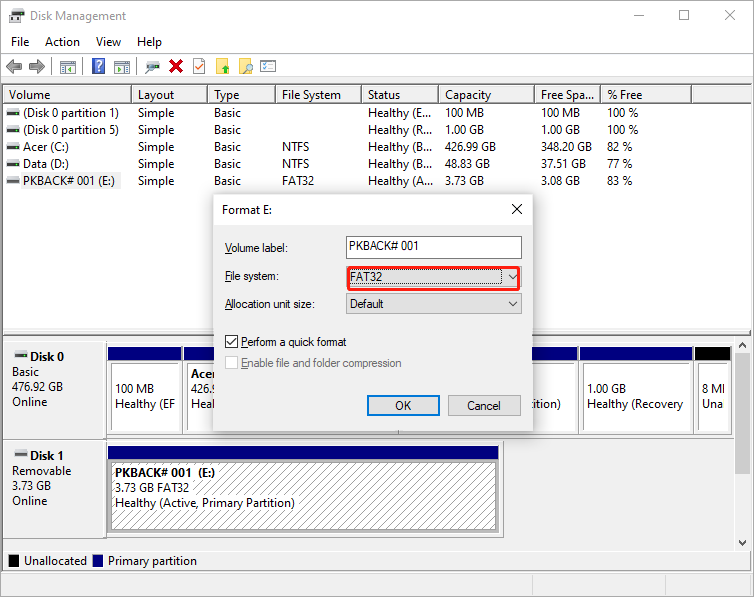
Recover Formatted Data with Data Recovery Tool
In case you had forgotten to backup your important files from the memory card, don’t panic, all you need to do now is to use data recovery software like Bitwar Data Recovery to retrieve the formatted files from the external device.
It is a very reliable third-party data recovery software where it can recover any type of data from both internal and external device such as memory card, SD card, external hard drive, USB drive, flash drive, internal hard drive, and more.
Follow the data recovery steps below to restore the lost files from the Android SD card:
Step 1: Get Bitwar Data Recovery Software and install it on Windows PC from Bitwarsoft Download Center.
Step 2: Click the USB/Memory Card and press Next.

Step 3: Choose the scan mode that you prefer to use and click Next again.

Step 4: Select File Types and click Scan.

Step 5: Preview all the scan data and then click on Recover to begin data recovery.

Fix Error Now!
There could be many reasons associated with the Android memory or SD card not detected or recognized error, as mentioned above in the post. However all the solutions given above will help you fix this error and remember to recover all your data from the SD card by using Bitwar Data Recovery software if you forget to backup your data before format.
Previous Article
4 Effective Solutions To Fix Bad System Config Info Error Summary: The article below will show the best solutions to fix Android memory or SD card not detected or recognized...Next Article
How To Use Video Converter To Convert Video Files Summary: The article below will show the best solutions to fix Android memory or SD card not detected or recognized...
About Bitwar Data Recovery
3 Steps to get back 500+ kinds of deleted, formatted or lost documents, photos, videos, audios, archive files from various data loss scenarios.
Learn More
