4 修復不良系統配置信息錯誤的有效解決方案
概要: 本文將為您提供簡單的解決方案,以幫助您解決錯誤的系統配置信息錯誤並在最好的幫助下恢復任何丟失的數據 數據恢復軟件——Bitwar 檔案救援!
目錄
Windows系統藍屏概述
如果您在 Windows 系統上工作時遇到藍屏,則表明您的系統已崩潰。此藍屏問題稱為藍屏死機或藍屏或 STOP 錯誤,它描述了已發生的錯誤。這是 Windows 7、8 和 10 上非常常見的錯誤,表明處理某些內容時出現問題。
儘管找到發生此錯誤的確切原因是一項艱鉅的任務,但請不要擔心,我們將向您展示以下與 Windows PC 上的系統配置信息錯誤相關的原因:
- 損壞的 Windows 系統文件
- 損壞的設備驅動程序
- 損壞/損壞的硬盤驅動器
- 新安裝的硬件驅動衝突
- RAM損壞或損壞
- 損壞的 Windows 註冊表文件
解決系統配置信息錯誤的有效方法
解決方案 1:修復硬盤損壞錯誤
當硬盤損壞或損壞時,您需要手動檢查並修復損壞的硬盤以解決問題。
Step 1: Go to Windows Search menu and type in CMD.
Step 2: Type in the command: chkdsk D: /f 並按下enter 鑰匙。 (更換 D: 與您的 PC 驅動器號。)

Step 3: 跟著 屏幕說明 以完成修復操作。
解決方案 2:修復損壞的 Windows 註冊表
除了損壞的硬盤,損壞的 Windows 註冊表可能會導致系統配置信息錯誤,因此請按照以下步驟進行修復。
Step 1: 使用啟動你的 Windows 系統 Windows 10/8/7 USB/DVD 然後打開 Command Prompt.
Step 2: 輸入命令: CDC:\Windows\System32\config然後按 enter 按鈕。
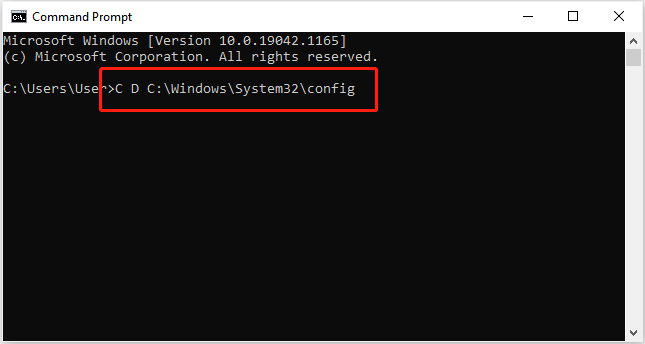
Step 3: 執行 下面給出的命令 相繼 然後繼續 enter 並重命名這些文件 .舊後綴: 延期。
ren C:\Windows\System32\config\DEFAULT DEFAULT.old
ren C:\Windows\System32\config\SAM SAM.old
ren C:\Windows\System32\config\SECURITY SECURITY.old
ren C:\Windows\System32\config\SOFTWARE SOFTWARE.old
ren C:\Windows\System32\config\SYSTEM SYSTEM.old
Step 4: 執行完上面的命令後,以同樣的方式輸入下面的命令,然後點擊 enter 按鈕並創建一個副本 備份註冊表文件 在當前註冊表文件夾中。這樣做將有助於手動恢復您的 Windows 系統註冊表。
複製 C:\Windows\System32\config\RegBack\DEFAULT C:\Windows\System32\config\
複製 C:\Windows\System32\config\RegBack\SAM C:\Windows\System32\config\
複製 C:\Windows\System32\config\RegBack\SECURITY C:\Windows\System32\config\
複製 C:\Windows\System32\config\RegBack\SYSTEM C:\Windows\System32\config\
複製 C:\Windows\System32\config\RegBack\SOFTWARE C:\Windows\System32\config\
解決方案 3:更新設備驅動程序
Step 1: Right-click the Windows Start menu and open Device Manager.
Step 2: Right-click 在驅動器上並選擇 Update Driver option.
Step 3: 更新後, 重啟電腦 並檢查錯誤的系統配置信息錯誤是否已修復。

解決方案 4:Windows 內存診斷
Step 1: Go to Windows Search menu and type in 內存診斷.
Step 2: Click on the Windows 內存診斷 option.
Step 3: Select the 立即重啟並檢查問題(推薦) 選項,Windows 系統將重新啟動以檢查任何 RAM 內存問題。
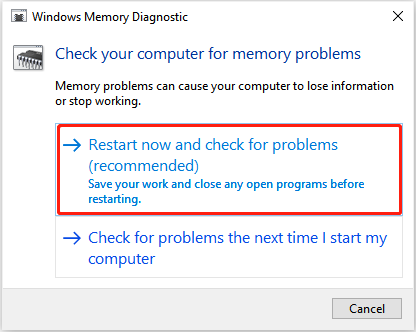
請耐心等待該過程完成,如果檢測到錯誤,您需要聯繫製造商解決問題。
安全注意事項:恢復丟失的文件
不幸的是,您通過上述解決方案遇到了一些意外的數據丟失,那麼最好使用數據恢復軟件,例如 Bitwar 檔案救援 盡快恢復丟失的數據,以防止 PC 上的任何進一步數據丟失。
請按照以下步驟從 Windows PC 恢復丟失的數據:
Step 1: 去Bitwarsoft Download Center 並安裝第三方數據恢復軟件在你的電腦。
Step 2: Choose the partition 並點擊下一個.

Step 3: 選擇Scan Mode and select 下一個.

Step 4: 選擇file types 您要檢索並單擊 下一個.

Step 5: 預覽掃描結果並單擊恢復 按鈕來恢復丟失的文件。

輕鬆解決問題!
損壞或損壞的 RAM、錯誤配置損壞的設備驅動程序、損壞的 Windows 註冊表文件等原因是導致系統配置信息錯誤的主要原因。如果您的系統碰巧感染了此問題,請按照上述解決方案解決問題並使用以下命令快速恢復丟失的數據 Bitwar 檔案救援 以防止任何進一步的損害。

關於 Bitwar 數據恢復
3 Steps to get back 500+ kinds of deleted, formatted or lost documents, photos, videos, audios, archive files from various data loss scenarios.
閱讀更多
