2021 Mejores formas de reparar las necesidades del Explorador de Windows para reiniciarse
Summary: Este artículo le presentará dos formas de El Explorador de Windows debe reiniciarse issue and the effective methods to fix both the form of error. Besides, we will show you how to recover important data by using Bitwar Data Recovery Software!
Table of Contents
Entendiendo el Explorador de Windows
Windows o el Explorador de archivos es un programa de administración de archivos que permite que la interfaz gráfica de usuario acceda a sus sistemas de archivos. A menudo se usa cuando accede o copia archivos y datos en Windows, pero a veces. Además, el Explorador de Windows permite a los usuarios acceder directamente al disco duro, presentando todos los archivos y carpetas para su visualización. Siempre que abre cualquier archivo o carpeta en su computadora, el Explorador de Windows se inicia simultáneamente.
Descripción general del problema de reinicio del Explorador de Windows
A veces, cuando accede o edita sus archivos en la computadora, puede encontrar un mensaje de aviso: El Explorador de Windows debe reiniciarse. Es un problema generalizado con el que se han encontrado muchos usuarios.
Entonces, para una mejor comprensión del error, se puede clasificar en dos formas, que son:
- El Explorador de Windows no responde.
- El Explorador de Windows ha dejado de funcionar.
Dividiremos las soluciones en dos partes para mostrar diferentes tipos de soluciones para corregir ambas formas de error de manera diferente. Por lo tanto, puede consultar la parte de las soluciones a continuación que mejor se adapte a sus necesidades. El Explorador de Windows debe reiniciarse error on your Windows system.
Comience a solucionar problemas antes de las correcciones
Troubleshooting 1: Run Safe Mode
The first and foremost thing is to troubleshoot in safe mode. You have to check whether windows explorer is not responding in Windows safe mode. In case it is working fine in safe mode, it means the error is caused by some third-party application or start-up services.
Troubleshooting 2: Test RAM Memory
Step 1: Launch the Search menu and type in Windows Memory Diagnostic.
Step 2: PegarReinicie ahora y compruebe si hay problemas (recomendado) y espera el proceso.
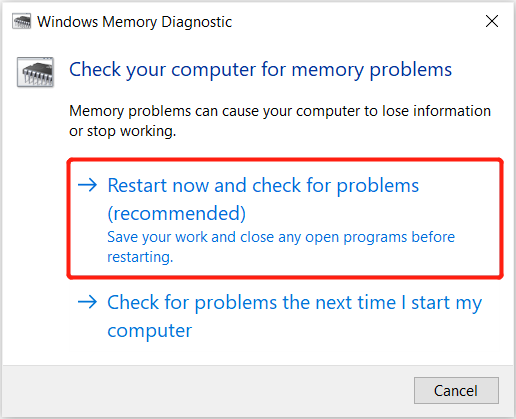
Step 3: El sistema Windows comenzará a comprobar la memoria en el Windows Memory Diagnostics Tool.
Step 4: Después de comprobar el final, vaya a Task Manager para cerrar los programas para borrar el RAM.
Troubleshooting 3: Ver imágenes dañadas
Step 1: Go to File Explorer and click Ver pestaña.
Step 2: Choose Opciones, y marcar Siempre muestra iconos, nunca miniaturas opción de la View tab.
Step 3: Then, untick the Display file icon on the thumbnails option.
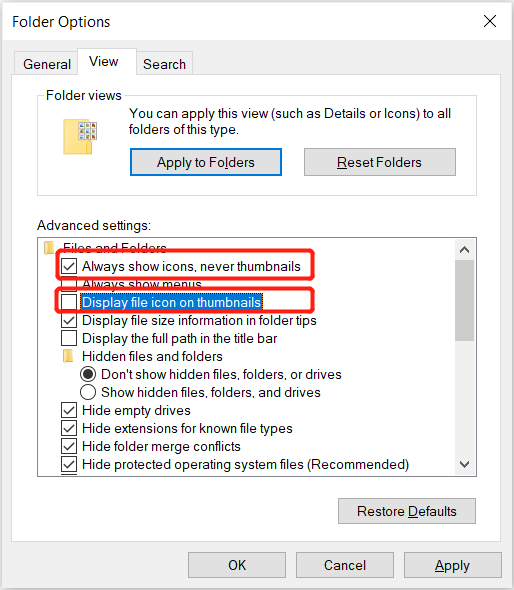
Step 4: Grifo OK to confirm changes.
If the above-mentioned three troubleshooting couldn’t work to get rid of the Windows Explorer needed to restart error, if the problem persists, follow below two parts to get a hint on how to fix the issue.
Parte 1: el Explorador de Windows no responde
As users have reported on Reddit, suppose that they encounter any of the error prompts: Windows Explorer not responding on startup or Explorador de archivos trabajando sobre él. It will indicate that Windows Explorer is not responding on their computers.
Solution 1: Task Manager
Step 1: In the Windows 10 barra de tareas, Right-click en Windows y elija el Task Manager desde el menú contextual.
Step 2: La pestaña de proceso debe estar marcada de forma predeterminada. Ayudaría si eligieras Windows Explorer from Apps.
Step 3: Choose the Reiniciar opción en el inferior derecha esquina del administrador de tareas.
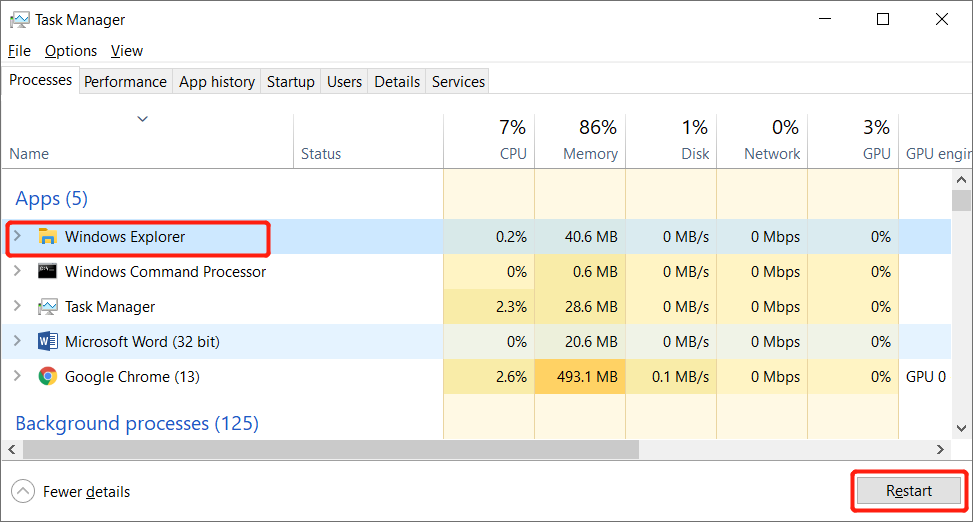
Step 4: Espere pacientemente Windows Explorer Para reiniciar.
Solution 2: Command Prompt
If you ask me how to restart windows explorer without task manager, then you can consider this solution. Command prompt can allow you to end and run the explorer.exe on your computer system more effectively and fast.
Step 1: Press Ganar + S to start the Search menu.
Step 2: Type in cmd en el menú de búsqueda y ejecute el Command Prompt as administrator.
Step 3: Introduzca el comando: taskkill / f / im explorer.exe and hit Enter.
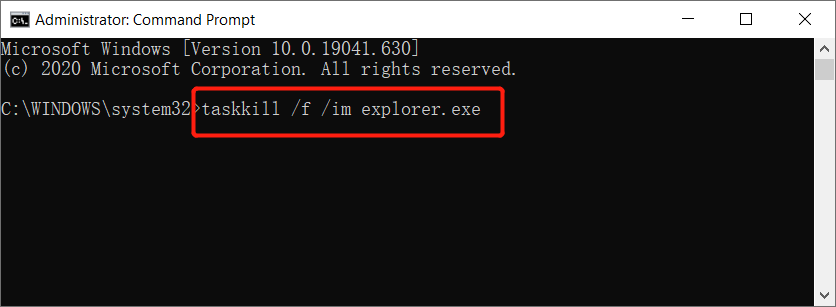
Pasos para ejecutar explorer.exe mediante el símbolo del sistema:
Step 1: Open Command Prompt repitiendo Step 1 and 2 desde arriba.
Step 2: Type in the command: iniciar explorer.exe.
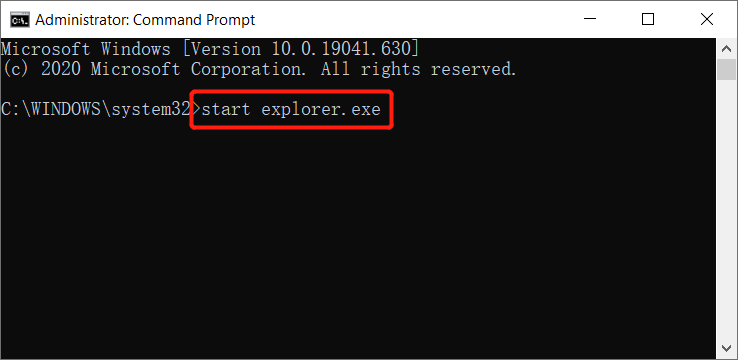
Step 3: Después de escribir el comando, presione el Enter y espere a que se inicie el programa.
Solución 3: Limpiar el historial del Explorador de archivos
Step 1: Go to the Search menú presionando Ganar + S on your keyboard.
Step 2: Type in Control Panel e inicie la aplicación.
Step 3: Select apariencia y personalización and choose Opciones del Explorador de archivos.
Step 4: Click the Claro botón de la parte inferior derecha de la General tab.
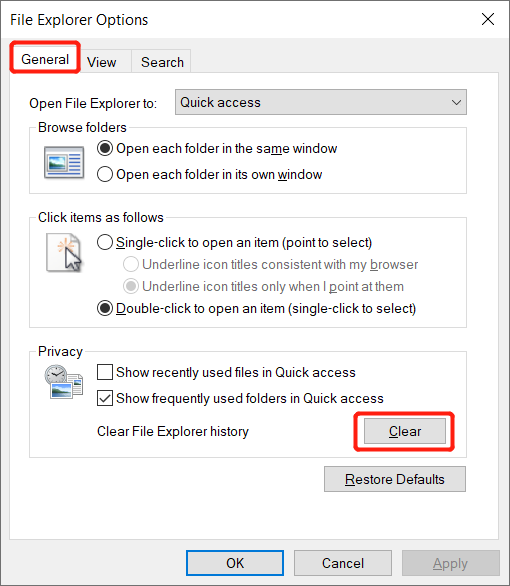
Step 5: Select the OK y espera un rato antes de empezar File Explorer on your computer.
Solución 4: actualice o restaure Windows 10
Si la solución anterior no soluciona el error de Windows Explorer necesita reiniciar, entonces puede seguir los pasos a continuación para restaurar Windows 10. Sin embargo, esta es una solución que puede causar pérdida de datos, así que no olvide hacer una copia de seguridad de todos los datos necesarios. para no perderlos.
Step 1: Asegurarse de que System Restore está habilitado y existe al menos un punto de restauración.
Step 2: En el Search cuadro de la barra de tareas, escriba proteccion del sistema, y luego presione Enter to launch the System Protection tab.
Step 3: Select System Restore y presione el Next button from the System Restore window.
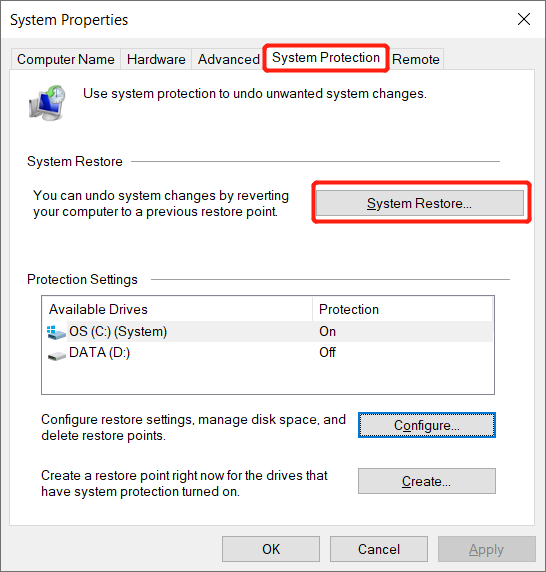
Step 4: Escoge un punto de restauración, seguido de presionar el Next button.
Step 5: Confirme los cambios y haga clic en Finish.
Step 6: Click on sí desde la ventana emergente para continuar con System Restore.
A veces, el error se puede encontrar debido al sistema operativo desactualizado, los usuarios también pueden verificar si hay actualizaciones importantes para Windows 10 para solucionar este problema. Además, en caso de que termine perdiendo algunos datos esenciales después de una actualización de Windows o por cualquier otro motivo, puede confiar en un potente software de recuperación de Windows: Recuperación de datos de Bitwar para recuperar los datos.
Recuperar datos de borrado / formateo accidental
Bitwar Data Recovery software es capaz de restaurar cualquier dato o archivo posible desde el dispositivo de almacenamiento interno o externo. Puede seguir los pasos a continuación para verificar sus datos fácil y rápidamente y luego tomar una decisión sobre la recuperación de los datos deseados.
Siga los pasos a continuación para recuperar sus datos perdidos después de la actualización de Windows:
Step 1: Go to the Bitwarsoft Download Center para descargar e instalar la mejor herramienta de recuperación de datos.
Step 2: Select the drive or partition desde donde necesita recuperar los datos perdidos, seguido de presionar el Next button.

Step 3: Select the scan mode and click on the Next button.

Step 4: Choose the file types desea restaurar y presione el Next button.
Step 5: Preview todos los archivos seleccionados y toque elRecoverpara iniciar el proceso de recuperación de datos.

Parte 2: el Explorador de Windows ha dejado de funcionar
Para la segunda parte del error, puede encontrar el mensaje de error: El Explorador de Windows ha dejado de funcionar when you are operating or using Windows Explorer on your computer. This error will prevent you from opening, accessing, or copying files and the worse case is a black screen.
Hay algunas razones que pueden causar este error, por ejemplo, a continuación:
- El sistema de archivos está dañado o no puede coincidir o admitir otros formatos de archivo.
- Aplicación o software que se ejecuta con problemas internos
- El controlador de video está dañado o desactualizado.
- Ataque de malware o virus
After learning the reasons behind the issue happening on your Windows system, you also need to understand which error messages that pop up to indicate the El Explorador de Windows ha dejado de funcionar occur on the computer and then follow the solutions below to fix the issue immediately.
Tipo 1: El Explorador de Windows ha dejado de funcionar. Windows puede buscar en línea una solución al problema e intentar reiniciar el programa.
Tipo 2: El Explorador de Windows ha dejado de funcionar. Windows está buscando una solución al problema ...
Tipo 3: El Explorador de Windows ha dejado de funcionar. Windows puede intentar reiniciar el programa.
Tipo 4: El Explorador de Windows ha dejado de funcionar. Windows está recopilando más información sobre el problema. Esto puede llevar algunos minutos…
Método 1: escanear la computadora con antivirus
If your computer is infected with viruses or malware, application performance problems will be brought. It would be best if you opened your favorite antivirus software without hesitation; use it to scan for viruses and malware that may be hiding on your computer.
Método 2: Comprobador de archivos del sistema (escaneo SFC)
Suponga que su sistema de archivos es el motivo del problema, entonces deberá abrir la herramienta de verificación de archivos del sistema para resolverlo.
Step 1: Launch Command Prompt as administrator from the search menú mencionado en las soluciones de la parte 1 anterior.
Step 2: Type in the command: sfc /scannow and press Enter.

Step 3: Espere pacientemente a que finalice el proceso.
Método 3: modo seguro de inicio
Step 1: Reinicia tu computadora en Safe Mode.
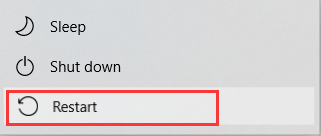
Step 2: Perform regular operations with your computer.
Step 3: Intente configurar o acceder al archivo que tenía el El Explorador de Windows ha dejado de funcionar error con y compruebe si el problema está solucionado o no.
Step 4: Si el error persiste durante Safe made, debe seguir las Solución de problemas de arranque limpio método a continuación.
Método 4: Solución de problemas de arranque limpio
Step 1: Log in a su sistema informático como un administrator.
Step 2: Open Search menu and type in msconfig to open Configuración del sistema.
Step 3: Go to the Services tab and tick Hide all Microsoft services.
Step 4: Tap on the Disable all opción y proceda a la Startup tab.
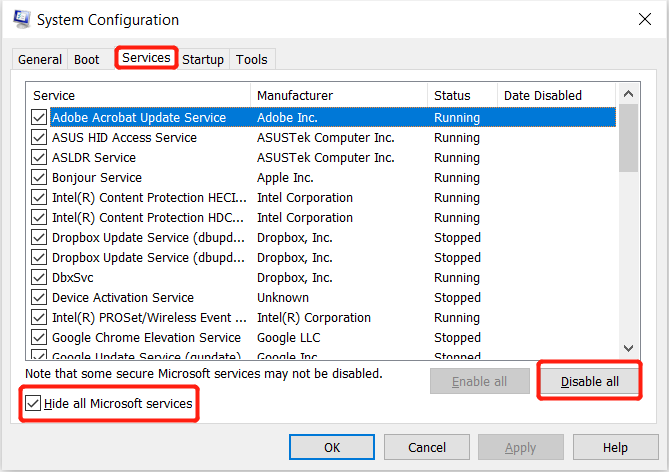
Step 5: Choose Open Task Manager and right-click en cada elemento de la lista, continúe seleccionando el Disable en el menú.
Step 6: Salir del Task Manager y vuelva a la pestaña de inicio para terminar con el OK button.
Step 7: Restart tu computadora. Luego, run, install, or desinstalar la aplicación en la sección de inicio limpio.
Step 8: Lastly, reset su computadora después de la resolución de problemas para verificar si el error se ha solucionado o no.
Método 5: actualizar el controlador de video obsoleto
Todos deben actualizar o asegurarse de que el controlador de video sea siempre la última versión segura porque el Explorador de Windows puede dejar de funcionar debido a un controlador de video obsoleto o dañado.
Step 1: Open Search menu and type Update.
Step 2: Select Check for updates and click on Check for updates again.
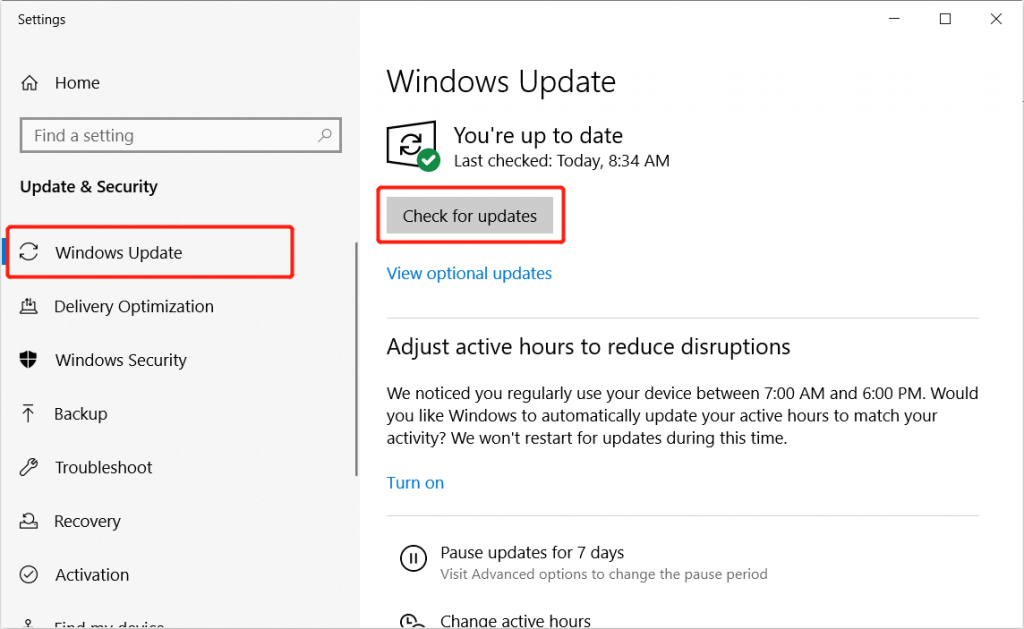
Step 3: Espere pacientemente, y si hay una nueva actualización del controlador de video, se descargará e instalará automáticamente.
Step 4: Reinicie la computadora para verificar si el error está resuelto o no.
Método 6: cambiar las opciones de carpeta
Step 1: Launch the File Explorer and tap on the View tuberculosis.
Step 2: Choose the Options menú y cambiar Abrir el Explorador de archivos to This PC en el General tab.
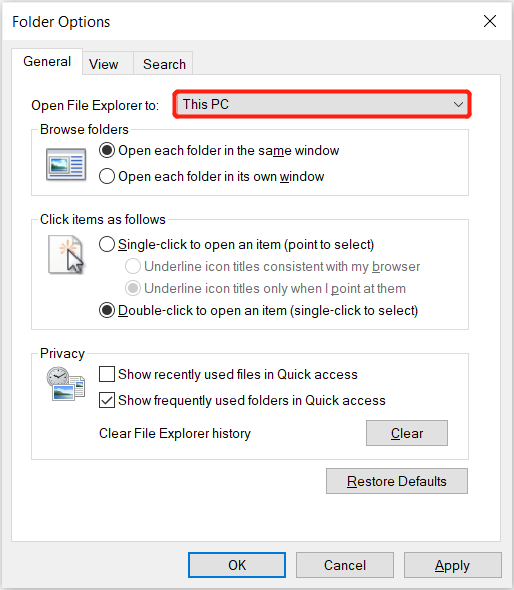
Step 3: Click OK para aplicar los cambios.
Fix-It Quickly!
Windows Explorer’s restarting loop es un problema común observado por muchos usuarios de Windows 10 y otros usuarios de Windows. Cuando ocurre este problema, impide que los usuarios accedan al disco duro del sistema y a los datos almacenados en él.
Sin embargo, no hay necesidad de preocuparse cuando ocurra este problema, ya que las soluciones anteriores lo ayudarán a resolver el problema. En caso de que pierda datos importantes por causas accidentales, utilice Bitwar data recovery software para recuperar todos sus datos de forma segura.
Previous Article
[ÚLTIMO] Cómo recuperar archivos perdidos mediante el símbolo del sistema (CMD) Summary: This article will present you two forms of Windows Explorer needs to restart issue and the effective methods to...Next Article
Quick Fix ‘This Device Is Currently in Use’ & Safely Ejecting Tips Summary: This article will present you two forms of Windows Explorer needs to restart issue and the effective methods to...
About Bitwar Data Recovery
3 Steps to get back 500+ kinds of deleted, formatted or lost documents, photos, videos, audios, archive files from various data loss scenarios.
Learn More

