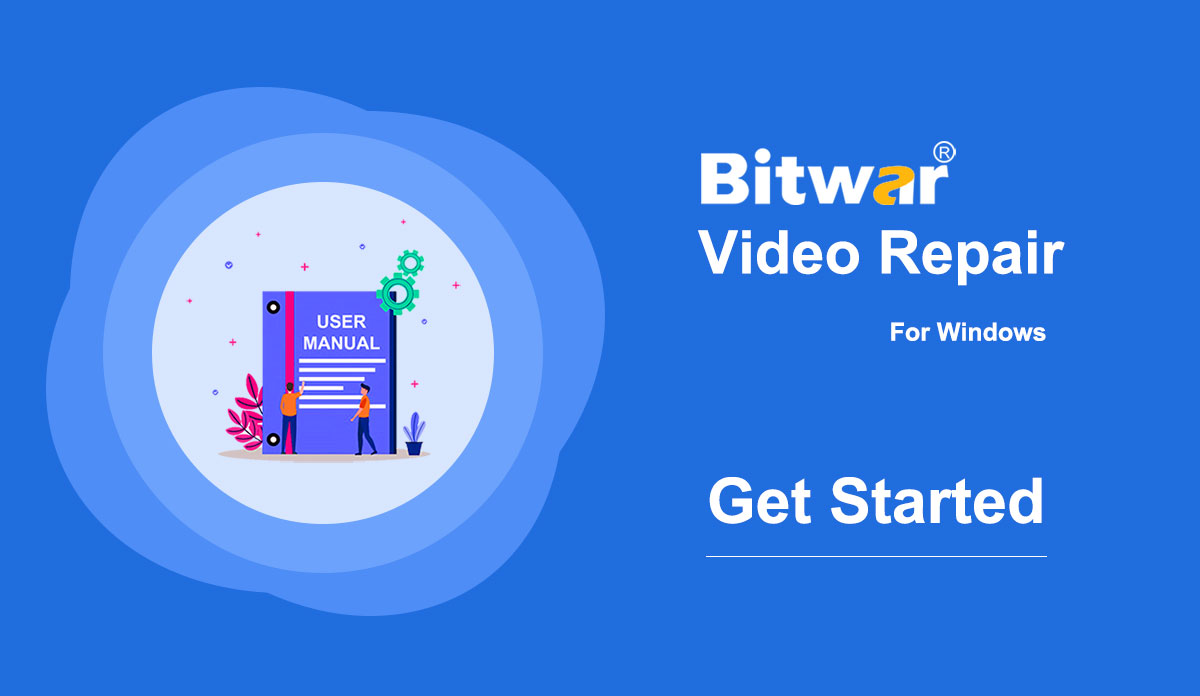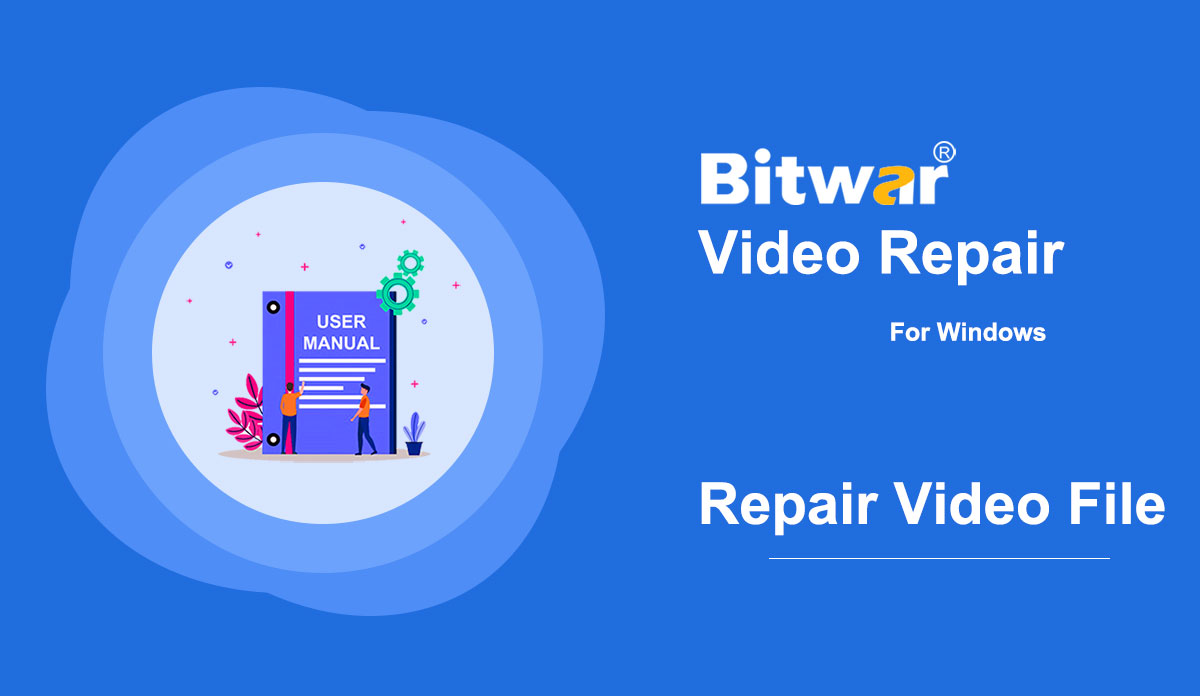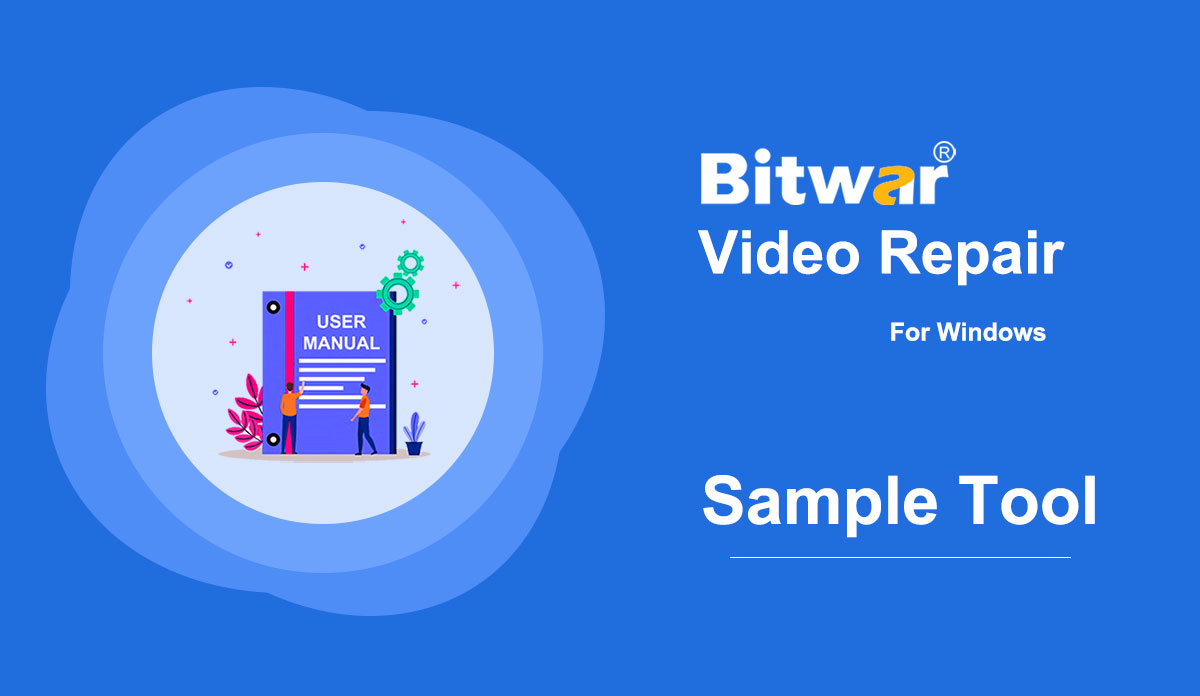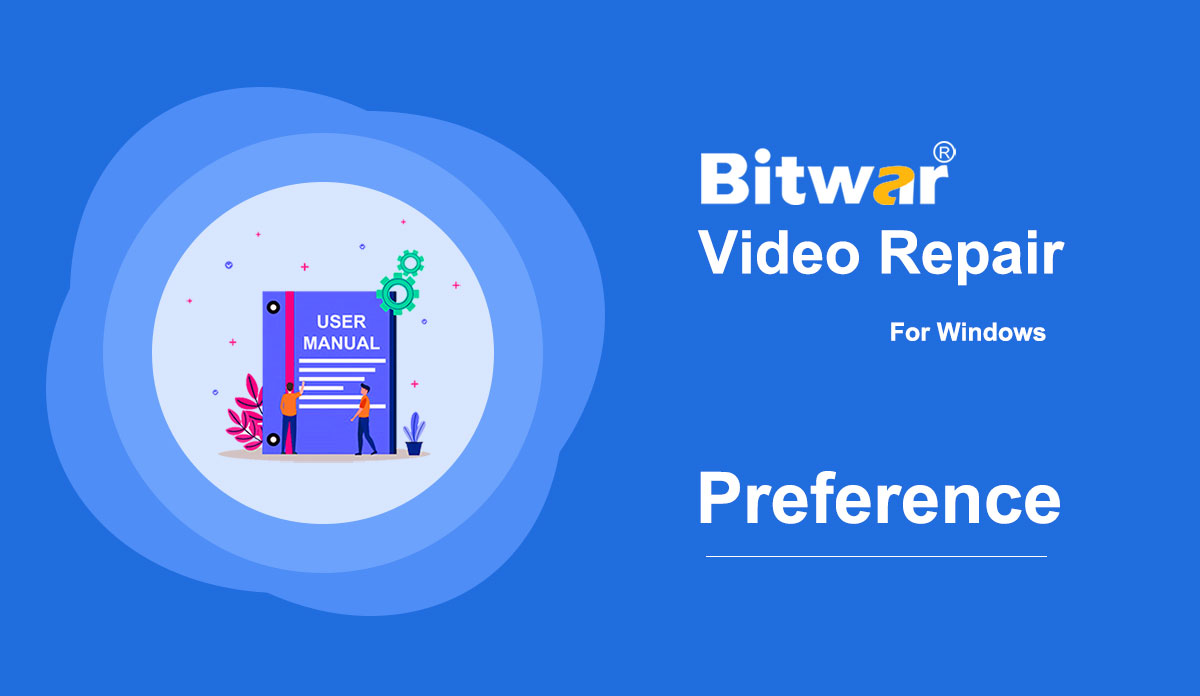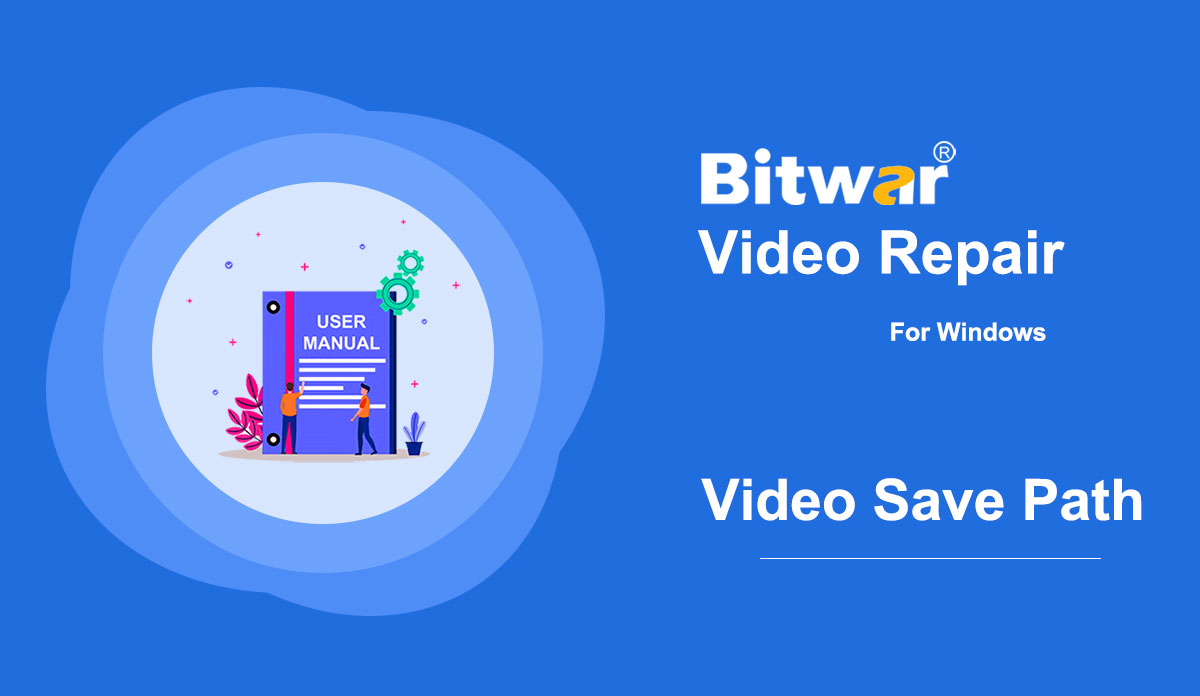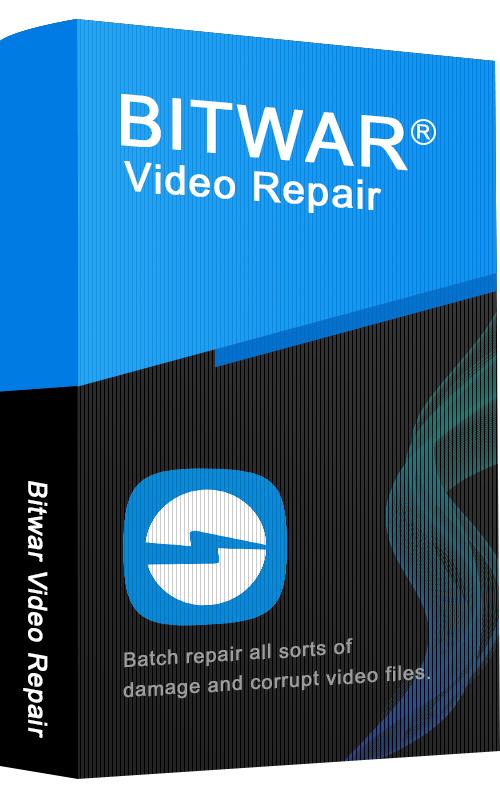
- Get Started the Bitwar Video Repair
Summary: This user guide will allow users to learn details about the Installation and Software Interface of Bitwar Video Repair. WIN VERSION Download Software Proceed to Software Download Homepage to download and install Bitwar Video Repair for free! Software Installation 1. Open the BitwarVideoRepairtSetup to begin the software installation setup. 2. Select the default Software Language you need and hit OK. 3. Click Next and choose I Agree to the License Agreement. 2. Browse the File Destination Location for video repair installation and click Install. 3. Click Finish to launch the software. Get to Know about the Software Interface Main Interface Interface Buttons For the next step about the repair video file, click on the link: Repair Video File
2021-7-21
- Repair Video File
Summary: This article will share the way to repair the Corrupted Video Files By using the Bitwar Video Repair. WIN VERSION What is Video Repair? Video Repair enables you to repair damaged or damaged video files in certain devices, such as flash drives, memory cards, hard drives, and external hard drives. Do you know what causes the video to be corrupted or damaged? Some of the most common causes of video corruption or damage are file format changes, file header corruption, inappropriate system shutdown, files can not be read or write, virus attacks, and incomplete download and compression issues. How to Repair Corrupted Video Files Using Bitwar Video Repair? Bitwar Video Repair enables you to repair various damaged and damaged video files, including MP4, MOV, MPEG, MJPEG, MTS, M2TS, M4V, MKV, AVI, AVCHD, WEBM, ASF, WMV, FLV, DIVX, 3G2, TS, 3GP, M4A, F4V, INSV from any type of recording equipment. 1. Any kind of video file format Repair any video file format, such as MP4, M4V, MOV, AVI, 3GP, M2TS, MKV, MTS, FLV, INSV, etc. 2. Repair corrupted video under any circumstances The video was damaged during shooting, recording, transmission, editing, conversion, or processing. 3. Video files from any video...
2021-7-19
- Sample Tool
Summary: The user guide below will show how to use the sample tool in Bitwar Video Repair! WIN VERSION Sample It is a video repair tool that allows users to repair the damaged video by referring to the sample video quality on Bitwar Video Repair. 1. Go to software and click the Sample icon. 2. Choose the sample file from PC and click Open to add the sample. 3. After adding the sample video, click the Repair button to repair your video files according to the sample video. For the next user guide on Preference, click on the link: Preference
2021-7-19
- Preferences
Summary: The tutorial below introduce all the settings of preference in Bitwar Video Repair. WIN VERSION Introduction to Preferences There are many users that are unfamiliar with the tools or settings in the preference menu when they are using Bitwar Video Repair, so don't worry, we will introduce and explain all the functions of the settings in the Preference menu below! Multiple threads and algorithms run simultaneously: Allows faster video repairing process with both threads and algorithms running together. Stimulate normal file information: Parsing the source file according to the normal file structure. Ignore the number of synthesis: Check this option if the video is stuck. Use the same offset position as MDAT: Check this if you are using Samsung, Sony, or DJI cameras. (HMX200, HMXS10, MX20, SMX-F400BP/EDC, DSC-HX1, DJI Mavic Pro, DJI Phantom Pro, DJI Vision Plus 2.) Search all possible MDAT packets: Do not tick this if you are using Yuneec Typhoon CG03 drone. Specify initial bytes for MDAT content: Check this for using PCM audio. Bit rate adaptive processing: If there is a video fast-forward problem,please tick this option Analyze multiple TRACK: Repair video with no audio. Coding conversion: Overcome blur audio. GPU Acceleration: Use your graphics...
2021-7-19
- Customize Video Save Path
Summary: The article will show users the best way to Customize Video Save Path on Bitwar Video Repair! WIN VERSION Video Save Path Some users are having an issue that they couldn't find their repaired video through the custom video save path. Therefore, we will show all the users two different ways on how to customize the video save path manually in Bitwar Video Repair. Method 1: Preferences 1. Select the Preference from the More Menu icon at the primary interface. 2. Tick the Custom option from the Output Directory. 3. Click the folder icon to choose the video directory path and click OK to finish the change. Method 2: Options 1. Click the Options menu from the software main menu. 2. Tick the Custom option from the Settings. 3. Repeat step 3 from method 1 above and make sure to choose the correct video directory path. For the next step about delete the wrong video file, click on the link: Delete Wrong Video File
2021-7-19