How to Make a Window Full Screen Using Keyboard Shortcuts?
Multitasking is good at maximizing productivity, but sometimes focusing on one task at a time is the best way to improve maximizing efficiency. Here, keyboard shortcuts matter.

The method for switching to a full screen can differ from different applications. Besides, each time you use a shortcut, other shortcuts may be disabled.
Let’s see multiple full-screen keyboard shortcuts for Windows, Mac, Firefox, and Chrome users.
Table of Contents
Full-Screen Shortcuts For Windows
- Windows key + Up arrow to Maximize the current window.
- Windows key + Down arrow to Minimize the current window.
- Windows key + Left arrow to Maximize the current window and move it to the left side of the screen.
- Windows key + Left arrow to Maximize the current window and move it to the right side of the screen.
- Windows key + Up arrow to Minimize the current window.
- Windows key + M to minimize all the windows.
- Windows key + D to display the desktop.
- Alt + Enter is used when you are playing a game or watching a video and need to access it in full-screen mode but not in a window.
Other Useful Keyboard Shortcuts
- Alt + Space together and then click S: Resize the screen.
- Alt + Tab: Switch between the open applications.
- Alt + F4: Close a program.
- Ctrl + Shift + Esc: Open the Task Manager.
- Ctrl + C: Copy selected items to clipboards.
- Ctrl + X: Cut the selected items.
- Ctrl + V: Paste the copied contents from the clipboard.
- Ctrl + S: Saves a selected document.
- Win key/ Ctrl + Esc: Open/close Start Menu.
- Win key + E: Open the File Explorer.
- Win key + G: Turn on the Game bar when a game is open.
- Win key + I: Open the Settings app.
- Win key + L: Lock the PC or switch accounts.
- Win key + R: Open Run box.
- Win key + S: Open Search box.
Full-Screen Shortcuts For Mac
Some easy ways can bring your Mac into full-screen mode.
- Click the green Full-Screen button on the top left of the window.
- Control + Command + F: Trigger full-screen mode.
- Press Esc or press Control + Command + F again can escape the full screen.
Switch Apps in Full-Screen Mode
- Application Switcher: Press and hold the Command key and then press the Tab key until you find the app icon you want to switch, then release the key.
- Ctrl + Left arrow or Right arrow: Move forth and back between full-screen apps.
- Press the Mission Control key ( F3 key), move the cursor to the top of the screen, and then click one of the app thumbnails you want to switch at the top of the display.
Full-Screen Shortcuts For Firefox
Firefox has a convenient full-screen mode. The Firefox user interface doesn’t take up significant storage space, but the browsing experience is better in full-screen mode.
Keyboard Shortcuts
F11: For Windows and Linux
Command + Shift + F or Ctrl + Shift + F: For Mac
Enter the Full Screen Without Shortcuts
- Open the Firefox browser and click the three horizontal lines on the top right side of the toolbar.
- Click the full-screen button in Zoom.
- You can click the full-screen button again to exit the full-screen mode.
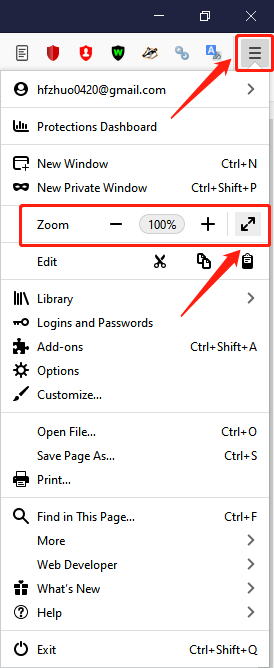
Full-Screen Shortcuts For Chrome
Google Chrome also has a full-screen mode, which hides distractions on the desktop, including the menu buttons, open tabs, bookmarks bar, and the operating system’s taskbar and clock. Chrome will take up all the space on your screen when it is in full-screen mode.
On Windows
Keyboard Shortcut: F11 or Fn + F11
Browser’s Menu:
- Open Google Chrome and select the menu icon, which is a three-dot at the top right corner.
- Select the square icon to the right on the Zoom section.
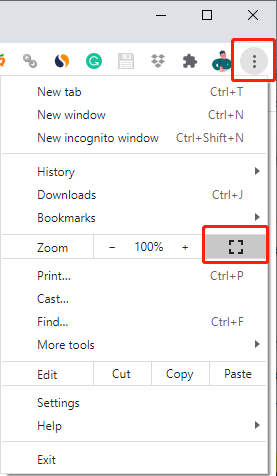
On Mac
Keyboard Shortcut: Ctrl + Command + F
Browser’s Menu:
- Open Google Chrome and click View in the menu
- Click Enter Full Screen.
Or you can also:
- Open Google Chrome and select the green Full-Screen button at the top left corner to make a full window screen.
- Click it again to turn off the full screen.
Try it out!
To sum up, full-screen keyboard shortcuts differ in different devices and situations. The above shows how to make a full window screen on Windows, Mac, Firefox, and Chrome, respectively.
Previous Article
A Brief Introduction To Parallel ATA (PATA) Summary: This article will offer different full-screen keyboard shortcuts for computer users to easily manipulate the sizes and locations of...Next Article
How To Solve This Build Of Windows Will Expire Soon? Summary: This article will offer different full-screen keyboard shortcuts for computer users to easily manipulate the sizes and locations of...
About Bitwar Data Recovery
3 Steps to get back 500+ kinds of deleted, formatted or lost documents, photos, videos, audios, archive files from various data loss scenarios.
Learn More
