¿Cómo hacer que una ventana sea de pantalla completa usando atajos de teclado?
La multitarea es buena para maximizar la productividad, pero a veces concentrarse en una tarea a la vez es la mejor manera de mejorar la eficiencia al máximo. Aquí, los atajos de teclado son importantes.

El método para cambiar a pantalla completa puede diferir de diferentes aplicaciones. Además, cada vez que utilice un atajo, es posible que se deshabiliten otros atajos.
Veamos varios atajos de teclado de pantalla completa para usuarios de Windows, Mac, Firefox y Chrome.
Table of Contents
Atajos de pantalla completa para Windows
- Tecla de Windows + flecha hacia arriba to Maximizar la ventana actual.
- Tecla de Windows + flecha hacia abajo to Minimizar la ventana actual.
- Tecla de Windows + flecha izquierda to Maximizar la ventana actual y muévala al lado izquierdo de la pantalla.
- Tecla de Windows + flecha izquierda to Maximizar la ventana actual y muévala al lado derecho de la pantalla.
- Tecla de Windows + flecha hacia arriba to Minimizar la ventana actual.
- Tecla de Windows + M para minimizar todas las ventanas.
- Tecla de Windows + D para mostrar el escritorio.
- Alt + Intro se usa cuando está jugando o viendo un video y necesita acceder a él en modo de pantalla completa pero no en una ventana.
Otros atajos de teclado útiles
- Alt + Espacio juntos y luego haga clic en S: Cambiar el tamaño de la pantalla.
- Alt + Tab: Cambiar entre las aplicaciones abiertas.
- Alt + F4: Cierre un programa.
- Ctrl + Mayús + Esc: Abra el Administrador de tareas.
- Ctrl + C: Copie los elementos seleccionados al portapapeles.
- Ctrl + X: Corta los elementos seleccionados.
- Ctrl + V: Pegue el contenido copiado del portapapeles.
- Ctrl + S: Guarda un documento seleccionado.
- Tecla Win / Ctrl + Esc: Abierto cerrado Start Menu.
- Tecla Win + E: Abra el Explorador de archivos.
- Tecla Win + G: Encienda la barra de juegos cuando haya un juego abierto.
- Ganar clave + I: Abra la aplicación Configuración.
- Tecla Win + L: Bloquea la PC o cambia de cuenta.
- Tecla Win + R: Abra el cuadro Ejecutar.
- Tecla Win + S: Abrir cuadro de búsqueda.
Atajos de pantalla completa para Mac
Algunas formas sencillas pueden llevar su Mac al modo de pantalla completa.
- Click the botón verde de pantalla completa en la parte superior izquierda de la ventana.
- Control + Comando + F: Activa el modo de pantalla completa.
- Press Esc o press Control + Comando + F nuevamente puede escapar de la pantalla completa.
Cambiar aplicaciones en modo de pantalla completa
- Selector de aplicaciones: Mantenga pulsado el Mando y luego presione la tecla Pestaña hasta que encuentre el icono de la aplicación que desea cambiar, luego suelte la tecla.
- Ctrl + flecha izquierda o flecha derecha: Avanza y retrocede entre aplicaciones de pantalla completa.
- Press the Tecla de control de misión (tecla F3), mueva el cursor a la parte superior de la pantalla y luego haga clic en una de las miniaturas de la aplicación que desea cambiar en la parte superior de la pantalla.
Atajos de pantalla completa para Firefox
Firefox tiene un conveniente modo de pantalla completa. La interfaz de usuario de Firefox no ocupa mucho espacio de almacenamiento, pero la experiencia de navegación es mejor en el modo de pantalla completa.
Atajos de teclado
F11: Para Windows y Linux
Comando + Mayús + F o Ctrl + Mayús + F: Para Mac
Ingrese a la pantalla completa sin atajos
- Abra el navegador Firefox y haga clic en el tres lineas horizontales en la parte superior derecha de la barra de herramientas.
- Click the botón de pantalla completa in Zoom.
- Puede volver a hacer clic en el botón de pantalla completa para salir del modo de pantalla completa.
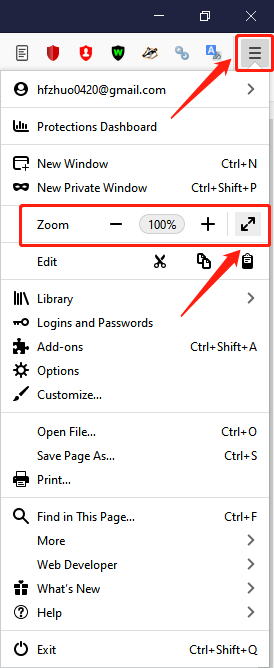
Atajos de pantalla completa para Chrome
Google Chrome también tiene un modo de pantalla completa, que oculta las distracciones en el escritorio, incluidos los botones del menú, las pestañas abiertas, la barra de marcadores y la barra de tareas y el reloj del sistema operativo. Chrome ocupará todo el espacio de la pantalla cuando esté en modo de pantalla completa.
On Windows
Atajo de teclado: F11 o Fn + F11
Menú del navegador:
- Open Google Chrome and select the menu icono, que es un punto de tres en la esquina superior derecha.
- Selecciona el icono cuadrado a la derecha en el Zoom section.
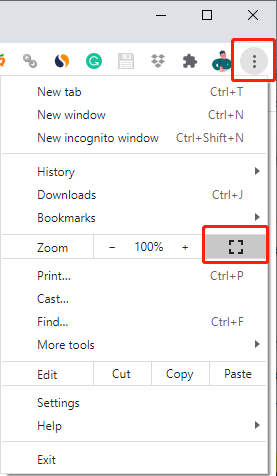
On Mac
Atajo de teclado: Ctrl + Comando + F
Menú del navegador:
- Abra Google Chrome y haga clic en Vista in the menú
- Click Ingrese a pantalla completa.
O también puedes:
- Abra Google Chrome y seleccione el verde de pantalla completa en la esquina superior izquierda para hacer una pantalla de ventana completa.
- Vuelva a hacer clic en él para apagar la pantalla completa.
¡Pruébalo!
Para resumir, atajos de teclado de pantalla completa difieren en diferentes dispositivos y situaciones. Lo anterior muestra cómo hacer una pantalla de ventana completa en Windows, Mac, Firefox y Chrome, respectivamente.
Previous Article
Una breve introducción a Parallel ATA (PATA) Resumen: Este artículo ofrecerá diferentes atajos de teclado de pantalla completa para que los usuarios de computadoras manipulen fácilmente los tamaños y ubicaciones de ...Next Article
How To Solve This Build Of Windows Will Expire Soon? Resumen: Este artículo ofrecerá diferentes atajos de teclado de pantalla completa para que los usuarios de computadoras manipulen fácilmente los tamaños y ubicaciones de ...
About Bitwar Data Recovery
3 Steps to get back 500+ kinds of deleted, formatted or lost documents, photos, videos, audios, archive files from various data loss scenarios.
Learn More
