Wie erstelle ich ein Fenster im Vollbildmodus mit Tastenkombinationen?
Multitasking ist gut, um die Produktivität zu maximieren, aber manchmal ist die Konzentration auf eine Aufgabe gleichzeitig der beste Weg, um die Effizienz zu maximieren. Hier spielen Tastenkombinationen eine Rolle.

Die Methode zum Umschalten auf einen Vollbildmodus kann sich von verschiedenen Anwendungen unterscheiden. Außerdem können jedes Mal, wenn Sie eine Verknüpfung verwenden, andere Verknüpfungen deaktiviert werden.
Sehen wir uns mehrere Vollbild-Tastaturkürzel für Windows-, Mac-, Firefox- und Chrome-Benutzer an.
Inhaltsverzeichnis
Vollbild-Kurzbefehle für Windows
- Windows-Taste + Pfeil nach oben zu Maximieren das aktuelle Fenster.
- Windows-Taste + Pfeil nach unten zu Minimieren das aktuelle Fenster.
- Windows-Taste + Pfeil nach links zu Maximieren das aktuelle Fenster und verschieben Sie es auf die linke Seite des Bildschirms.
- Windows-Taste + Pfeil nach links zu Maximieren das aktuelle Fenster und verschieben Sie es auf die rechte Seite des Bildschirms.
- Windows-Taste + Pfeil nach oben zu Minimieren das aktuelle Fenster.
- Windows-Taste + M um alle Fenster zu minimieren.
- Windows-Taste + D um den Desktop anzuzeigen.
- Alt + Eingabetaste wird verwendet, wenn Sie ein Spiel spielen oder ein Video ansehen und im Vollbildmodus, aber nicht in einem Fenster darauf zugreifen müssen.
Andere nützliche Tastenkombinationen
- Alt + Leertaste zusammen und dann auf S klicken: Ändern Sie die Bildschirmgröße.
- Alt + Tab: Wechseln Sie zwischen den geöffneten Anwendungen.
- Alt + F4: Schließen Sie ein Programm.
- Strg + Umschalt + Esc: Öffnen Sie den Task-Manager.
- Strg + C: Ausgewählte Elemente in die Zwischenablagen kopieren.
- Strg + X: Schneiden Sie die ausgewählten Elemente aus.
- Strg + V: Fügen Sie den kopierten Inhalt aus der Zwischenablage ein.
- Strg + S: Speichert ein ausgewähltes Dokument.
- Win-Taste/ Strg + Esc: Öffnen schließen Startmenü.
- Win-Taste + E: Öffnen Sie den Datei-Explorer.
- Win-Taste + G: Schalten Sie die Spielleiste ein, wenn ein Spiel geöffnet ist.
- Win-Taste + I: Öffnen Sie die Einstellungen-App.
- Win-Taste + L: Sperren Sie den PC oder wechseln Sie das Konto.
- Win-Taste + R: Öffnen Sie das Feld Ausführen.
- Win-Taste + S: Suchfeld öffnen.
Vollbild-Kurzbefehle für Mac
Einige einfache Möglichkeiten können Ihren Mac in den Vollbildmodus versetzen.
- Drücke den grüne Vollbild-Schaltfläche oben links im Fenster.
- Strg + Befehl + F: Vollbildmodus auslösen.
- Drücken Sie Esc oder Drücken Sie Strg + Befehl + F wieder kann der Vollbildmodus entkommen.
Apps im Vollbildmodus wechseln
- Anwendungsumschalter: Drücken und halten Sie die Befehl Taste und drücken Sie dann die Tab Taste, bis Sie das App-Symbol finden, das Sie wechseln möchten, und lassen Sie dann die Taste los.
- Strg + Pfeil nach links oder Pfeil nach rechts: Wechseln Sie zwischen Vollbild-Apps hin und her.
- Drücken Sie die Mission Control-Taste (F3-Taste), bewegen Sie den Cursor an den oberen Bildschirmrand und klicken Sie dann oben auf der Anzeige auf eine der App-Miniaturansichten, die Sie wechseln möchten.
Vollbild-Kurzbefehle für Firefox
Firefox hat einen praktischen Vollbildmodus. Die Benutzeroberfläche von Firefox benötigt keinen nennenswerten Speicherplatz, aber das Surferlebnis ist im Vollbildmodus besser.
Tastatürkürzel
F11: Für Windows und Linux
Befehl + Umschalt + F oder Strg + Umschalt + F: Für Mac
Rufen Sie den Vollbildmodus ohne Verknüpfungen auf
- Öffnen Sie den Firefox-Browser und klicken Sie auf drei horizontale Linien oben rechts in der Symbolleiste.
- Drücke den Vollbild-Schaltfläche in Zoomen.
- Sie können erneut auf die Vollbild-Schaltfläche klicken, um den Vollbildmodus zu verlassen.
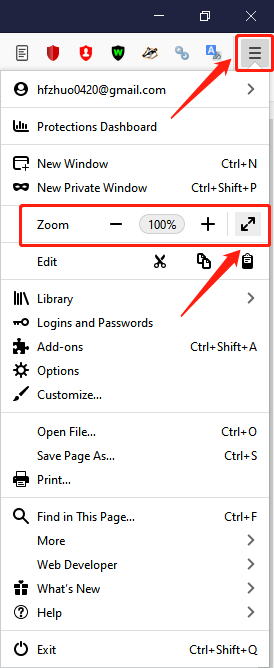
Vollbild-Kurzbefehle für Chrome
Google Chrome verfügt auch über einen Vollbildmodus, der Ablenkungen auf dem Desktop ausblendet, einschließlich der Menüschaltflächen, geöffneten Registerkarten, der Lesezeichenleiste sowie der Taskleiste und Uhr des Betriebssystems. Chrome nimmt im Vollbildmodus den gesamten Platz auf Ihrem Bildschirm ein.
Unter Windows
Tastaturkürzel: F11 oder Fn + F11
Menü des Browsers:
- Offen Google Chrome und wählen Sie die Speisekarte Symbol, das ein Dreipunkt in der oberen rechten Ecke ist.
- Wähle aus quadratisches Symbol rechts auf der Zoomen Sektion.
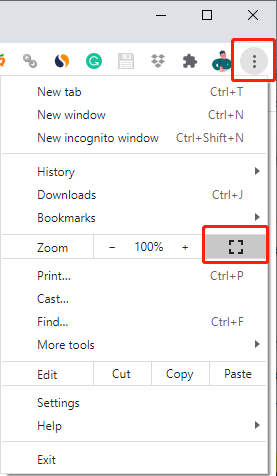
Auf dem Mac
Tastaturkürzel: Strg + Befehl + F
Menü des Browsers:
- Öffnen Sie Google Chrome und klicken Sie auf Sicht in dem Speisekarte
- Klicken Vollbildmodus aktivieren.
Oder Sie können auch:
- Öffnen Sie Google Chrome und wählen Sie das grüner Vollbildmodus Schaltfläche in der oberen linken Ecke, um einen Vollfensterbildschirm zu erstellen.
- Klicken Sie erneut darauf, um den Vollbildmodus auszuschalten.
Versuch es!
Um zusammenzufassen, Tastaturkürzel im Vollbildmodus unterscheiden sich in verschiedenen Geräten und Situationen. Oben wird gezeigt, wie Sie einen Vollfensterbildschirm unter Windows, Mac, Firefox bzw. Chrome erstellen.
Vorheriger Artikel
Eine kurze Einführung in Parallel ATA (PATA) Zusammenfassung: Dieser Artikel bietet Computerbenutzern verschiedene Vollbild-Tastaturkürzel, um die Größe und Position von...Nächster Artikel
So lösen Sie diesen Build von Windows wird bald ablaufen? Zusammenfassung: Dieser Artikel bietet Computerbenutzern verschiedene Vollbild-Tastaturkürzel, um die Größe und Position von...
Über Bitwar-Datenwiederherstellung
3 Schritte, um mehr als 500 Arten von gelöschten, formatierten oder verlorenen Dokumenten, Fotos, Videos, Audios und Archivdateien aus verschiedenen Datenverlustszenarien zurückzubekommen.
Erfahren Sie mehr
