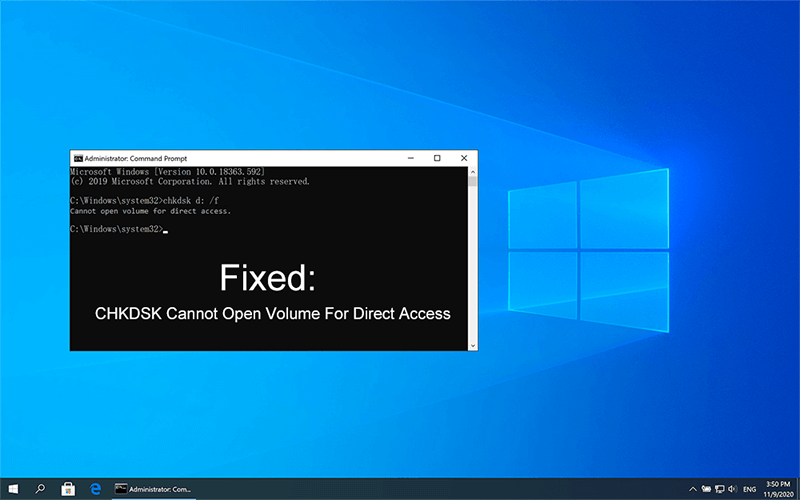Quick Fix: CHKDSK Cannot Open Volume for Direct Access Error
Summary: In this article, we will lay out some easy ways to resolve CHKDSK cannot open volume for direct access error on Windows 10, 8, 7, and recover all your essential data using Bitwar Data Recovery.
The CHKDSK Command is a repairing tool that helps you fix problems related to disks such as USB flash drives, corrupted hard drives, external hard drives, SD cards, etc. When you are unable to perform any function on any of these drives, CHKDSK can be your ultimate solution to fix the problem. But what if the CHKDSK itself encounters some error? Well, at times, when you try to run CHKDSK in CMD to detect and fix any errors on a partition, you may encounter CHKDSK cannot open volume for direct access error.
Table of Contents
What Causes CHKDSK Cannot Open Volume For Direct Access
This error can occur on account of several factors; the possible causes can be encountered by a corrupted DOS Boot Record (DBR), physical damaged hard disk, or some third-party programs such as disk monitor tool, third party virus checker can also prevent you from repairing the drives where data is stored. There is no need to worry if you ever come across this problem as this issue can be easily resolved using the solutions given in this article.
Troubleshooting CHKDSK Cannot Open Volume For Direct Access Error
Method 1: Check the Drive’s Health
The bad sector phenomenon is a notorious and common cause of problems related to disks, affecting many kinds of drives such as hard drives, USB drives, or SD cards. To check out the drive’s health state, you can use some third-party software such as HD Tune.
Method 2: Run the Hard Disk Self Test
Since it’s highly likely that the CHKDSK cannot open volume for direct access error is caused by a software failure afflicting one of the drives, to check whether it’s the culprit, you can use the Hard Disk Self Test tool designed to be run in BIOS.
Step 1: Restart your computer.
Step 2: At the moment, right after it has been powered on, press the BIOS key, which could be F1, F2, F10, F12, or DEL, to enter into the BIOS setup.
Step 3: Switch to the Diagnostics tab and then select Primary Hard Disk Self Test.
Step 4: Wait for the process to end.
Method 3: Run CHKDSK in a Clean boot Environment
When it comes to a conflict problem among services provided by third-party tools, Windows offers a feature called Clean Boot Environment, which is used to disable all the unnecessary drives and third-party startups. It allows users to disable and pin down the drive or startup that hamstrings CHKDSK.
Step 1: Press Windows+R and then type msconfig in the space provided.
Step 2: Now go to Services tab from the System Configuration window.
Step 3: After this, select “Hide all Microsoft services” followed by clicking on “Disable All”, “Apply” and then OK.
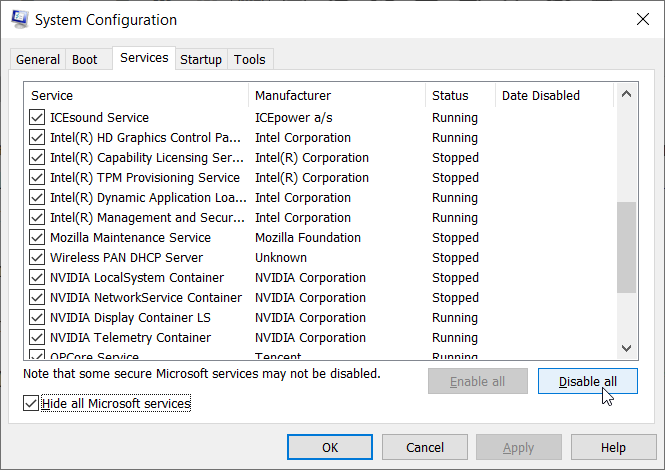
Step 4: Now, navigate to the Startup tab and select Open Task Manager.
Step 5: Right-click every item and select Disable.
Step 6: Lastly, reboot your system and execute CHKDSK again.
Fixes to CHKDSK Cannot Open Volume For Direct Access Error
Solution 1: Disable Any Third-Party Services That Can Lock the Partition
It’s said that some third-party tools, which are intended to enhance the user experience, can lead to the CHKDSK cannot open volume for direct access error. As we have known from the above contents, some antivirus tools or disk monitoring tools can lock the drives and prevent users from accessing them. Hence, disabling the related services may address the problem.
Step 1: Press Win + Q to open the Run box.
Step 2: Now type “services.msc” in the given space and press OK. After this, a service window will open.
Step 3: From there, find the third part service from the local services list. For instance: the disk monitor tool or the virus checker.
Step 4: Right-click on the third-party service and go to Properties.
Step 5: After this, change the Startup Type to Disabled for the selected third-party application and press OK.
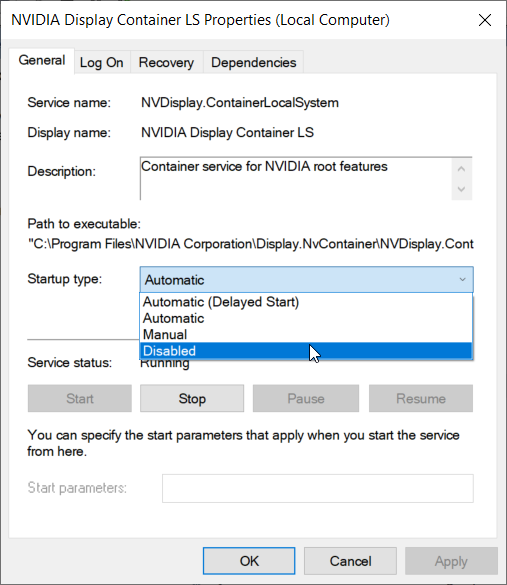
Step 6: Lastly, exit out of the Services and reboot your system to check whether CHKDSK cannot open volume for direct access error has been fixed or not.
Solution 2: Uninstall Third-Party Software
If the first solution can’t work and you might know which program is reputed to block access to the drives, uninstalling the problematic application is worth trying.
Step 1: Press Win + Q, type in Control Panel, and then open it.
Step 2: Now, click Programs and Features.
Step 3: Right-click on the third-party software that might be blocking your partition and then click on Uninstall. In doing so, it will ask you if you want to remove this software. Click on Yes.
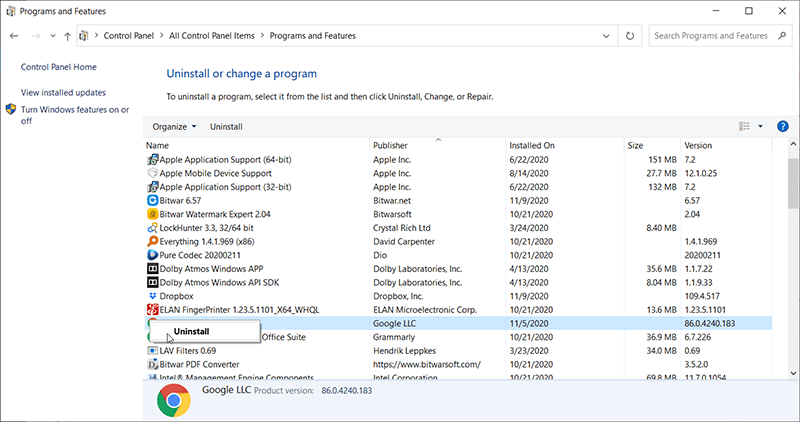
Step 4: After this, close the window and reboot your computer followed by running CHKDSK to see if you are still getting this error message.
Solution 3: Use Repair-Volume
PowerShell is a powerful built-in program offered by Windows 10, which can help users check and repair faulty drives with the Repair-Volume command.
Step 1: Press Win + Q, type in PowerShell, right-click on it and then click on Run as administrator.
Step 2: Type in the following command: Repair-Volume C –Scan and then press Enter.
Step 3: If the tool finds any errors, Type in the command: Repair-Volume C –OfflineScanAndFix, and then press Enter. This command will try to solve the errors the former command has found.
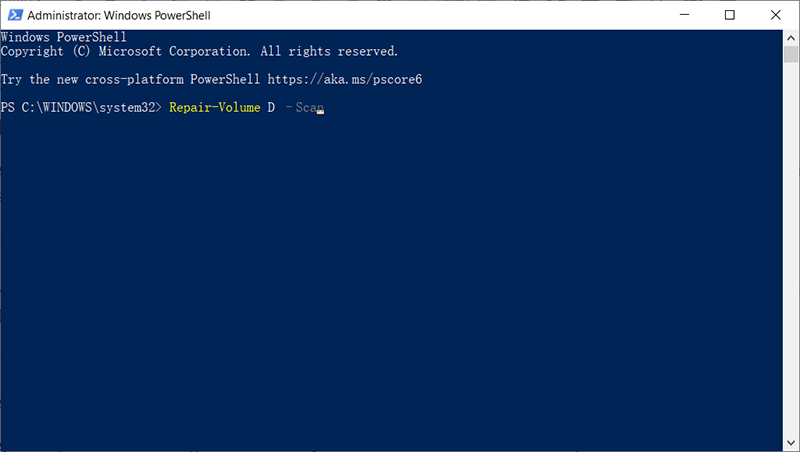
Step 4: Wait until the process is complete. Restart your computer to check if the CHKDSK cannot open volume for direct access error persists.
In case you couldn’t fix the problem using these solutions, we suggest you retrieve all your vital data first from your storage drive and then format it followed by the final solution.
Retrieve Lost Data Using Bitwar Data Recovery
Since any of the mentioned solutions still couldn’t help you resolve the ‘cannot open the volume for direct access’ error for your storage media, the final solution is to reformat the drive to make it available for use again. The problem is that reformatting will cause all the stored data to be erased.
Hence, we strongly recommend using Bitwar Data Recovery software to retrieve the data first and backup all the data to a safe drive before the reformatting. When accidentally delete, format the needed data or encounter storage failure issues, Bitwar Data Recovery is capable of restoring the commonly seen data like audio files, videos, images, excel, and docs from any internal and external data storage devices such as hard disks, USB flash drives, and SD memory cards, etc.
Moreover, the data recovery steps are easy to go:
Step 1: Download Bitwar Data Recovery software for free from the official website.
Step 2: After downloading, launch the recovery software and select the drive/device from where you want to recover data, followed by pressing the Next button.
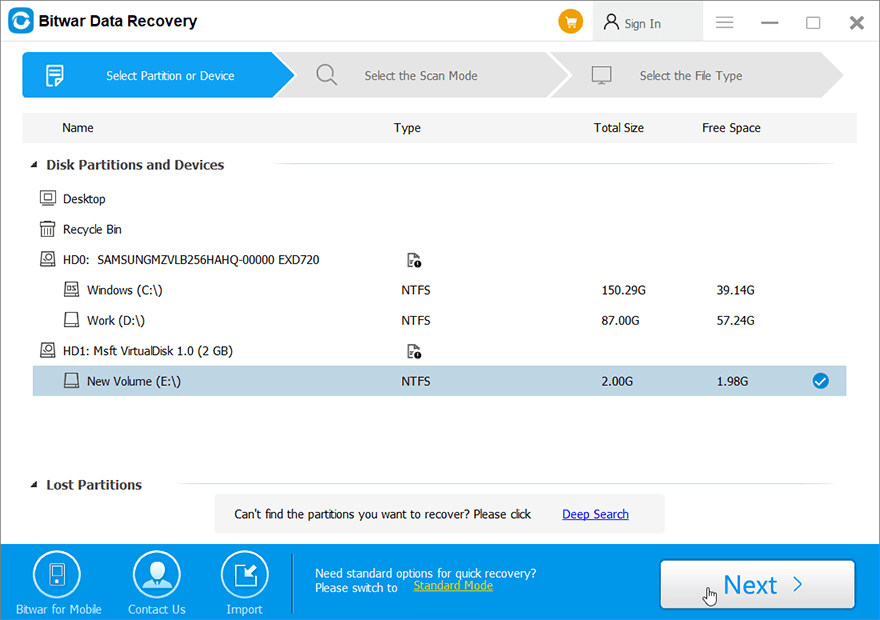
Step 3: Select the scan mode. We would like to suggest you choose the Quick Scan mode to perform the scanning. Then, click on the Next button. If later Quick Scan fails to find desired files to be recovered, come back to this stage and use Deep Scan.
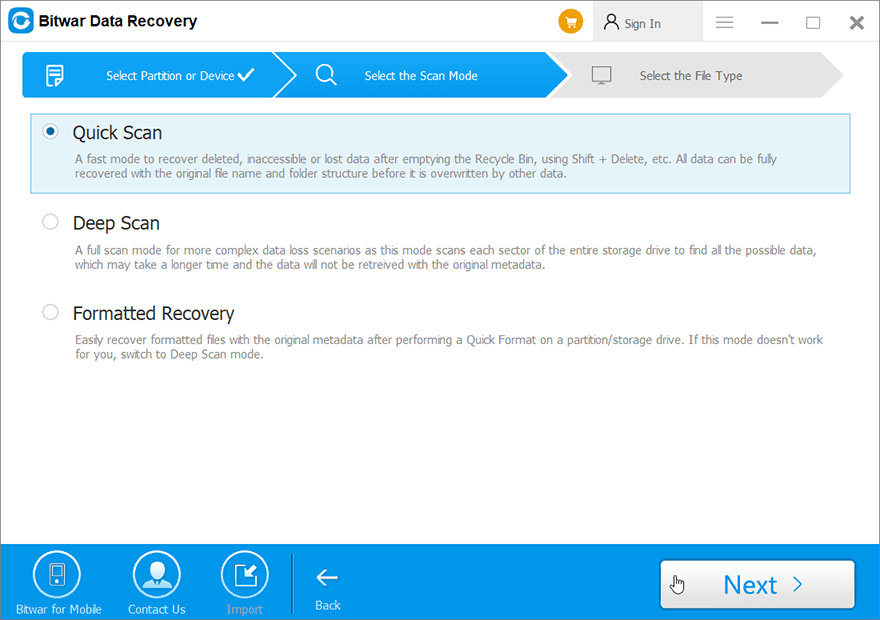
Step 4: Now, tick off the file types you wish to retrieve and then press the Next button.
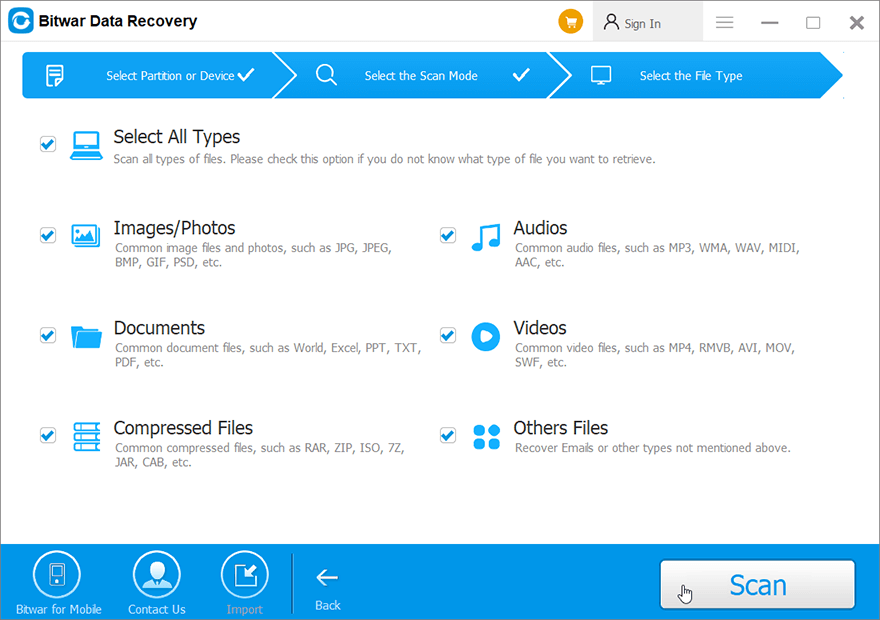
Step 5: After this, preview all the selected files/data.
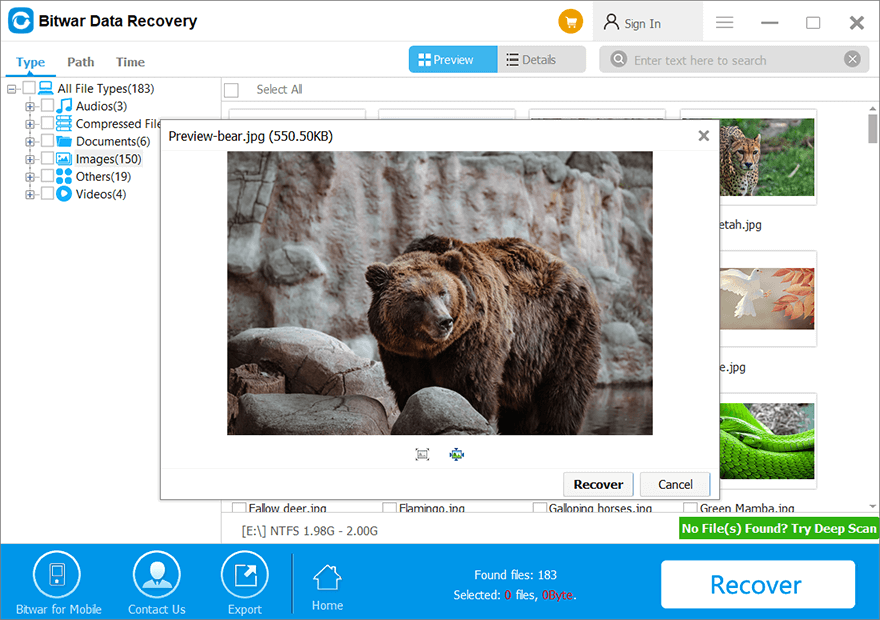
Step 6: Lastly, click on the “Recover” button to begin the data recovery process.
Final Solution: Format the Drive
Reformatting is another feasible solution that helps many computer users tackle the error. Although reformatting a drive is not difficult, its impact on the drive is huge, and all the data is wiped out. Before you will format the drive, PLEASE REMEMBER that you have already followed the above data recovery step to safely retrieve the vital data. After that, use the below steps to completely format the drive:
Step 1: Go to This PC and right-click on the drive you wish to format.
Step 2: Now, click on the option Format.
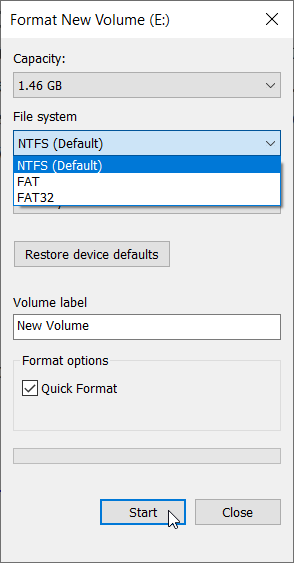
Step 3: Select the new file system and set up the rest of the options.
Step 4: Wait for the process to get over.
Conclusion
In most cases, the CHKDSK cannot open volume for direct access error occurs due to the logical and physical errors that prevent you from repairing the drives where data is stored. However, many solutions can help resolve this error.
You can apply the above-mentioned solutions separately to get rid of the error finally; nevertheless, some of the solutions may cause the precious data to lose, then keep in mind to recover all your necessary data using Bitwar Data Recovery and back up to a safe location is before fixing the error.
Previous Article
What Is M4A And How To Convert It? Summary: In this article, we will lay out some easy ways to resolve CHKDSK cannot open volume for direct access...Next Article
How To Show, Hide, And Assign Drive Letter In Windows? Summary: In this article, we will lay out some easy ways to resolve CHKDSK cannot open volume for direct access...
About Bitwar Data Recovery
3 Steps to get back 500+ kinds of deleted, formatted or lost documents, photos, videos, audios, archive files from various data loss scenarios.
Learn More