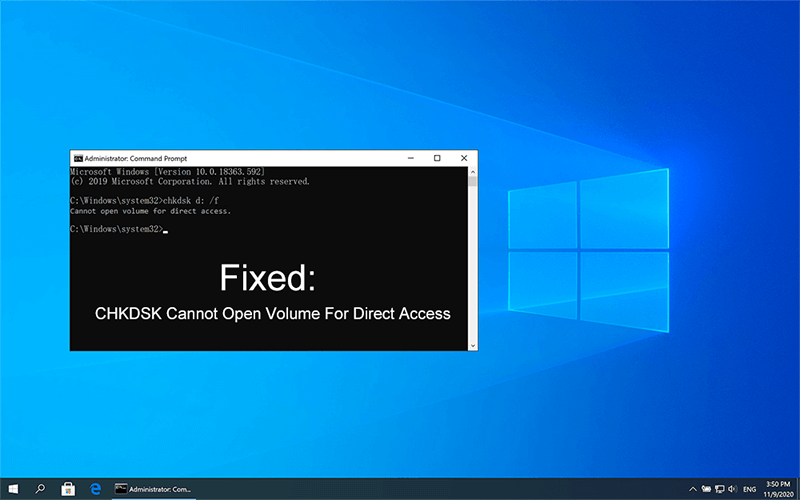Solución rápida: CHKDSK no puede abrir el volumen por error de acceso directo
Summary: En este artículo, presentaremos algunas formas sencillas de resolver CHKDSK no puede abrir el volumen por error de acceso directo en Windows 10, 8, 7 y recupere todos sus datos esenciales usando Recuperación de datos de Bitwar.
The Comando CHKDSK es una herramienta de reparación que le ayuda a solucionar problemas relacionados con discos como unidades flash USB, discos duros dañados, discos duros externos, tarjetas SD, etc. Cuando no puede realizar ninguna función en cualquiera de estos discos, CHKDSK puede ser su mejor solución para solucionar el problema. Pero, ¿qué pasa si el propio CHKDSK encuentra algún error? Bueno, a veces, cuando intenta ejecutar CHKDSK en CMD para detectar y corregir cualquier error en una partición, puede encontrar que CHKDSK no puede abrir el volumen por error de acceso directo.
Table of Contents
¿Qué causa que CHKDSK no pueda abrir el volumen para acceso directo?
Este error puede ocurrir debido a varios factores; las posibles causas pueden ser encontradas por un registro de arranque de DOS (DBR) dañado, un disco duro físico dañado o algunos programas de terceros, como la herramienta de monitoreo de disco, el comprobador de virus de terceros también puede evitar que repare las unidades donde se almacenan los datos. No hay necesidad de preocuparse si alguna vez se encuentra con este problema, ya que este problema se puede resolver fácilmente utilizando las soluciones que se proporcionan en este artículo.
Solución de problemas de CHKDSK No se puede abrir el volumen por error de acceso directo
Método 1: comprobar el estado de la unidad
El fenómeno del sector defectuoso es notorio y causa común de problemas relacionados con los discos, affecting many kinds of drives such as hard drives, USB drives, or SD cards. To check out the drive’s health state, you can use some third-party software such as HD Tune.
Método 2: Ejecute la autoprueba del disco duro
Dado que es muy probable que el CHKDSK no puede abrir el volumen por error de acceso directoes causado por una falla de software que afecta a una de las unidades, para verificar si es el culpable, puede usar la herramienta de autoprueba de disco duro diseñada para ejecutarse en BIOS.
Step 1: Reinicia tu computadora.
Step 2: En este momento, justo después de encenderlo, presione la tecla BIOS, que podría F1, F2, F10, F12 o DEL, para ingresar a la configuración del BIOS.
Step 3: Switch to the Diagnósticos pestaña y luego seleccioneAutoprueba del disco duro primario.
Step 4: Espere a que finalice el proceso.
Método 3: Ejecute CHKDSK en un entorno de arranque limpio
Cuando se trata de un problema de conflicto entre los servicios proporcionados por herramientas de terceros, Windows ofrece una función llamada Entorno de arranque limpio, que se utiliza para deshabilitar todas las unidades innecesarias y los inicios de terceros. Permite a los usuarios deshabilitar y precisar la unidad o el inicio que paraliza CHKDSK.
Step 1: Press Windows + R and then type msconfig en el espacio provisto.
Step 2: Ahora ve a Services pestaña de la System Configuration window.
Step 3: Después de esto, seleccione "Hide all Microsoft services"Seguido de hacer clic en"Desactivar todo","Apply”Y luego OK.
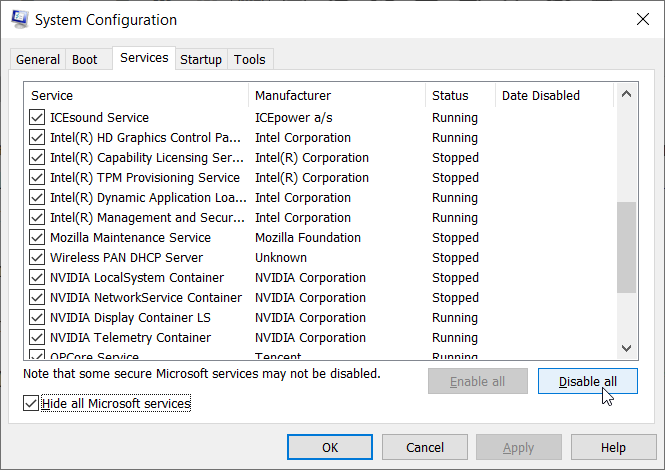
Step 4: Ahora, navegue hasta el Startup pestaña y seleccione Open Task Manager.
Step 5: Haga clic con el botón derecho en cada elemento y seleccione Disable.
Step 6: Por último, reinicie su sistema y ejecute CHKDSK nuevamente.
Correcciones para CHKDSK No se puede abrir el volumen por error de acceso directo
Solución 1: deshabilite cualquier servicio de terceros que pueda bloquear la partición
Se dice que algunas herramientas de terceros, que están destinadas a mejorar la experiencia del usuario, pueden conducir a la CHKDSK no puede abrir el volumen por error de acceso directo. Como sabemos por el contenido anterior, algunas herramientas antivirus o herramientas de monitoreo de disco pueden bloquear las unidades y evitar que los usuarios accedan a ellas. Por lo tanto, deshabilitar los servicios relacionados puede solucionar el problema.
Step 1: Press Win + Q to open the Run box.
Step 2: Ahora escriba "services.msc"En el espacio dado y presione OK. Después de esto, se abrirá una ventana de servicio.
Step 3: Desde allí, busque el servicio de terceros en la lista de servicios locales. Por ejemplo: la herramienta de monitoreo de disco o el antivirus.
Step 4: Right-click on the third-party service and go to Properties.
Step 5: Después de esto, cambie el Tipo de inicio to Discapacitado para la aplicación de terceros seleccionada y presione OK.
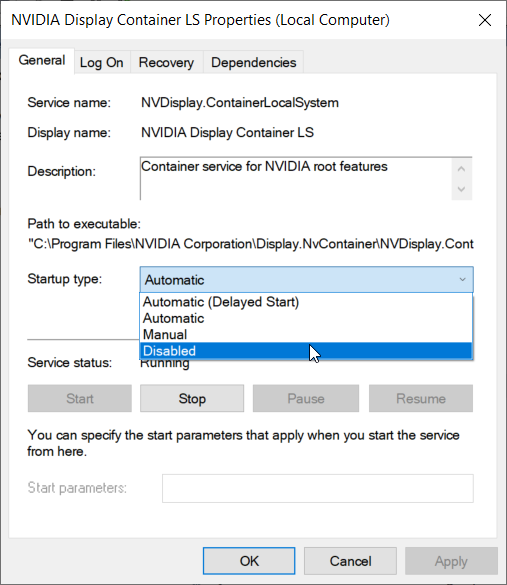
Step 6: Por último, salga de los Servicios y reinicie su sistema para verificar si CHKDSK no puede abrir el volumen porque el error de acceso directo se ha solucionado o no.
Solución 2: desinstale el software de terceros
Si la primera solución no funciona y es posible que sepa qué programa tiene la reputación de bloquear el acceso a las unidades, vale la pena intentar desinstalar la aplicación problemática.
Step 1: Press Win + Q, type in Control Panel, and then open it.
Step 2: Ahora, haga clic en Programas y características.
Step 3: Haga clic con el botón derecho en el software de terceros que podría estar bloqueando su partición y luego haga clic en Desinstalar. Al hacerlo, le preguntará si desea eliminar este software. Haga clic en Sí.
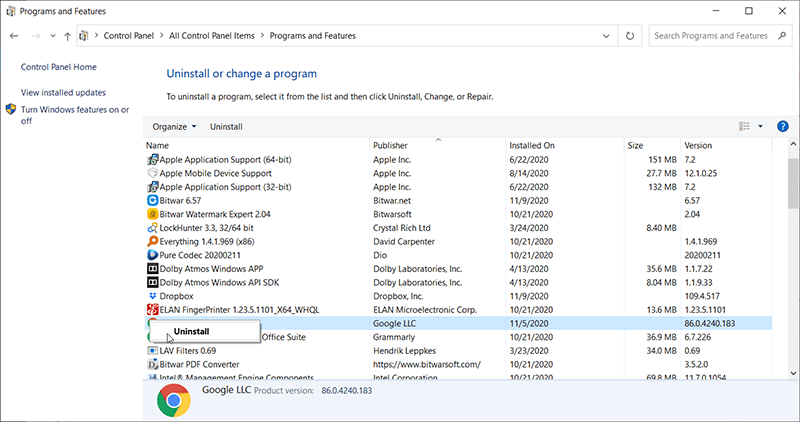
Step 4: Después de esto, cierre la ventana y reinicie su computadora y luego ejecute CHKDSK para ver si todavía recibe este mensaje de error.
Solución 3: use Repair-Volume
PowerShell es un poderoso programa integrado ofrecido por Windows 10, que puede ayudar a los usuarios a verificar y reparar unidades defectuosas con el comando Repair-Volume.
Step 1: Press Win + Q, type in PowerShell, haga clic derecho sobre él y luego haga clic en Run as administrator.
Step 2: Escriba el siguiente comando:Volumen de reparación C - Escaneoand then press Enter.
Step 3: Si la herramienta encuentra algún error, escriba el comando:Repair-Volume C –OfflineScanAndFix,and then press Enter. Este comando intentará resolver los errores que encontró el comando anterior.
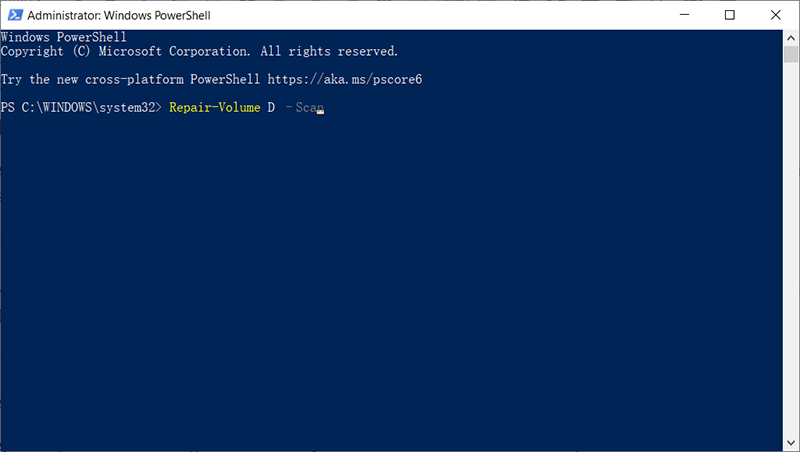
Step 4: Espere hasta que se complete el proceso. Reinicie su computadora para verificar si el CHKDSK no puede abrir el volumen para el error de acceso directo persiste.
In case you couldn’t fix the problem using these solutions, we suggest you retrieve all your vital data first from your storage drive and then format it followed by the final solution.
Recuperar datos perdidos usando Bitwar Data Recovery
Since any of the mentioned solutions still couldn’t help you resolve the ‘cannot open the volume for direct access’ error for your storage media, the final solution is to reformat the drive to make it available for use again. The problem is that reformatting will cause all the stored data to be erased.
Por lo tanto, recomendamos encarecidamente utilizar Bitwar Data Recovery software para recuperar los datos primero y hacer una copia de seguridad de todos los datos en una unidad segura antes de reformatear. Cuando borra accidentalmente, formatea los datos necesarios o encuentra problemas de falla de almacenamiento, Bitwar Data Recovery es capaz de restaurar los datos que se ven comúnmente como archivos de audio, videos, imágenes, Excel y documentos de cualquier dispositivo de almacenamiento de datos interno y externo, como discos duros, Unidades flash USB y tarjetas de memoria SD, etc.
Además, los pasos de recuperación de datos son fáciles de seguir.:
Step 1: Descarga Bitwar Data Recovery software gratis de laofficial website.
Step 2: After downloading, launch the recovery software and select the drive/device from where you want to recover data, followed by pressing the Next button.
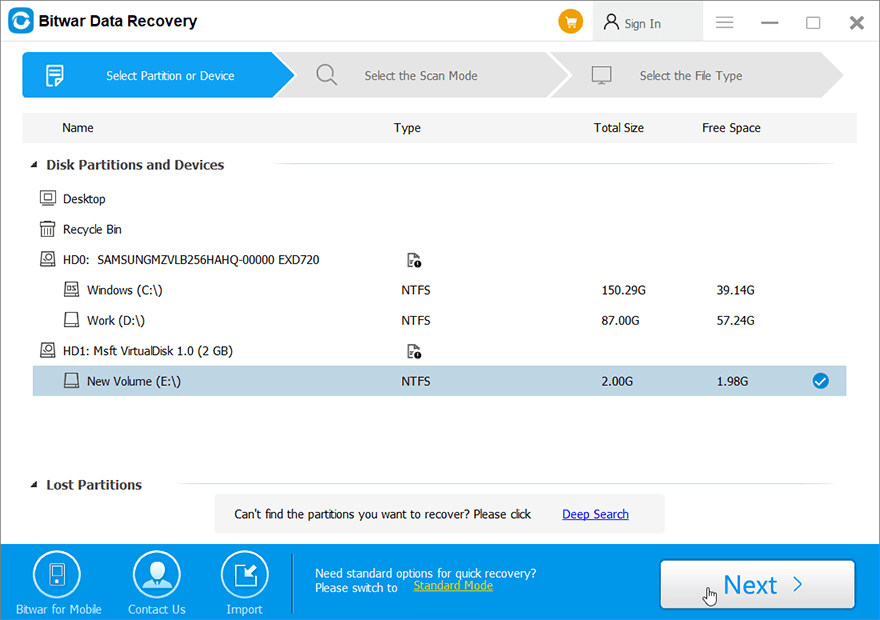
Step 3: Seleccione el modo de escaneo. Nos gustaría sugerirle que elija el Análisis rápido modo para realizar el escaneo. Luego, haga clic en el Next botón. Si más tarde Quick Scan no encuentra los archivos que desea recuperar, vuelva a esta etapa y utilice Deep Scan.
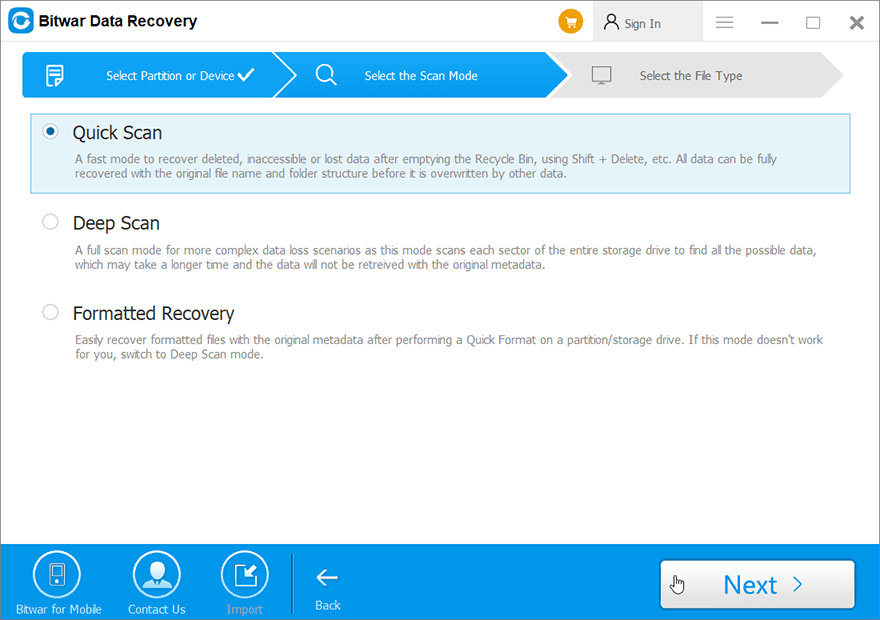
Step 4: Ahora, marque el file types desea recuperar y luego presione el Next button.
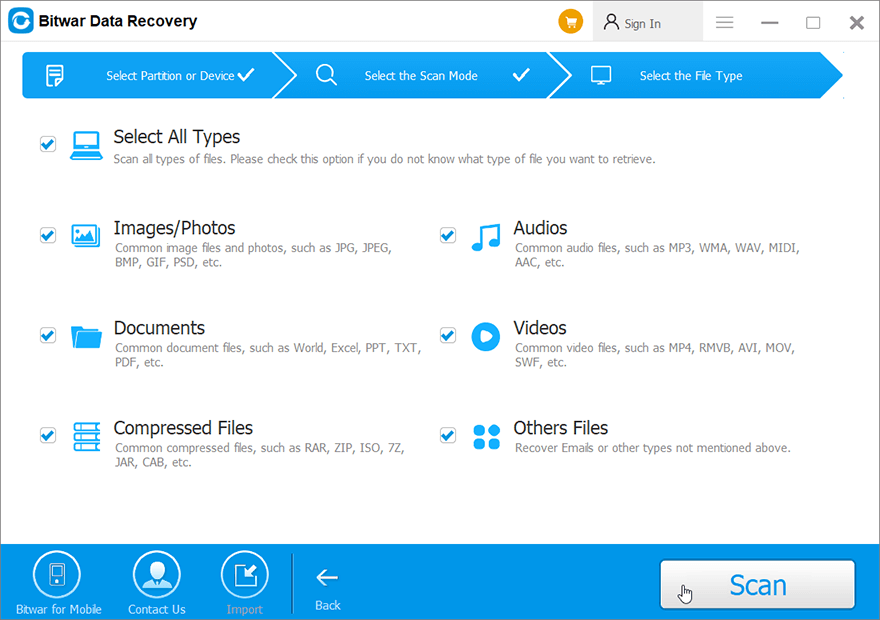
Step 5: Después de esto, obtenga una vista previa de todos los archivos / datos seleccionados.
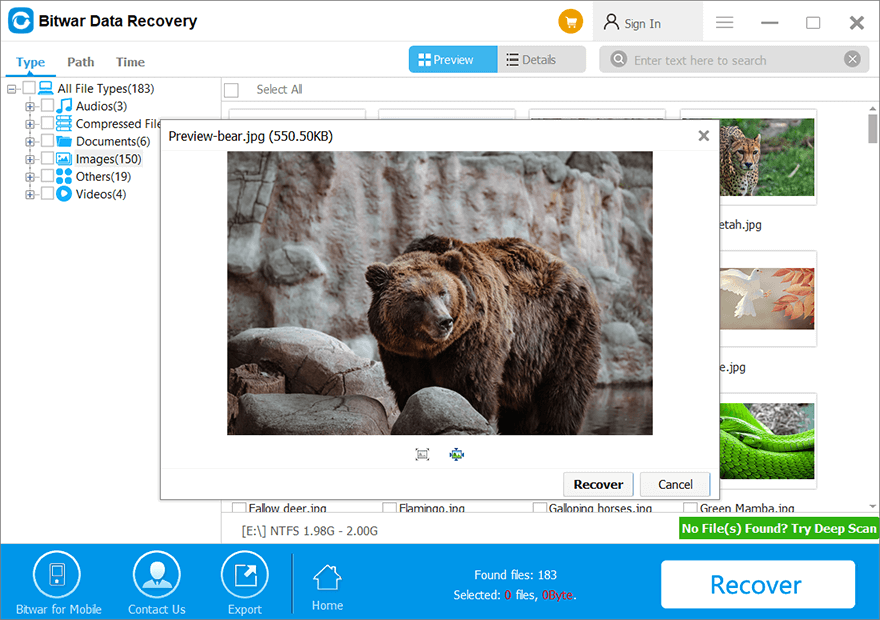
Step 6: Por último, haga clic en "Recover”Para comenzar el proceso de recuperación de datos.
Solución final: formatee la unidad
El reformateo es otra solución factible que ayuda a muchos usuarios de computadoras a abordar el error. Aunque reformatear una unidad no es difícil, su impacto en la unidad es enorme y todos los datos se borran. Antes de formatear la unidad, ATENCIÓN - RECUERDE que ya ha seguido el paso de recuperación de datos anterior para recuperar de forma segura los datos vitales. Después de eso, siga los pasos a continuación para formatear completamente la unidad:
Step 1: Vaya a Esta PC y haga clic con el botón derecho en la unidad que desea formatear.
Step 2: Ahora, haga clic en la opción Format.
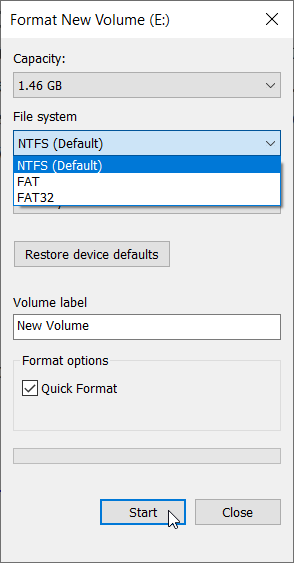
Step 3: Seleccione el nuevo sistema de archivos y configure el resto de opciones.
Step 4: Espere a que finalice el proceso.
Conclusion
En la mayoría de los casos, el CHKDSK no puede abrir el volumen porque se produce un error de acceso directo debido a errores lógicos y físicos que le impiden reparar las unidades donde se almacenan los datos. Sin embargo, muchas soluciones pueden ayudar a resolver este error.
Puede aplicar las soluciones mencionadas anteriormente por separado para deshacerse finalmente del error; sin embargo, algunas de las soluciones pueden hacer que se pierdan los datos valiosos, entonces recuerde recuperar todos sus datos necesarios usando Bitwar Data Recovery y hacer una copia de seguridad en una ubicación segura antes de corregir el error.
Previous Article
¿Qué es M4A y cómo convertirlo? Resumen: En este artículo, presentaremos algunas formas fáciles de resolver CHKDSK no puede abrir el volumen para acceso directo ...Next Article
How To Show, Hide, And Assign Drive Letter In Windows? Resumen: En este artículo, presentaremos algunas formas fáciles de resolver CHKDSK no puede abrir el volumen para acceso directo ...
About Bitwar Data Recovery
3 Steps to get back 500+ kinds of deleted, formatted or lost documents, photos, videos, audios, archive files from various data loss scenarios.
Learn More