Best Fixes Windows 10 Quick Access Not Working And Not Responding
Summary: The article below will show the best fixes to solve Windows 10 Quick Access not working and not responding with the help of Bitwar Data Recovery Software!
Table of Contents
Understanding Quick Access on Windows 10
Windows 10 has created the latest feature which is Quick Access to allow users to view a specific file or folder directly without going through the Windows File Explorer. We can also define this feature as a favorite list on File Explorer and it can save users more time and effort when working on their Windows 10 PC.
Quick Access Not Working and Responding Issue
However, there are some users who are facing some difficulties with the feature which are Quick Access not working and responding well issues. Some users tried to perform a system restore to solve it but they end up accidentally deleting some important files or folders on their Windows PC.
Note: So if you are the user that loses data because of the issue, it is wise for you to recover your data immediately with the Windows data recovery tool to prevent any further data loss!
Recover Lost Files or Folders with Windows Data Recovery Tool
Bitwar Data Recovery Software is the best third-party software to recover any lost files from Windows because it supports both internal and external devices such as memory cards, SD cards, internal hard drives, external hard drives, HDD, and other devices from Windows 7, Windows 8, and Windows 10.
Follow the steps below to recover lost files from Windows 10:
Step 1: Go to Bitwarsoft Download Center to Download and Install the data recovery tool.
Step 2: Select the Files Location from the list of devices and click on Next.

Step 3: Choose the Scan Mode and select Next.

Step 4: Select the file types you want to retrieve and click Next.

Step 5: Preview the scan results and click the Recover button to get back the lost files.

Best Fixes to Solve Quick Access Issues on Windows 10
There are two best methods to fix the Quick Access issues which are rebooting it and deleting any related APP files.
Fix 1: Reboot Quick Access
Try to disable the feature and enable it again through Windows File Explorer.
Step 1: Open Windows File Explorer and click View from the top menu.
Step 2: Click Options and select Change folder and search options.
Step 3: Uncheck both the Show recently used files in Quick access and Show frequently used folders in Quick access options from the Privacy tab.
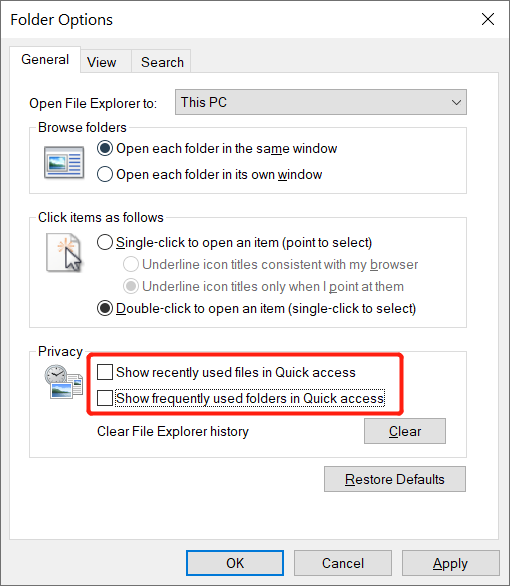
Step 4: Click the Clear to clear File Explorer history and tap OK.
Step 5: Open the Folder Options again and toggle on both the options in step 3. Then hit OK to finish the job.
Fix 2: Delete Related APP Data Files
The next solution you can try is to remove those related APP files to resolve the Windows Quick Access issue.
Step 1: Open Windows File Explorer.
Step 2: Copy-paste the folder paths below into the address bar and hit Enter.
- %AppData%\Microsoft\Windows\Recent\AutomaticDestinations
- %AppData%\Microsoft\Windows\Recent\CustomDestinations
- HKEY_CURRENT_USER\Software\Microsoft\Windows\CurrentVersion\Explorer\Ribbon
Step 3: Select and delete all the files in the folder.
Bonus Tip: Solve Windows Quick Access Load or Open Slow
The best way to fix the slow loading speed is to speed up the Quick Access is by clearing the File Explorer history and unpin those extensive files or folders from the list.
Step 1: Go to Windows Files Explorer.
Step 2: Right-click the large folders from the Quick access list and click the Unpin from Quick access option.
Step 3: You can click the Pin icon beside the folder to remove the folders from Quick Access.
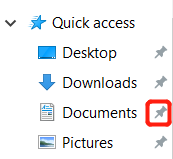
Solve It Efficiently!
After looking through the fixes above, you can solve the Windows 10 Quick Access is not working and responding issue effectively. Besides, in case there are any lost files because of the Quick Access issues, you can recover your lost files by using Bitwar Data Recovery Software!
Previous Article
Solved: Blue Screen Issue When Playing Games On Windows 10 Summary: The article below will show the best fixes to solve Windows 10 Quick Access not working and not responding...Next Article
3 Practical Solutions To Solve Windows 10 Fails To Shut Down Properly Summary: The article below will show the best fixes to solve Windows 10 Quick Access not working and not responding...
About Bitwar Data Recovery
3 Steps to get back 500+ kinds of deleted, formatted or lost documents, photos, videos, audios, archive files from various data loss scenarios.
Learn More
