Лучшие исправления Быстрый доступ к Windows 10 не работает и не отвечает
Summary: В статье ниже будут показаны лучшие исправления, позволяющие решить, что Windows 10 Quick Access не работает и не отвечает с помощью Bitwar Data Recovery Software!
Table of Contents
Понимание быстрого доступа в Windows 10
В Windows 10 создана новейшая функция - быстрый доступ, позволяющая пользователям просматривать определенный файл или папку напрямую, не используя проводник Windows. Мы также можем определить эту функцию как список избранных в проводнике, и она может сэкономить пользователям больше времени и усилий при работе на ПК с Windows 10.
Быстрый доступ не работает, проблема с ответом
However, there are some users who are facing some difficulties with the feature which are Quick Access not working and responding well issues. Some users tried to perform a system restore to solve it but they end up accidentally deleting some important files or folders on their Windows PC.
Note: Итак, если вы пользователь, который теряет данные из-за проблемы, будет разумно немедленно восстановить данные с помощью Восстановление данных Windows инструмент для предотвращения дальнейшей потери данных!
Восстановите потерянные файлы или папки с помощью Windows Data Recovery Tool
Bitwar Data Recovery Software is the best third-party software to recover any lost files from Windows because it supports both internal and external devices such as memory cards, SD cards, internal hard drives, external hard drives, HDD, and other devices from Windows 7, Windows 8, and Windows 10.
Выполните следующие действия, чтобы восстановить потерянные файлы из Windows 10:
Step 1: Go to Bitwarsoft Download Center to Download and Install инструмент восстановления данных.
Step 2: Select the Расположение файлов from the list of devices and click on Next.

Step 3: Choose the Scan Mode and select Next.

Step 4: Select the file types you want to retrieve and click Next.

Step 5: Preview the scan results and click the Recover button to get back the lost files.

Лучшие исправления для решения проблем с быстрым доступом в Windows 10
There are two best methods to fix the Quick Access issues which are rebooting it and deleting any related APP files.
Исправление 1: перезагрузите быстрый доступ
Попробуйте отключить эту функцию и снова включить ее через проводник Windows.
Step 1: Open Проводник Windows and click View из верхнего меню.
Step 2: Click Options and select Смена папки и поиск параметры.
Step 3: Снимите флажок Показать недавно использованные файлы в быстром доступе and Показывать часто используемые папки в быстром доступе варианты из Конфиденциальность tab.
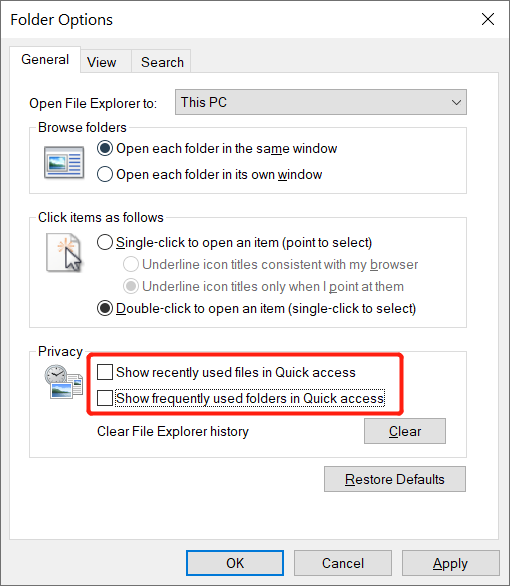
Step 4: Click the Прозрачный , чтобы очистить историю проводника, и коснитесь OK.
Step 5: Open the Folder Options снова и включить оба варианта в шаг 3. Затем нажмите OK чтобы закончить работу.
Исправление 2: удалить связанные файлы данных приложения
Следующее решение, которое вы можете попробовать, - удалить эти связанные файлы APP, чтобы решить проблему быстрого доступа Windows.
Step 1: Open Проводник Windows.
Step 2: Скопируйте и вставьте пути к папкам ниже в адресную строку и нажмите Enter.
- % AppData% \ Microsoft \ Windows \ Recent \ AutomaticDestinations
- % AppData% \ Microsoft \ Windows \ Recent \ CustomDestinations
- HKEY_CURRENT_USER \ Программное обеспечение \ Microsoft \ Windows \ CurrentVersion \ Explorer \ Ribbon
Step 3: Выбрать и удалить все файлы в папке.
Бонусный совет: решите Windows Quick Access Load или Open Slow
Лучший способ исправить медленную скорость загрузки - это ускорить быстрый доступ, очистив историю проводника и открепив эти обширные файлы или папки из списка.
Step 1: Go to Проводник файлов Windows.
Step 2: Right-click the большие папки из списка быстрого доступа и щелкните значок Открепить от быстрого доступа option.
Step 3: Вы можете щелкнуть Штырь рядом с папкой, чтобы удалить папки из быстрого доступа.
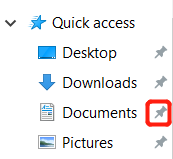
Решите это эффективно!
Ознакомившись с приведенными выше исправлениями, вы можете решить, что быстрый доступ к Windows 10 не работает и не решает проблему эффективно. Кроме того, если есть какие-либо файлы, потерянные из-за проблем с быстрым доступом, вы можете восстановить потерянные файлы с помощью Bitwar Data Recovery Software!
Previous Article
Решено: проблема с синим экраном при игре в игры в Windows 10 Резюме: в статье ниже будут показаны лучшие исправления для решения проблемы, когда Windows 10 Quick Access не работает и не отвечает ...Next Article
3 практических решения проблемы, при которой Windows 10 не завершает работу должным образом Резюме: в статье ниже будут показаны лучшие исправления для решения проблемы, когда Windows 10 Quick Access не работает и не отвечает ...
About Bitwar Data Recovery
3 Steps to get back 500+ kinds of deleted, formatted or lost documents, photos, videos, audios, archive files from various data loss scenarios.
Learn More
