最善の修正Windows10クイックアクセスが機能せず、応答しない
Summary:以下の記事は、Windows 10クイックアクセスが機能せず、の助けを借りて応答しないことを解決するための最良の修正を示します Bitwar データ復元ソフトウェア!
Table of Contents
Windows10でのクイックアクセスについて
Windows 10は、ユーザーがWindowsファイルエクスプローラーを経由せずに特定のファイルまたはフォルダーを直接表示できるようにするクイックアクセスである最新の機能を作成しました。この機能をファイルエクスプローラーのお気に入りリストとして定義することもでき、ユーザーがWindows 10PCで作業する際の時間と労力を節約できます。
クイックアクセスが機能せず、問題に対応する
However, there are some users who are facing some difficulties with the feature which are Quick Access not working and responding well issues. Some users tried to perform a system restore to solve it but they end up accidentally deleting some important files or folders on their Windows PC.
Note:したがって、問題が原因でデータを失ったユーザーの場合は、次の方法でデータをすぐに回復することをお勧めします。 Windows data recovery それ以上のデータ損失を防ぐためのツール!
Windowsデータ回復ツールで失われたファイルやフォルダを回復する
Bitwar Data Recovery Software is the best third-party software to recover any lost files from Windows because it supports both internal and external devices such as memory cards, SD cards, internal hard drives, external hard drives, HDD, and other devices from Windows 7, Windows 8, and Windows 10.
Follow the steps below to recover lost files from Windows 10:
Step 1: Go to Bitwarsoft Download Center to Download and Install データ回復ツール。
Step 2: Select the Files Location from the list of devices and click on Next.

Step 3: Choose the Scan Mode and select Next.

Step 4: Select the file types you want to retrieve and click Next.

Step 5: Preview the scan results and click the Recover button to get back the lost files.

Windows10でのクイックアクセスの問題を解決するための最良の修正
There are two best methods to fix the Quick Access issues which are rebooting it and deleting any related APP files.
修正1:クイックアクセスを再起動する
この機能を無効にして、Windowsファイルエクスプローラーで再度有効にしてみてください。
Step 1: Open Windows File Explorer and click View トップメニューから。
Step 2: Click Options and select フォルダを変更して検索 オプション.
Step 3:両方のチェックを外します 最近使用したファイルをクイックアクセスで表示 and クイックアクセスで頻繁に使用するフォルダを表示する からのオプション プライバシー tab.
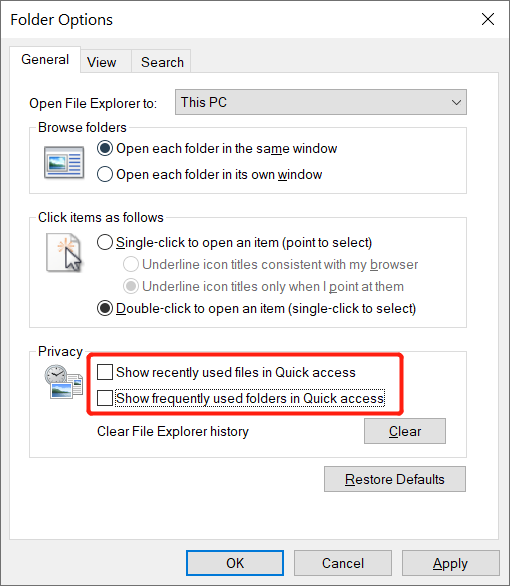
Step 4: Click the クリア ファイルエクスプローラーの履歴をクリアしてタップするには OK.
Step 5: Open the フォルダオプション 再びそして オンに切り替えます の両方のオプション ステップ3。次にヒット OK 仕事を終える。
修正2:関連するAPPデータファイルを削除する
次に試すことができる解決策は、これらの関連するAPPファイルを削除して、Windowsクイックアクセスの問題を解決することです。
Step 1: Open Windows File Explorer.
Step 2:コピー&ペースト フォルダパス 下のアドレスバーに入力して、 Enter.
- %AppData%\ Microsoft \ Windows \最近\ AutomaticDestinations
- %AppData%\ Microsoft \ Windows \最近\ CustomDestinations
- HKEY_CURRENT_USER \ Software \ Microsoft \ Windows \ CurrentVersion \ Explorer \ Robon
Step 3:フォルダ内のすべてのファイルを選択して削除します。
ボーナスのヒント:Windowsクイックアクセスロードまたはオープンスローを解決する
読み込み速度が遅いのを修正する最善の方法は、クイックアクセスを高速化することです。これは、ファイルエクスプローラーの履歴をクリアし、それらの広範なファイルまたはフォルダーをリストから固定解除することです。
Step 1: Go to Windowsファイルエクスプローラー.
Step 2: Right-click the 大きなフォルダ クイックアクセスリストから、をクリックします。 クイックアクセスから固定を解除する option.
Step 3:クリックできます ピン フォルダの横にあるアイコンをクリックして、クイックアクセスからフォルダを削除します。
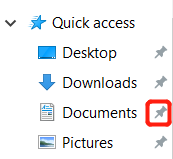
効率的に解決!
上記の修正を確認した後、Windows 10クイックアクセスが機能せず、問題に効果的に対応していないことを解決できます。また、クイックアクセスの問題で失われたファイルがある場合は、を使用して失われたファイルを回復することができます Bitwar データ復元ソフトウェア!
Previous Article
Solved: Blue Screen Issue When Playing Games On Windows 10 概要:以下の記事は、Windows10クイックアクセスが機能せず応答しないことを解決するための最良の修正を示しています...Next Article
Windows10を解決するための3つの実用的な解決策が適切にシャットダウンされない 概要:以下の記事は、Windows10クイックアクセスが機能せず応答しないことを解決するための最良の修正を示しています...
About Bitwar Data Recovery
3 Steps to get back 500+ kinds of deleted, formatted or lost documents, photos, videos, audios, archive files from various data loss scenarios.
詳細はこちら
