Comment formater une clé USB sous Windows/Mac
Résumé: Cet article explique comment formater une clé USB sur Windows 10/8/7 et Mac lorsque vous souhaitez reformater un périphérique de stockage amovible neuf ou d'occasion pour vous assurer qu'il ne contient aucun fichier malveillant ou qu'il corrige les erreurs logiques.
Table des matières
Qu'est-ce que le formatage?
Formatting is the fastest way to prepare the USB flash drive for initial use. It wipes all the data stored on your flash drive and allows full use of the storage capacity. Meanwhile, it also creates a filing system that can help organize your data on Windows or Mac.
Quel système de fichiers dois-je choisir pour une clé USB ?
Nous ne pouvons pas parler de formatage sans parler de système de fichiers car il diffère lorsque nous utilisons les différents ordinateurs ; les systèmes de fichiers courants sont FAT32, exFAT et NTFS pour Windows, APFS, HFS+ et exFAT pour macOS, nous ne parlerons ici que des systèmes de fichiers les plus courants lors du formatage d'une clé USB :
- FAT32 : Il est compatible avec tous les principaux systèmes d'exploitation et utilise moins de mémoire. Mais il ne peut pas gérer des fichiers uniques de plus de 4 Go et a une taille de partition limitée (jusqu'à 32 Go).
- NTFS :Il peut créer des partitions de plus de 32 Go et lire/écrire des fichiers de plus de 4 Go. En outre, il prend en charge le cryptage des fichiers à la volée. L'inconvénient est que l'ordinateur Mac ne peut lire que les données du lecteur NTFS.
- exFAT :Il fournit une taille de fichier et de partition illimitée. Il sert peu importe les utilisateurs Windows ou Mac qui souhaitent travailler avec des fichiers de plus de 4 Go.
Nous vous recommandons fortement d'utiliser exFAT, qui est considéré comme le meilleur choix pour les ordinateurs Windows et Mac, alors que le système de fichiers exFAT fonctionne mieux que FAT32 et peut gérer la taille du fichier jusqu'à 16 Go.
Comment formater une clé USB sous Windows 7/8/10 ?
Après avoir décidé quel système de fichiers vous allez appliquer, explorons les méthodes de formatage. Généralement, sous Windows 10, 8, 7, il existe des moyens courants de formater une clé USB.
Méthode 1 : formater une clé USB à l'aide de l'explorateur de fichiers
C'est le moyen le plus simple avec lequel de nombreux utilisateurs sont familiers. Reportez-vous aux étapes suivantes pour savoir comment procéder.
Step 1: Connectez votre clé USB et ouvrez appuyez sur Touche Win + E to open File Explorer.
Step 2: Faites un clic droit sur le lecteur et choisissez le Format option.
Step 3: Développez le menu déroulant Système de fichiers et sélectionnez le exFAT option.
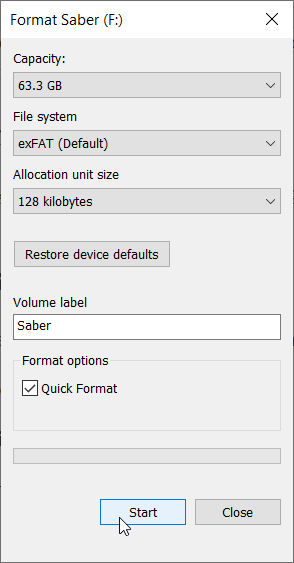
Step 4: Click on the Start button.
Note: Décochez le format rapide signifie format complet ; cela va avec une analyse approfondie et l'effacement de vos données sur la clé USB, vous n'aurez aucune chance de récupérer vos données après avoir utilisé cette option.
Méthode 2 : Formater une clé USB à l'aide de Diskpart
L'utilisation de diskpart pour formater un lecteur flash USB est une autre méthode utile, et même cela fonctionne pour l'utilisateur de l'ordinateur qui n'a pas d'options exFAT dans l'explorateur de fichiers ou la gestion des disques. Cependant, l'utilisateur doit sélectionner le bon volume avant d'effectuer un formatage rapide ou complet sur votre clé USB :
Step 1: Entrer Command Prompt dans la barre de recherche, puis faites un clic droit dessus, choisissez Run as administrator.
Step 2: Enter the below-written commands in the same order and same diskpart window:
- diskpart
- liste de volume
- sélectionnez le volume NUMÉRO (Remplacez NUMBER par le numéro exact de votre clé USB)
- format fs=exFAT rapide (N'entrez pas rapidement si vous voulez un format complet)
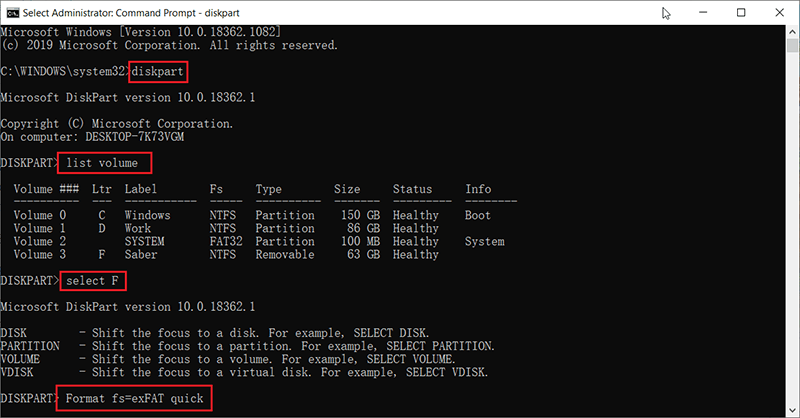
Noter: Remplacez exFAT si vous choisissez un autre système de fichiers, par exemple, entrez la commande format fs=fat32 pour formater la clé USB au format FAT32.
Méthode 3 : formater une clé USB à l'aide de la gestion des disques
Il s'agit d'une méthode similaire à celle effectuée à l'aide de l'explorateur de fichiers, et voici les étapes que vous pouvez suivre :
Step 1: Press Win + Q, type in Disk Management and open it.
Step 2: Cliquez avec le bouton droit sur la clé USB souhaitée et sélectionnez Format.
Step 3: Select exFAT dans le menu déroulant Système de fichiers.
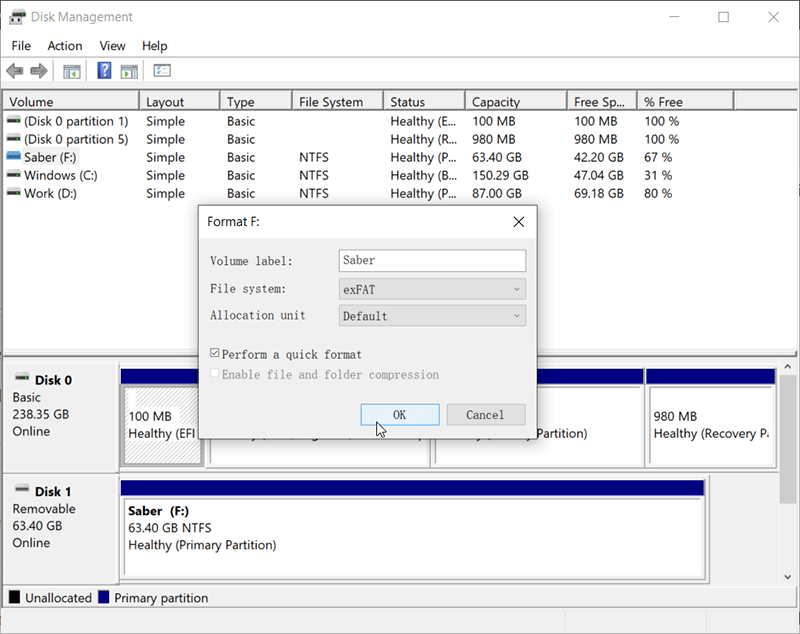
Step 4: Click on the D'ACCORD button.
Méthode 4 : Formater une clé USB à l'aide de PowerShell (Windows 10 uniquement)
PowerShell est une plate-forme de gestion des tâches et de la configuration apparue pour la première fois en 2006 ; il est plus puissant que l'invite de commande qui peut être utilisé pour automatiser de nombreuses tâches d'administration système différentes et, bien sûr, pour formater une clé USB :
Step 1: Right-click on the Start menu dans le coin inférieur gauche et choisissez Windows PowerShell (administrateur).
Step 2: Saisissez la commande suivante pour afficher la clé USB que vous souhaitez formater :
- Obtenir-Volume
- Format-Volume -DriveLetter F -FileSystem exFAT (Remplacez F par la lettre de lecteur exacte de votre clé USB)
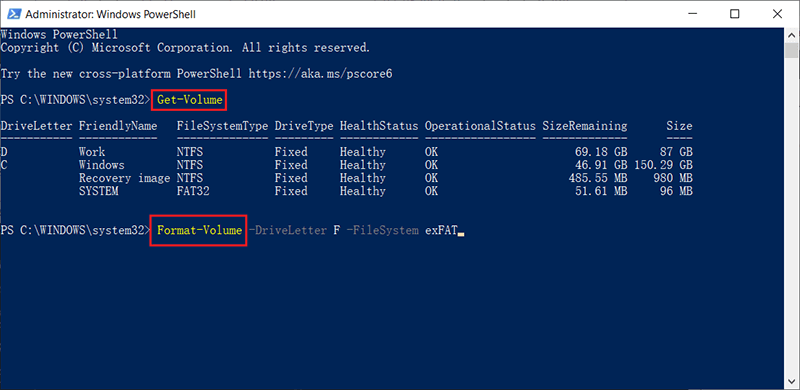
Noter: Dans cette méthode, vous devez noter qu'après avoir entré la commande de formatage, il va formater le lecteur flash USB en exFAT directement, et si vous voulez un lecteur FAT32, remplacez simplement exFAT en FAT32, c'est tout.
Comment effectuer un formatage de clé USB sur Mac ?
Le reformatage d'une clé USB en exFAT sur Mac est plus simple que vous ne l'imaginez ; nous devons remercier l'utilitaire de disque qui peut faciliter le reformatage; De même, suivez les mêmes étapes si vous souhaitez reformater une carte SD, un disque dur interne ou externe :
Step 1: Connectez la clé USB au PC avec l'un des ports USB, puis appuyez sur Commande + Espace chercher Disk Utility.
Step 2: Après avoir sélectionné le lecteur dans la partie gauche de la fenêtre Utilitaire de disque, cliquez sur le Erase bouton situé en haut de la fenêtre.
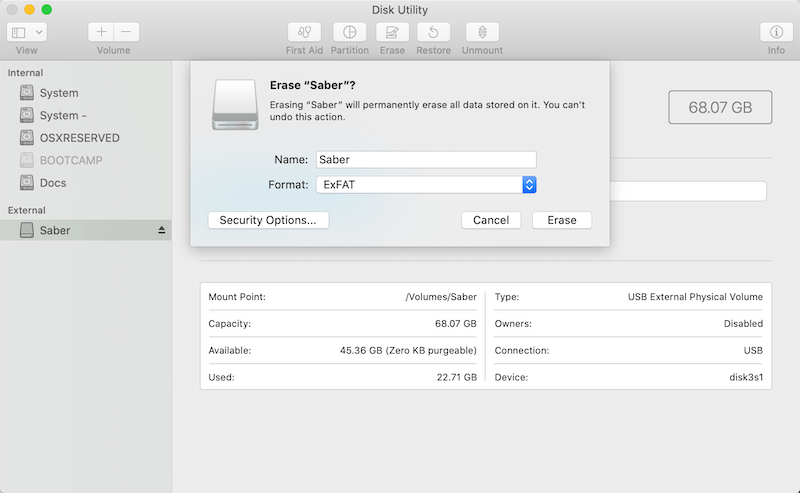
Step 3:Maintenant, sélectionnez exFAT dans le menu déroulant du Format.
Step 4: Click the Erase et attendez la fin du processus de reformatage.
Noter: Veuillez sauvegarder vos données avant le formatage de votre clé USB car Erase effacera toutes les données stockées !
What if you were not intended to format the USB flash drive, and there are lots of vital photos, videos, documents, or any other files stored on the drive that have been lost due to the reformatting. What should we do to retrieve lost data? Don’t worry, a quick format won’t cause all of the data to lose, the file contents still exist on the USB flash drive, and you will have a big chance to get back your data as soon as you launch the third-party data recovery program – Récupération de données bitwar pour effectuer une analyse complète.
Récupérer des fichiers à partir d'un lecteur formaté à l'aide de Bitwar Data Recovery
No matter how carefully or gradually backing up the USB flash drive, the data loss is still inevitable, such as the USB flash drive turns into a RAW drive suddenly, or you might unplug the drive without safely removing it from the computer; moreover, the backup files are out-to-dated when the accident happens.
Nous avons rencontré de nombreux utilisateurs qui ont rencontré le même problème frustrant qui provoque l'arrêt des travaux, et la plupart d'entre eux ont finalement choisi de recommencer le travail car ils ne savaient pas comment restaurer les données. Pour le moment, vous serez prêt si vous utilisez Bitwar Data Recovery avec les étapes ci-dessous :
Step 1: Aller à Bitwarsoft Download Center pour télécharger et installer Bitwar Data Recovery.
Step 2: Une fois l'installation terminée, ouvrez le Bitwar data recovery software puis sélectionnez la clé USB formatée.

Step 3: Choisissez un mode de récupération. Nous vous recommandons fortement de choisir le Quick Scan pour la première fois depuis que ce mode scanne l'ensemble du disque en quelques minutes seulement. Cependant, si ce mode ne peut pas fonctionner pour trouver vos données, essayez avec le Deep Scan mode next time.

Step 4: Choisissez les types de fichiers, puis appuyez sur le bouton Scan button.

Step 5: Double-cliquez sur les fichiers souhaités pour les prévisualiser. Après cela, cliquez sur Recover pour enregistrer les fichiers dans un endroit sûr.
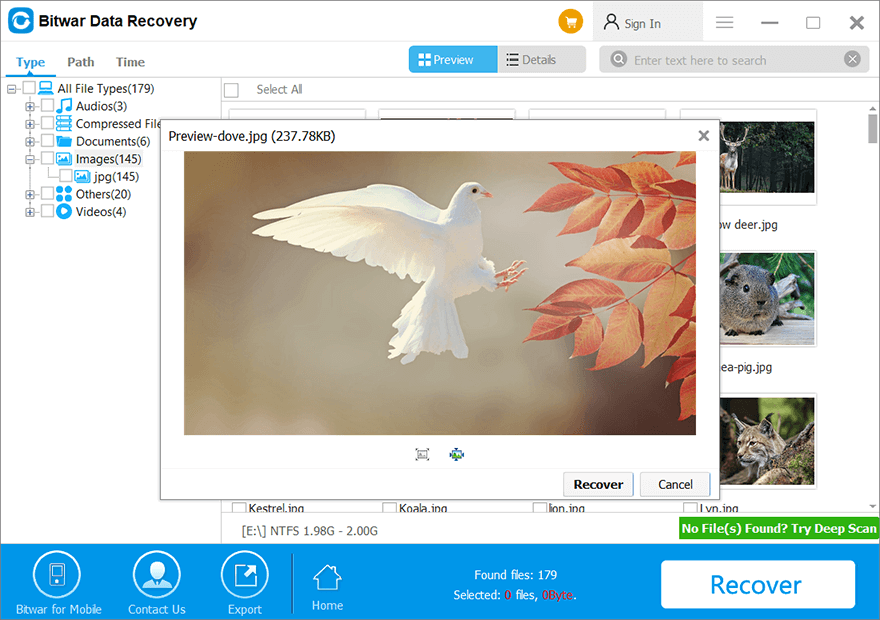
Note: Veillez à ne pas enregistrer les fichiers récupérés sur la clé USB formatée. La raison est d'éviter que les données ne soient à nouveau écrasées.
Conclusion
Like many other storage devices, The USB flash drive can be easily failed without any concerns. There are many possible causes behind the happening of this accident, such as the unstable flash chip, disconnect the USB flash drive before safely removing it from the computer, virus attack, or Trojan infection. Some of the failures are just logic errors that can be fixed easily by reformatting the drive. Some failures prove that your USB flash drive was physically damaged, and that means you may have to consider buying a new one.
Si vous achetez une toute nouvelle clé USB et souhaitez une première utilisation ou si la clé USB a rencontré des erreurs logiques comme indiqué, cet article vous est très utile, car il explique comment formater une clé USB avec différentes méthodes sous Windows ou Mac. Et si des données vitales étaient stockées sur la clé USB, il est suggéré de récupérer les données à l'aide de Bitwar Data Recovery avant de commencer le formatage.
Follow the steps mentioned above and hope that you can finally reformat the USB flash drive or get back the wanted data.
Article précédent
Comment résoudre cette version de Windows qui expirera bientôt ? Résumé : Cet article explique comment formater une clé USB sous Windows 10/8/7 et Mac lorsque vous souhaitez...article suivant
Meilleur convertisseur PDF en ligne gratuit sous Windows ! Résumé : Cet article explique comment formater une clé USB sous Windows 10/8/7 et Mac lorsque vous souhaitez...
About Bitwar Data Recovery
3 Steps to get back 500+ kinds of deleted, formatted or lost documents, photos, videos, audios, archive files from various data loss scenarios.
Learn More
