Effective Solutions to Overcome Hard Drive Not Showing Up on Windows
Summary: The article below will show you the solutions to overcome hard drive not showing up on Windows and recover any accidentally lost data with Bitwar Data Recovery Software!
Table of Contents
Problem: Hard Drive Not Showing Up on Windows
Hard Drive is an internal or external storage device where you save all your important and temporary files. If it suddenly stops showing up, it can cause a lot of trouble for the user because you may end up losing your important data on the hard drive.
This is a common problem, and it happens mainly with dated or old hard drives. While sometimes it could be a simple connection error, but if it is not, then you need to fix the Hard drive not showing up immediately on your computer if you ever want to see your files again!
Factors Hard Drive Does Not Show Up
There are many reasons for the hard drive problem to occur, so we have listed a few factors, and you can understand much more about the hard drive problem on your PC.
- Problematic connection.
- Drive file system is corrupted.
- Drive letter conflict.
- The hard drive shows as not allocated or Unknown, Not Initialized.
- The hard drive driver is outdated.
- The hard drive is damaged.
- The new hard drive is not initialized.
- The new hard drive is not enabled in BIOS.
Simple Check on Disk State on PC
Before you proceed with the more effortful solutions, you need to check a few things on your PC.
- If it is an internal drive, open it up and check the connection. If it is an external drive, check the cables for any sign of damage.
- Open windows explorer and check if the drive is showing up.
- Open Disk Management and check the state of your hard drive. Check whether it shows no drive letter, unallocated space, unknown or not initialized.
- The current hard drive won’t show up if you have failed to enable BIOS. Boot your PC, enter BIOS, and check if it appears.
Suppose that the error still happens after performing these basic checks; you will need to move on to the complicated solutions below, which means the issue you face is bigger.
Effective Solutions to Fix Hard Drive Not Showing Up
Here we have detailed a few solutions that may help you fix the hard drive not showing up on your computer.
Solution 1: Update Hard Drive
You need to update the drive if you have an outdated hard drive driver.
Step 1: Right-click on This PC and select Manage.
Step 2: Go to Device Manager and click on Disk Drives.
Step 3: Locate the hard drive and right-click on it. Choose Update Driver.
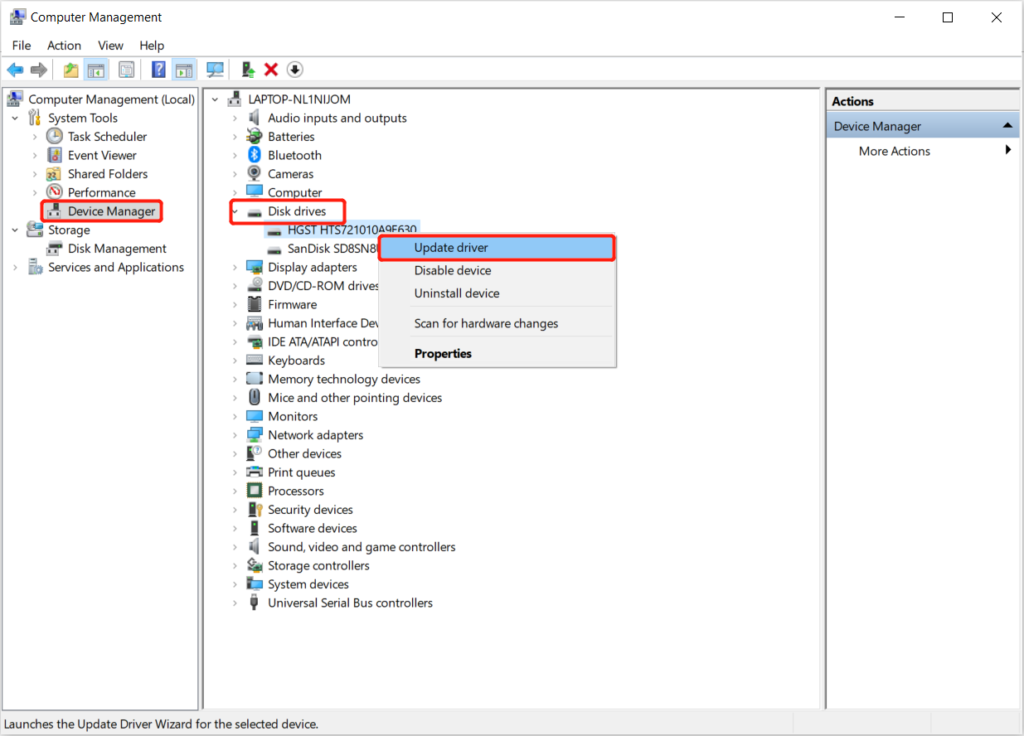
Solution 2: Update USB Drive
Like the hard drive, if the USB driver is outdated, it can cause the hard drive to not show up on Windows.
Step 1: Enter Device Manager and click on the Universal Serial Bus Controllers option.
Step 2: Right-click on the USB Root Hub (USB3.0) and choose the Update Driver option.

After updating both the hard drive and USB drive, remember to reboot the PC.
Solution 3: Hardware and Devices Troubleshooter
The hardware and devices troubleshooter is a built-in tool for the detection and repair of any hardware.
Step 1: Open the Hardware and Devices Troubleshooter from Troubleshoot in the Windows Settings.

Step 2: Let the system check the computer for problems.
Step 3: Once it finishes the scan, it will show you a report. Select the options you need to fix and click Next.
Patiently wait for the Windows system to fix the problem.
Solution 4: Physically Damaged Drive
Last, if you have a hard drive that is physically damaged because of an accidental drop or mishandle then, the only way is for you to purchase a new hard drive or send the damaged hard drive to a professional repair centre. Therefore, for your data’s safety, you will need to recover the data from the damaged drive by using data recovery software.
Recover Data from Damaged Hard Drive
There are several data recovery tools available on the market. Still, we recommend to use Bitwar Data Recovery because it has a simple interface, easy to use, and excellent scan tool to recover any data types from external devices.
Besides, the data recovery operation is very simple for all users to use, so learn the steps below to restore your data from the hard drive immediately!
Step 1: Download the data recovery tool from Bitwarsoft Download Center and install it on your Windows PC.
Step 2: Run the program and select the hard drive from the list of devices.

Step 3: Select the scan mode and click Next to proceed.

Step 4: Select the file type you want to recover or choose Select All Types.

Step 5: When the scan is complete, preview and choose the file you need. Last, click the recover button to restore them.

Overcome It Now!
Most of the time, it depends on the hard drive’s condition, but it’s all very derivative as if you are lucky enough, you will never have to face the hard drive not showing up on your PC. For those unlucky fellows, you will need to follow the guided solutions above to overcome it and recover any lost data from the hard drive with Bitwar Data Recovery!
Previous Article
[BEST] Solve Shell Infrastructure Host Stopped Working Error on Windows Summary: The article below will show you the solutions to overcome hard drive not showing up on Windows and recover...Next Article
[BEST] Fix Unknown USB Device Error (Device Descriptor Request Failed) Summary: The article below will show you the solutions to overcome hard drive not showing up on Windows and recover...
About Bitwar Data Recovery
3 Steps to get back 500+ kinds of deleted, formatted or lost documents, photos, videos, audios, archive files from various data loss scenarios.
Learn More
