Effective Solutions to Overcome Hard Drive Not Showing Up on Windows
概要:下面的文章將向您展示克服的解決方案 硬盤不顯示 在 Windows 上恢復任何意外丟失的數據 Bitwar 檔案救援軟體!
目錄
問題:硬盤驅動器未顯示在 Windows 上
硬盤驅動器是一種內部或外部存儲設備,您可以在其中保存所有重要和臨時文件。如果它突然停止顯示,可能會給用戶帶來很多麻煩,因為您最終可能會丟失硬盤驅動器上的重要數據。
這是一個常見問題,主要發生在過時或舊的硬盤上。雖然有時它可能是一個簡單的連接錯誤,但如果不是,那麼您需要修復 硬盤不顯示 如果您想再次查看您的文件,請立即在您的計算機上!
硬盤驅動器不顯示的因素
出現硬盤問題的原因有很多,所以我們列出了幾個因素,您可以更深入地了解PC上的硬盤問題。
- 有問題的連接。
- 驅動器文件系統已損壞。
- 驅動器號衝突。
- 硬盤驅動器顯示為未分配或未知、未初始化。
- 硬盤驅動程序已過時。
- 硬盤損壞。
- 新硬盤未初始化。
- 新硬盤未在 BIOS 中啟用。
簡單檢查 PC 上的磁盤狀態
在繼續使用更費力的解決方案之前,您需要在 PC 上檢查一些內容。
- 如果是內部驅動器,請打開它並檢查連接。如果是外部驅動器,請檢查電纜是否有任何損壞跡象。
- 打開 Windows資源管理器 並檢查驅動器是否出現。
- 打開 Disk Management 並檢查您的硬盤驅動器的狀態。檢查是否顯示無盤符、未分配空間、未知或未初始化。
- 如果您未能啟用 BIOS,則不會顯示當前的硬盤驅動器。啟動你的電腦,輸入 BIOS,並檢查它是否出現。
假設執行這些基本檢查後錯誤仍然發生;您將需要繼續下面的複雜解決方案,這意味著您面臨的問題更大。
修復硬盤未出現的有效解決方案
在這裡,我們詳細介紹了一些解決方案,可以幫助您修復未在計算機上顯示的硬盤驅動器。
解決方案 1:更新硬盤
如果您有過時的硬盤驅動器,則需要更新驅動器。
Step 1: Right-click on This PC and select Manage.
Step 2: Go to Device Manager and click on 磁盤驅動器.
Step 3: 找到 hard drive and right-click 在上面。選擇 Update Driver.
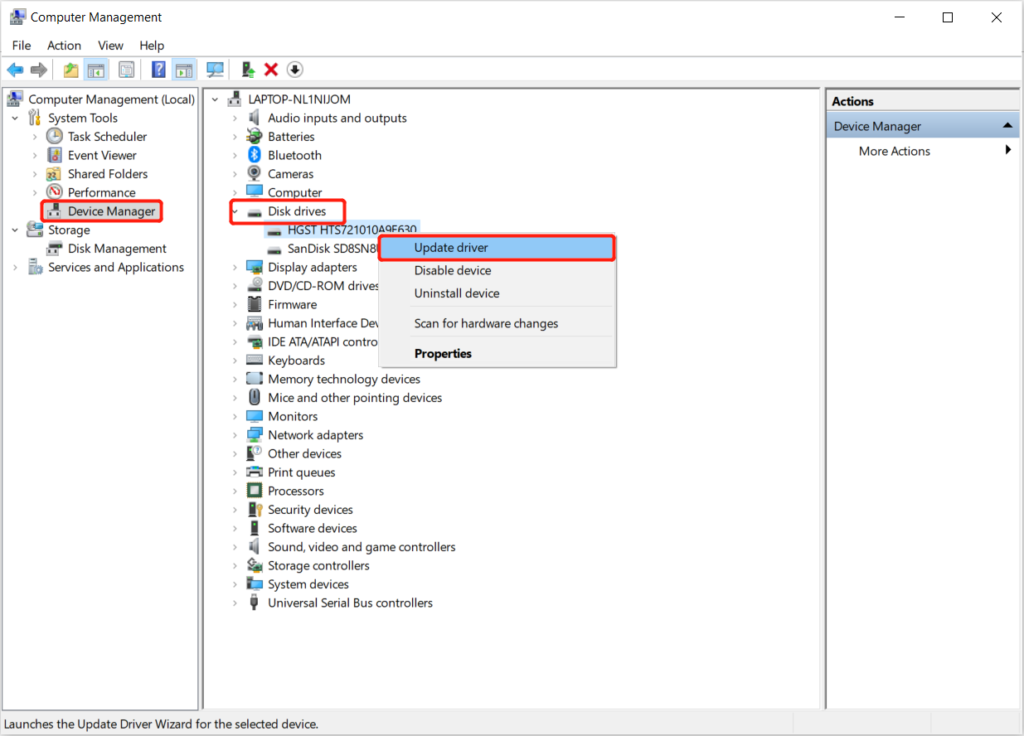
解決方案 2:更新 USB 驅動器
與硬盤驅動器一樣,如果 USB 驅動程序已過時,可能會導致硬盤驅動器無法在 Windows 上顯示。
Step 1: Enter Device Manager and click on the 通用串行總線控制器 option.
Step 2: Right-click on the USB 根集線器 (USB3.0) and choose the Update Driver option.

更新硬盤驅動器和USB驅動器後,請記住重新啟動PC。
Solution 3: Hardware and Devices Troubleshooter
硬件和設備故障排除程序是一種用於檢測和修復任何硬件的內置工具。
Step 1: Open the 硬件和設備疑難解答 from 故障排除 在裡面 Windows Settings.

Step 2: 讓系統 檢查電腦 對於問題。
Step 3:完成掃描後,它會向您顯示報告。選擇 選項 你需要修復並點擊 下一個.
耐心等待Windows系統修復問題。
解決方案 4:物理損壞的驅動器
最後,如果您的硬盤因意外跌落或處理不當而物理損壞,唯一的方法是購買新硬盤或將損壞的硬盤送到專業維修中心。因此,為了您的數據安全,您需要使用以下命令從損壞的驅動器中恢復數據 數據恢復軟件.
從損壞的硬盤驅動器中恢復數據
市場上有幾種數據恢復工具。不過,我們建議使用 Bitwar 檔案救援 因為它具有簡單的界面、易於使用和出色的掃描工具,可以從外部設備恢復任何數據類型。
此外,數據恢復操作非常簡單,所有用戶都可以使用,所以學習以下步驟立即從硬盤恢復數據!
Step 1: 下載 數據恢復工具來自Bitwarsoft Download Center and install 它在您的 Windows PC 上。
Step 2: 跑步 該程序和 select 硬盤 from the list of devices.

Step 3: Select the scan mode and click 下一個 to proceed.

Step 4: Select the file type 你想恢復或選擇 Select All Types.

Step 5: 掃描完成後, preview 和 選擇 你需要的文件。最後,點擊 恢復 按鈕來恢復它們。

現在克服它!
大多數情況下,這取決於硬盤驅動器的狀況,但這一切都是衍生的,如果您足夠幸運,您將永遠不必面對硬盤驅動器沒有出現在您的 PC 上的情況。對於那些不幸的傢伙,您需要按照上面的指導解決方案來克服它並從硬盤驅動器中恢復任何丟失的數據 Bitwar 檔案救援!

關於 Bitwar 數據恢復
3 Steps to get back 500+ kinds of deleted, formatted or lost documents, photos, videos, audios, archive files from various data loss scenarios.
閱讀更多
