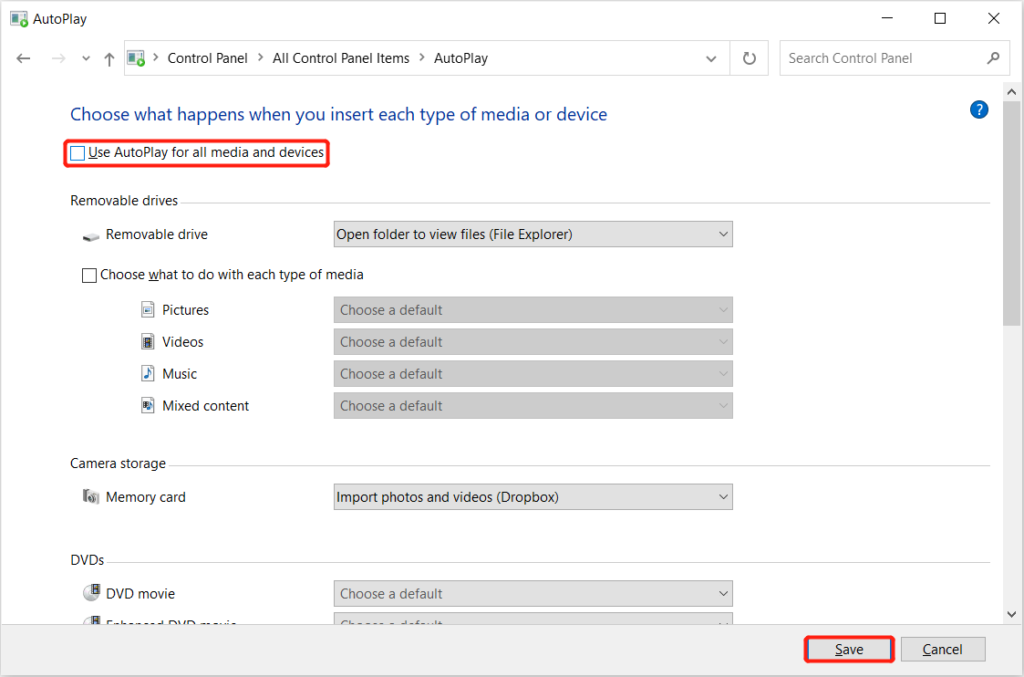3 Effective Solutions To Fix File Explorer Keeps Popping Up On Windows
Summary: The text below will show effective solutions to fix file explorer keeps popping up and recover any lost data with the help of Bitwar Data Recovery Software!
Table of Contents
Windows File Explorer Keeps Turning Up
Many users had reported that they are facing their File Explorer keeps on opening for no reason. This can interrupt you while you are doing any works or typing a document.
There are few reasons for the issue to happen, such as:
- File explorer is crashing.
- The file system is corrupted or missing.
- AutoPlay is turned on by default.
Some users also claimed that they had scanned their computer with antivirus software, but they found no virus. This file explorer issue is very tricky, and it might cause some accidental data loss too when it pops up.
Therefore, we recommend users back up their important data first or recover any lost data with data recovery software to prevent any further data loss.
Recover Lost Data with Data Recovery Software
We suggest using Bitwar Data Recovery Software to recover any lost files in File Explorer. It can restore any file types from internal or external storage devices on your Windows operating system.
Follow the simple steps below to retrieve your lost data back in Windows File Explorer:
Step 1: Download and Install the data recovery software on the PC from Bitwarsoft Download Center.
Step 2: Choose the File Explorer from the list and click on Next.

Step 3: Select the Scan Mode and choose Next.

Step 4: Choose the file types you want to restore back and click Next.

Step 5: Preview the scan results and click the Recover button to recover the lost data from your computer.
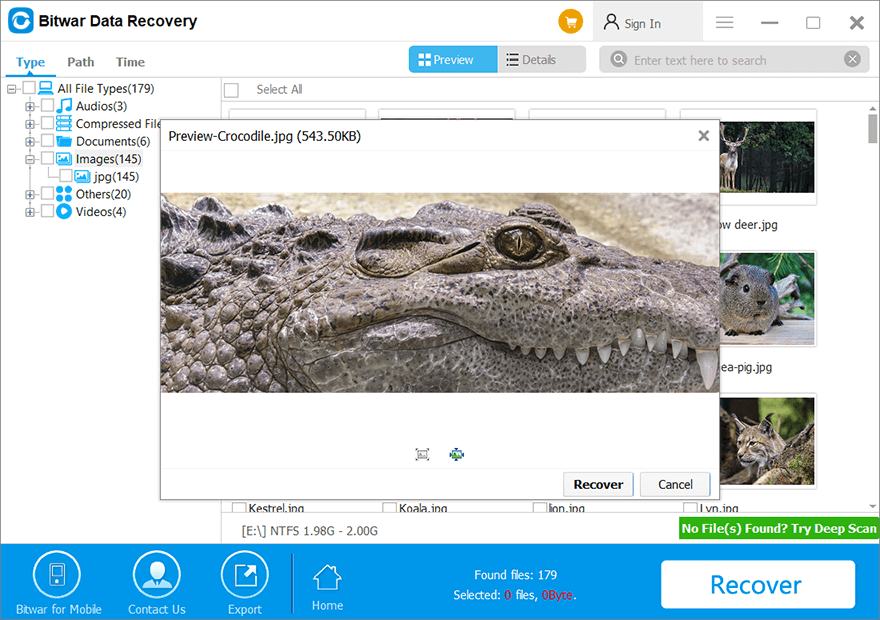
Effective Solutions to Fix File Explorer Keeps Popping Up Issue without Losing Data
After you had recovered your lost data back, continue on with the solutions below to solve the issue as soon as possible!
Solution 1: Task Manager
You can try force to stop and run the File Explorer through the Task Manager.
Step 1: Press Ctrl + Alt + Delete keys together to open the Task Manager.
Step 2: Choose Details and click explorer.exe from the lists.
Step 3: Hit the End task menu to stop it.
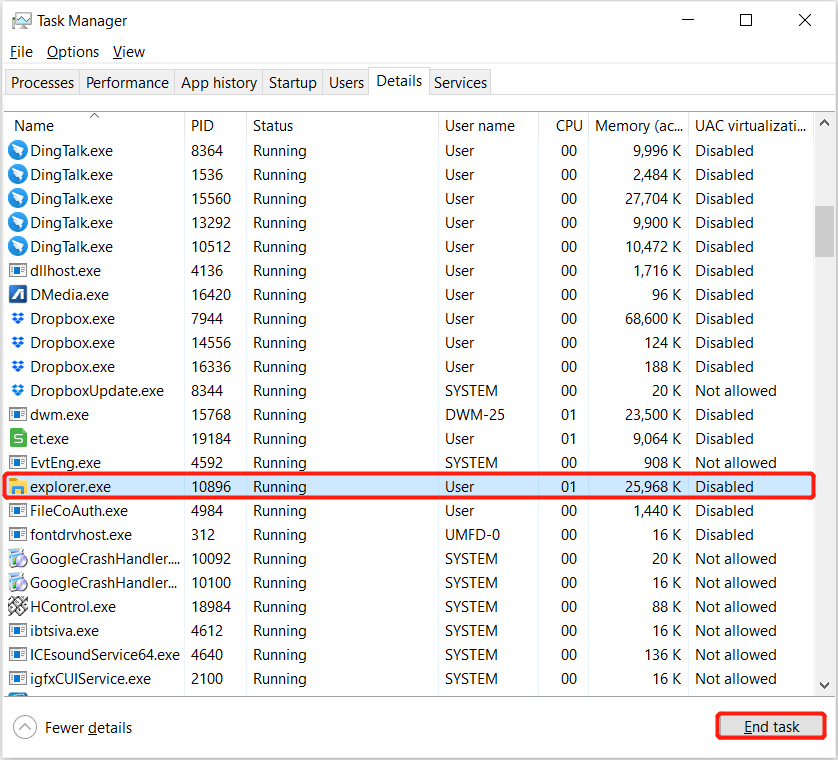
Step 4: Choose File from the top left corner and click on Run new task.
Step 5: Type in explorer.exe and choose OK.
Solution 2: AutoPlay Default
In case the issue happens because of AutoPlay, then you will need to turn off the settings to prevent the File Explorer keeps popping up when there is any external device connected to your computer.
Step 1: Press Wins + S and type in control panel in the search menu.
Step 2: Choose AutoPlay and do not select the Use AutoPlay for all media and devices option.
Step 3: Choose Save to keep the changes.
Solution 3: SFC Scan
Most of the times, Window users can use the SFC (System File Checker) tool to scan and repair for any data corruptions in Windows system.
Step 1: Press Wins + S keys and type cmd in the search menu.
Step 2: Choose to run the Command Prompt as administrator.
Step 3: Type in the command: sfc /scannow and press Enter to start the scanning process.

Please wait for the process to complete and if there is any error found, follow the guided instruction from the pop-up window to fix it.
Stop File Explorer Keeps Popping Up!
As we had said, there are many reasons for the issue to happen on your computer which includes Windows 7/8/10, so follow the effective solutions above to solve it quickly to prevent any troublesome and data loss. Suppose that are any lost data, use Bitwar Data Recovery to recover your lost data back from the Windows File Explorer.
Previous Article
Fixed: Folder Shows Empty But Files Are There On Windows 10/8/7 Summary: The text below will show effective solutions to fix file explorer keeps popping up and recover any lost data...Next Article
What’s New in Bitwar Watermark Expert V2.0.6 Summary: The text below will show effective solutions to fix file explorer keeps popping up and recover any lost data...
About Bitwar Data Recovery
3 Steps to get back 500+ kinds of deleted, formatted or lost documents, photos, videos, audios, archive files from various data loss scenarios.
Learn More