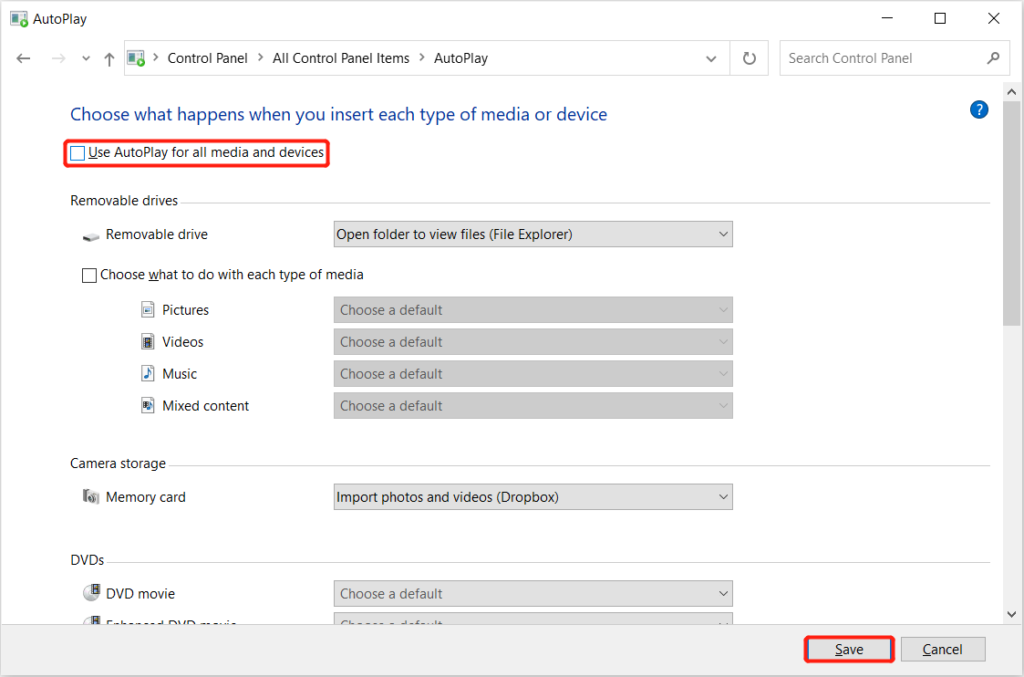3 soluções eficazes para consertar o File Explorer que continua aparecendo no Windows
Resumo: O texto abaixo irá mostrar soluções eficazes para consertar o explorador de arquivos que continua aparecendo e recupera todos os dados perdidos com a ajuda de Software de recuperação de dados Bitwar!
Índice
O Explorador de Arquivos do Windows continua aumentando
Muitos usuários relataram que estão enfrentando que o File Explorer continua abrindo sem motivo. Isso pode interrompê-lo enquanto você está fazendo algum trabalho ou digitando um documento.
Existem alguns motivos para o problema acontecer, como:
- O explorador de arquivos está travando.
- O sistema de arquivos está corrompido ou ausente.
- A reprodução automática está ativada por padrão.
Alguns usuários também alegaram que fizeram uma varredura em seus computadores com um software antivírus, mas não encontraram nenhum vírus. Este problema do explorador de arquivos é muito complicado e pode causar perda acidental de dados também quando aparece.
Portanto, recomendamos aos usuários fazer backup de seus dados importantes primeiro ou recuperar quaisquer dados perdidos com software de recuperação de dados para evitar mais perda de dados.
Recupere dados perdidos com software de recuperação de dados
Sugerimos usar Recuperação de Dados Bitwar Programaspara recuperar todos os arquivos perdidos no File Explorer. Ele pode restaurar qualquer tipo de arquivo de dispositivos de armazenamento internos ou externos em seu sistema operacional Windows.
Siga as etapas simples abaixo para recuperar seus dados perdidos no Windows File Explorer:
Passo 1: Download e Instalar o software de recuperação de dados no PC de Centro de download da Bitwarsoft.
Passo 2: Escolha o Explorador de arquivos da lista e clique em Próximo.

etapa 3: Selecione os Modo de digitalização e escolher Próximo.

Passo 4: Escolha o tipos de arquivo você deseja restaurar de volta e clique Próximo.

Etapa 5: Antevisão os resultados da verificação e clique no Recuperar botão para recuperar os dados perdidos de seu computador.
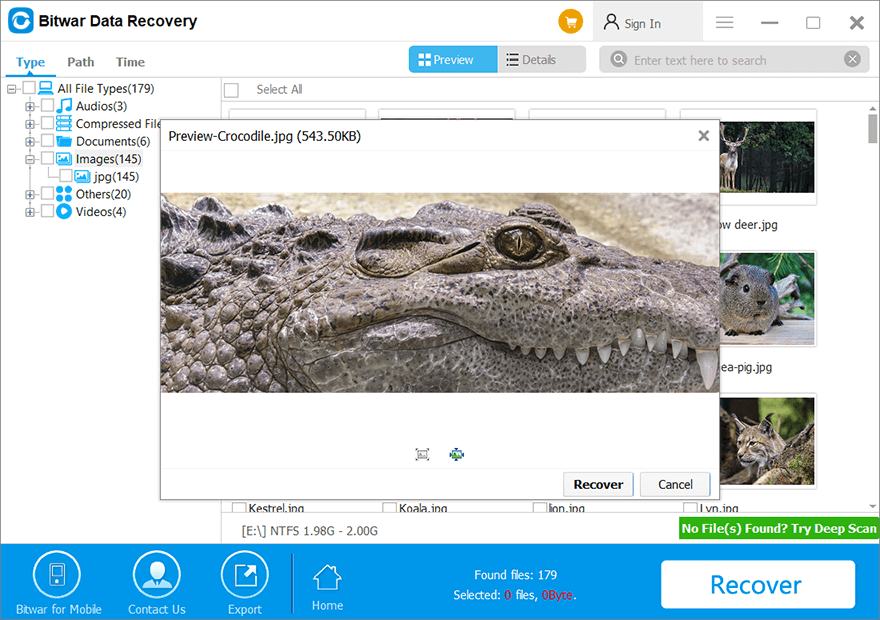
Soluções eficazes para consertar o File Explorer mantém o problema surgindo sem perder dados
Depois de recuperar seus dados perdidos, continue com as soluções abaixo para resolver o problema o mais rápido possível!
Solução 1: Gerenciador de Tarefas
Você pode tentar forçar a parada e executar o Explorador de Arquivos por meio do Gerenciador de Tarefas.
Passo 1: Pressione Ctrl + Alt + Excluir chaves juntas para abrir o Gerenciador de tarefas.
Passo 2: Escolher Detalhes e clique explorer.exe das listas.
etapa 3: Acerte o Finalizar tarefa menu para pará-lo.
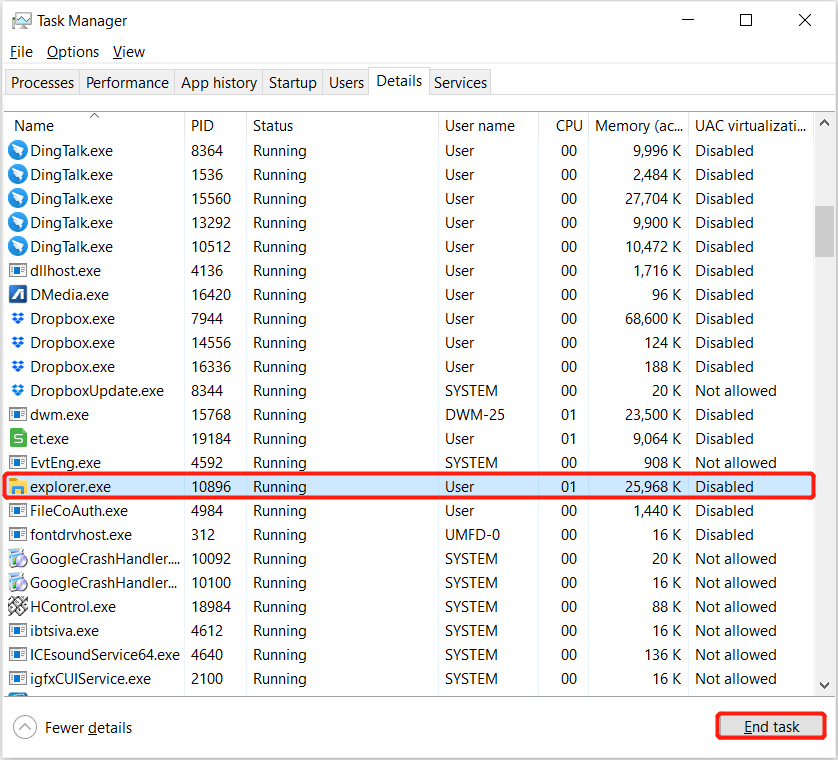
Passo 4: Escolher Arquivo no canto superior esquerdo e clique em Executar nova tarefa.
Etapa 5: Digitar explorer.exee escolha OK.
Solução 2: Padrão de reprodução automática
Caso o problema aconteça por causa da Reprodução Automática, você precisará desativar as configurações para evitar que o File Explorer apareça sempre que houver algum dispositivo externo conectado ao computador.
Passo 1: Pressione Vitórias + S e digite painel de controle no procurar cardápio.
Passo 2: Escolher Reprodução automática e não selecione o Use a reprodução automática para todas as mídias e dispositivos opção.
etapa 3: Escolher Salve para manter as mudanças.
Solução 3: digitalização SFC
Na maioria das vezes, os usuários do Windows podem usar a ferramenta SFC (Verificador de arquivos do sistema) para verificar e reparar dados corrompidos no sistema Windows.
Passo 1: Pressione Vitórias + S chaves e tipo cmd no procurar cardápio.
Passo 2: Escolha executar o Prompt de comando como administrador.
etapa 3: Digite o comando: sfc / scannow e pressione Digitar para iniciar o processo de digitalização.

Aguarde a conclusão do processo e, se algum erro for encontrado, siga as instruções guiadas na janela pop-up para corrigi-lo.
Pare o File Explorer continua aparecendo!
Como dissemos, há muitos motivos para o problema acontecer em seu computador que inclui o Windows 7/8/10, então siga as soluções eficazes acima para resolvê-lo rapidamente e evitar qualquer problema e perda de dados. Suponha que haja perda de dados, use Recuperação de Dados Bitwar para recuperar seus dados perdidos de volta do Windows File Explorer.
Artigo Anterior
Corrigido: a pasta mostra vazia, mas os arquivos estão lá no Windows 10/8/7 Resumo: O texto abaixo irá mostrar soluções eficazes para consertar o explorador de arquivos que fica aparecendo e recupera todos os dados perdidos ...Artigo seguinte
O que há de novo no Bitwar Watermark Expert V2.0.6 Resumo: O texto abaixo irá mostrar soluções eficazes para consertar o explorador de arquivos que fica aparecendo e recupera todos os dados perdidos ...
Sobre a recuperação de dados Bitwar
3 etapas para recuperar mais de 500 tipos de documentos, fotos, vídeos, áudios e arquivos excluídos, formatados ou perdidos de vários cenários de perda de dados.
Saber mais