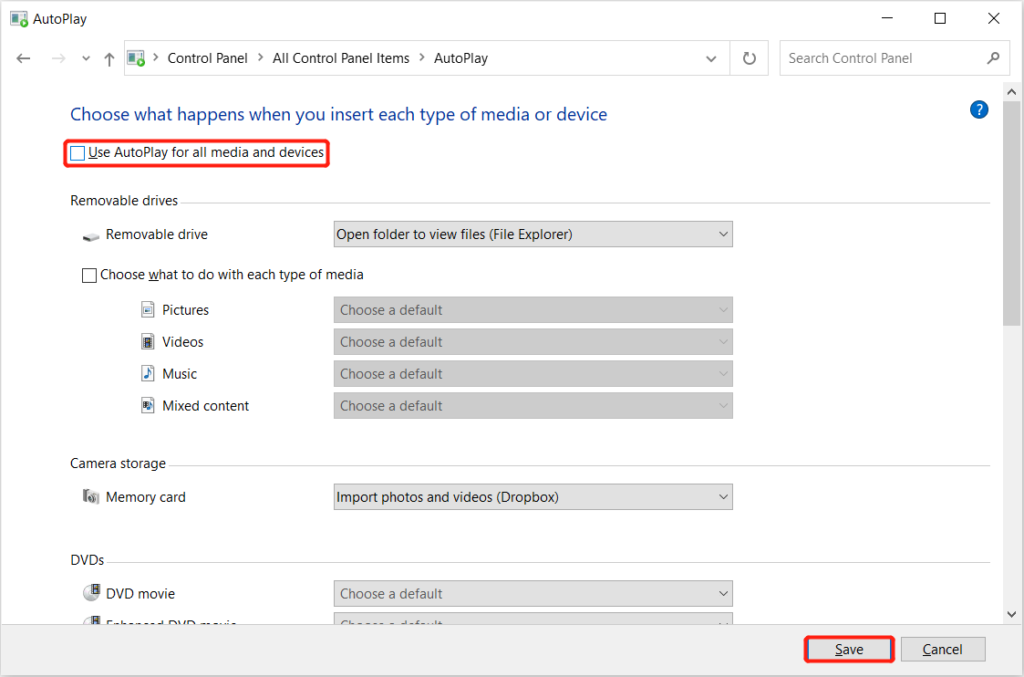3 soluciones efectivas para reparar el explorador de archivos sigue apareciendo en Windows
Summary: El texto a continuación mostrará soluciones efectivas para reparar el explorador de archivos sigue apareciendo y recuperar los datos perdidos con la ayuda de Bitwar Data Recovery Software!
Table of Contents
El Explorador de archivos de Windows sigue subiendo
Muchos usuarios informaron que se enfrentan a que su Explorador de archivos sigue abriéndose sin ningún motivo. Esto puede interrumpirlo mientras realiza cualquier trabajo o escribe un documento.
Hay algunas razones para que ocurra el problema, como:
- El explorador de archivos se bloquea.
- El sistema de archivos está dañado o falta.
- La reproducción automática está activada de forma predeterminada.
Algunos usuarios también afirmaron que habían escaneado su computadora con software antivirus, pero no encontraron ningún virus. Este problema del explorador de archivos es muy complicado y también puede causar una pérdida accidental de datos cuando aparece.
Por lo tanto, recomendamos a los usuarios que primero hagan una copia de seguridad de sus datos importantes o recuperen los datos perdidos con data recovery software para evitar más pérdidas de datos.
Recover Lost Data with Data Recovery Software
We suggest using Recuperación de datos de Bitwar Softwarepara recuperar los archivos perdidos en el Explorador de archivos. Puede restaurar cualquier tipo de archivo desde dispositivos de almacenamiento internos o externos en su sistema operativo Windows.
Siga los sencillos pasos a continuación para recuperar sus datos perdidos en el Explorador de archivos de Windows:
Step 1: Download and Install el software de recuperación de datos en la PC desde Bitwarsoft Download Center.
Step 2: Choose the File Explorer from the list and click on Next.

Step 3: Select the Scan Mode and choose Next.

Step 4: Choose the file types desea restaurar de nuevo y haga clic en Next.

Step 5: Preview the scan results and click the Recover para recuperar los datos perdidos de su computadora.
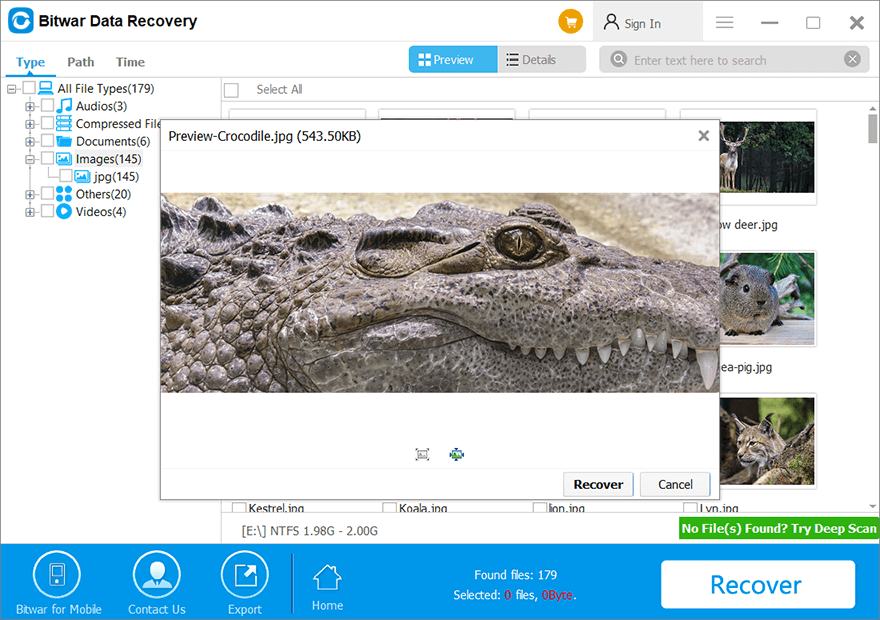
Las soluciones efectivas para reparar el explorador de archivos siguen apareciendo problemas sin perder datos
Una vez que haya recuperado sus datos perdidos, continúe con las soluciones a continuación para resolver el problema lo antes posible.
Solución 1: Administrador de tareas
Puede intentar forzar la detención y ejecutar el Explorador de archivos a través del Administrador de tareas.
Step 1: Press control + Alt + Delete llaves juntas para abrir el Task Manager.
Step 2: Choose Details and click explorer.exe de las listas.
Step 3: Golpea el End task menú para detenerlo.
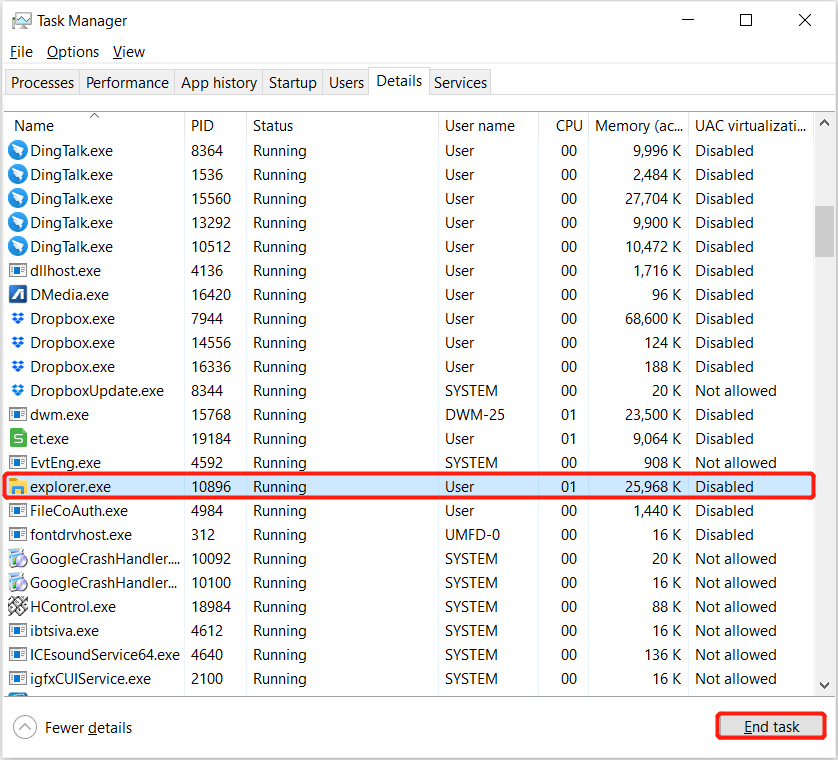
Step 4: Choose File desde la esquina superior izquierda y haga clic en Ejecutar nueva tarea.
Step 5: Type in explorer.exey elija Aceptar.
Solución 2: Reproducción automática predeterminada
En caso de que el problema ocurra debido a la reproducción automática, deberá desactivar la configuración para evitar que el Explorador de archivos siga apareciendo cuando haya algún dispositivo externo conectado a su computadora.
Step 1: Press Wins + S and type in Panel de control in the search menu.
Step 2: Choose Auto-reproducción y no seleccione el Utilice la reproducción automática para todos los medios y dispositivos option.
Step 3: Choose Save para mantener los cambios.
Solution 3: SFC Scan
La mayoría de las veces, los usuarios de Windows pueden usar la herramienta SFC (Comprobador de archivos de sistema) para escanear y reparar cualquier corrupción de datos en el sistema Windows.
Step 1: Press Wins + S claves y tipo cmd in the search menu.
Step 2: Elija ejecutar el Símbolo del sistema como administrador.
Step 3: Type in the command: sfc / scannow and press Enter para iniciar el proceso de escaneo.

Espere a que se complete el proceso y, si se encuentra algún error, siga las instrucciones guiadas de la ventana emergente para solucionarlo.
¡Detenga el Explorador de archivos sigue apareciendo!
Como dijimos, hay muchas razones para que el problema ocurra en su computadora, que incluye Windows 7/8/10, así que siga las soluciones efectivas anteriores para resolverlo rápidamente y evitar problemas y pérdidas de datos. Suponga que hay datos perdidos, utilice Bitwar Data Recovery para recuperar sus datos perdidos desde el Explorador de archivos de Windows.
Previous Article
Corregido: la carpeta se muestra vacía pero los archivos están allí en Windows 10/8/7 Resumen: El texto a continuación mostrará soluciones efectivas para reparar el explorador de archivos sigue apareciendo y recuperar los datos perdidos ...Next Article
Novedades de Bitwar Watermark Expert V2.0.6 Resumen: El texto a continuación mostrará soluciones efectivas para reparar el explorador de archivos sigue apareciendo y recuperar los datos perdidos ...
About Bitwar Data Recovery
3 Steps to get back 500+ kinds of deleted, formatted or lost documents, photos, videos, audios, archive files from various data loss scenarios.
Learn More