Cómo resolver uno de sus discos debe comprobarse la coherencia
Summary: En este artículo, le presentaremos algunos de los procedimientos más fáciles de resolver. uno de sus discos necesita ser revisado para verificar su consistencia issues and recover all your essential data using a reliable data recovery program.
Muchos usuarios de Windows enfrentan este problema al iniciar su sistema informático. El sistema se inicia normalmente, pero de repente, aparece una pantalla negra al frente con el mensaje que dice que uno de sus discos debe ser verificado para verificar su consistencia. El mensaje real se muestra a continuación.
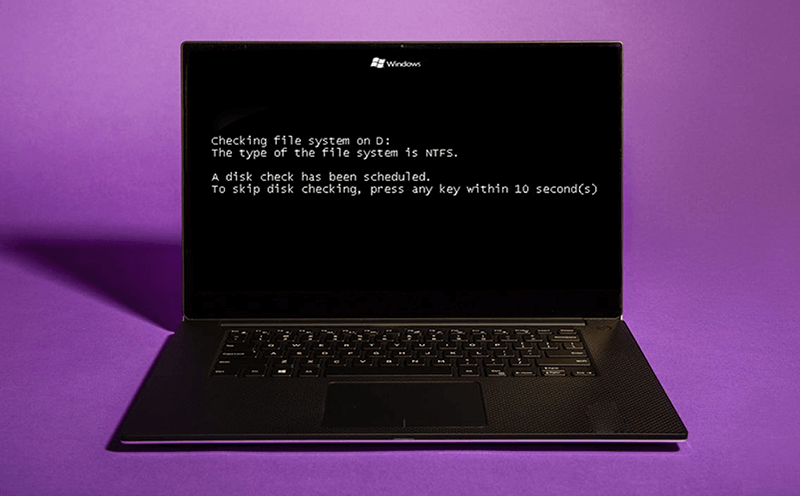
Casi todos los usuarios optaron por cancelar esta verificación de disco porque no tenían ni idea de lo que estaba sucediendo con la computadora. Sin embargo, no presione ninguna tecla mientras la cuenta regresiva está en marcha, o de lo contrario no se producirá la operación de verificación del disco. Pero si reinicia su computadora, recibirá el mismo mensaje de error nuevamente ya que su sistema cree que la unidad debe ser revisada y escaneada nuevamente. Si no presiona ninguna tecla, la verificación del disco se iniciará automáticamente.
Table of Contents
¿Por qué ocurre el problema?
A continuación se presentan algunas de las causas de esta preocupación:
- Improper system shutdown
- Corte de energía
- Extracción incorrecta del disco USB
- Errores del sistema operativo
Es necesario comprobar la coherencia de las soluciones para uno de sus discos
Solución 1: Ejecute CHKDSK
Siempre se recomienda que cuando encuentre un mensaje de error que le pide que permita la verificación del disco, no debe omitirlo. Pero si se omite el proceso, los usuarios pueden elegir una verificación manual del disco ejecutando CHKDSK desde un símbolo del sistema elevado, que es una versión elevada del símbolo del sistema y otorga a los usuarios todos los derechos. Siga los siguientes pasos para hacerlo.
Step 1: Press Win + R to open the Run box.
Step 2: Type in CMD and press CTRL + Mayús + Entrarpara abrir unSímbolo del sistema elevado.
Step 3: Dentro de la nueva ventana, escriba el siguiente comando y presione Enter.
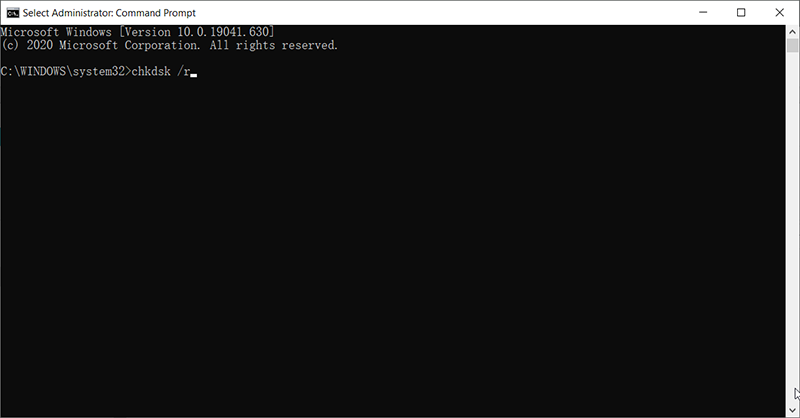
Step 4: Espere a que finalice el proceso y reinicie la computadora.
Solución 2: pruebe el disco duro con la herramienta de diagnóstico
Se informa que es posible que la verificación del disco no aborde ciertos problemas del disco duro. Por lo tanto, si la solución anterior no funciona, puede descargar e instalar la herramienta de diagnóstico ofrecida por el fabricante de su disco duro.
Step 1:Vaya al sitio web del fabricante de su disco duro para buscar la herramienta de diagnóstico. Al encontrar la herramienta de diagnóstico, realice un escaneo completo de su disco.
Step 2:Ahora, ejecute esta herramienta desde su sistema y haga clic con el botón derecho en el disco, que se va a probar, y luego elija la opción "Verificar o reparar sectores defectuosos”.
Step 3:Después de esto, haga clic en el inicio.Verificarpara comenzar a buscar los sectores defectuosos.
Solución 3: deshabilite la verificación automática de disco a través del Editor del registro
Generalmente, si la verificación del disco está completa y su computadora se reinicia en un estado perfecto, el mensaje de error no debería aparecer nuevamente. Sin embargo, si vuelve a suceder y está seguro de que su disco está en perfecto estado, puede deshabilitar la opción de verificación automática del disco a través del Editor del Registro.
Antes de aplicar esta solución, se recomienda crear una copia de seguridad del registro en caso de que algo salga mal. Cualquier desviación de los pasos sugeridos puede modificar el registro incorrectamente. Siga los pasos a continuación para evitar cometer errores.
Step 1:prensa Windows + Q, escribir Editor de registro, haga clic con el botón derecho y seleccione Run As Administrator.
Step 2:Ahora, expanda las siguientes claves en el lado izquierdo del registro:
Step 3:En el panel derecho, busque BootExecute y haga doble clic en él. Después de esto, verá que el valor predeterminado de autocheck se establece como autochk *. Esto implica que se ha comprobado la coherencia de todas las unidades. Para deshabilitar esta verificación automática, debe cambiar el valor a "autocheck autochk / k: C ”.
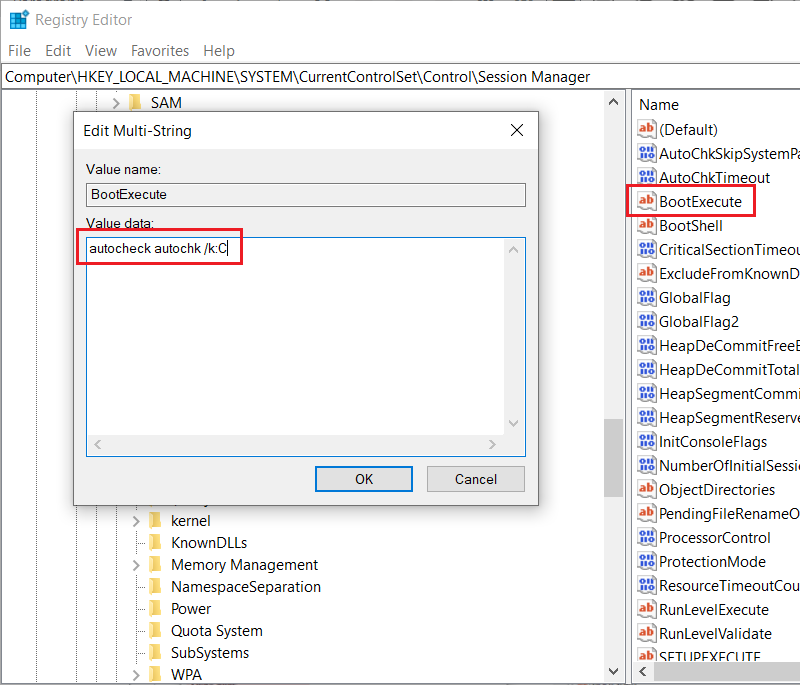
Solución 4: Ejecute el comando Fsutil Dirty Query
Aunque es posible que esta solución no se utilice tan ampliamente y con tanta frecuencia como las anteriores, algunos usuarios han informado que han reparado uno de sus discos y deben comprobar el error de coherencia ejecutando el comando. Fsutil.exe es una utilidad que ayuda a los usuarios a administrar la configuración de varios sistemas de archivos en los sistemas operativos de Windows. Consulte los siguientes pasos para aprender a usarlo.
Step 1: Right-click on the Start Menuy luego seleccioneCommand Prompt (Admin).
Step 2: Escriba el siguiente comando and then press Enter. (Reemplace la letra X con la letra de unidad problemática de su computadora).
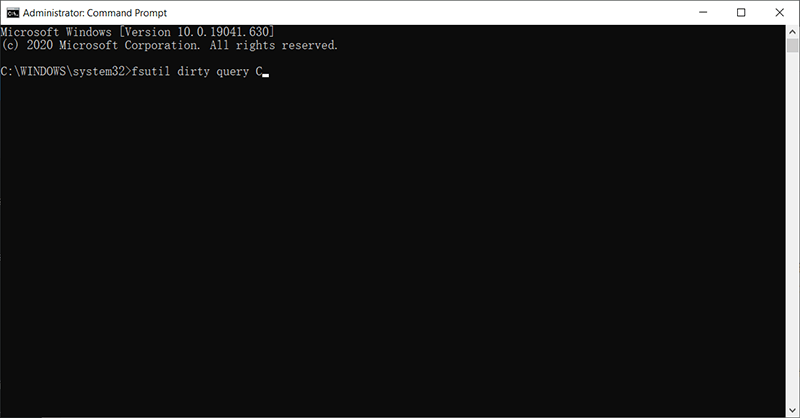
Step 3:Si la ventana muestra que la unidad de disco está sucia. Escriba el siguiente comando:chkdsk X: / f / xy presione enter. Recuerda reemplazar la letraX.
Step 4: Si el mensaje muestra que la unidad de disco no está sucia, simplemente cierre el símbolo del sistema.
Solución 5: use la desfragmentación de disco
La desfragmentación de disco, una de esas poderosas herramientas integradas que ofrece Windows, es utilizada por muchos usuarios para recopilar y reorganizar datos relacionados pero dispersos de modo que puedan reunirse de manera continua para que libera espacio en el disco. It’s said that this method has addressed one of your disks needs to be checked for consistency issues.
Step 1: Press Win + E to open File Explorer.
Step 2:Haga clic con el botón derecho en la unidad defectuosa y luego seleccioneProperties.
Step 3:Cambie alHerramientaspestaña y luego haga clic en el Optimizar button.
Step 4: Seleccione la unidad que desea optimizar en la Optimizar unidades window.
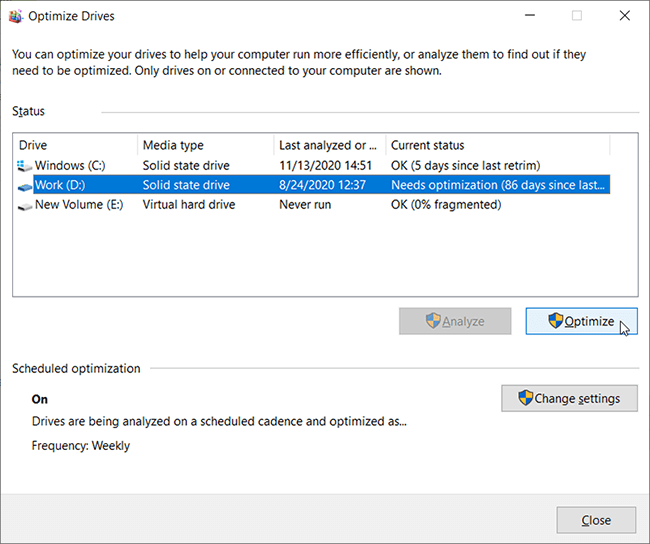
Step 5: Click on the Optimizar button.
Solución 6: Formatear
El formateo es una forma eficaz de reparar una unidad, pero el resultado es costoso. Se borrarán todos los datos de la unidad. Por lo tanto, antes de usar esta solución, debe transferir sus archivos en la unidad defectuosa a otros discos seguros.
Step 1: Press Win + E to open the File Explorer.
Step 2: Haga clic derecho en la unidad defectuosa y luego elijaFormat.
Step 3:Seleccione un sistema de archivos y luego haga clic enStart.
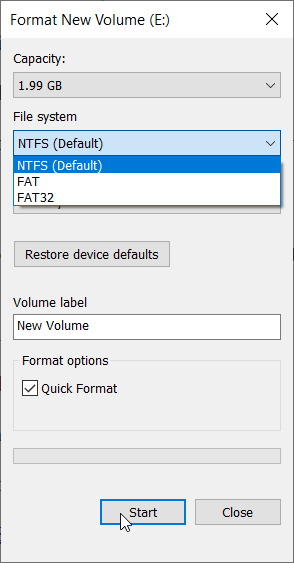
Step 4:Haga clic enYesen el cuadro de mensaje de advertencia.
Recuperar datos usando Bitwar Data Recovery
Si la verificación del disco elimina inadvertidamente algunos archivos importantes, es posible que necesite una herramienta de recuperación de datos confiable para ayudarlo a rescatarlos. Sugerimos usar Bitwar Data Recovery software ya que es capaz de recuperar cualquier dato como imágenes, videos, audios, sobresalientes y documentos, etc. de cualquier dispositivo de almacenamiento interno, externo, unidades flash USB, tarjetas de memoria SD, etc.
Step 1:Descargar el Recuperación de datos de Bitwar herramienta del sitio web oficial.
Step 2: Luego, inicie el software de recuperación, seleccione la unidad desde donde desea recuperar los datos y luego presione el Next button.

Step 3:Ahora, seleccione el modo de escaneo. Nosotros recomendamosQuick Scan, en el que se puede escanear todo el disco en unos minutos. Sin embargo, si este modo de escaneo no funciona en la unidad, puede intentarDeep Scan next time.

Step 4:Después de esto, seleccione los tipos de archivo que desea recuperar y luego presione elNext button.

Step 5:Ahora, obtenga una vista previa de todos los archivos / datos seleccionados.

Step 6:Por último, haga clic en "Recover”Para iniciar el proceso de recuperación de datos.
Conclusión:
One of your disks needs to be checked for consistency issues don’t allow you to access your system, and as a result, a black screen appears in front of you. This issue would not go away until you fix it. Some reasons for this issue are unsafe removal of the drive, power outage, and problems with the operating system.
Las soluciones expuestas en este artículo deberían ayudarlo a resolver este problema. Sin embargo, la aplicación de estas soluciones puede provocar la pérdida de datos. Por lo tanto, se recomienda recuperar todos sus datos utilizando Bitwar. Data Recovery software ya que es fácil de usar, rápido y ofrece resultados de recuperación 100% limpios.
Previous Article
Solución rápida 'Este dispositivo está actualmente en uso' y consejos de expulsión de forma segura Resumen: En este artículo, le presentaremos algunos de los procedimientos más fáciles para resolver uno de sus discos ...Next Article
[SOLVED] Windows Stop Code Kernel Data Inpage Error Resumen: En este artículo, le presentaremos algunos de los procedimientos más fáciles para resolver uno de sus discos ...
About Bitwar Data Recovery
3 Steps to get back 500+ kinds of deleted, formatted or lost documents, photos, videos, audios, archive files from various data loss scenarios.
Learn More
