[Fixed] Files Not Showing In External Hard Drive
Summary: The files not showing in external hard drive issue is a common and tricky problem faced by many windows users. When this issue occurs, the users can only see the drive with its properties and disk capacity that is being used, but when they open it, nothing is found in the drive. Well, such an appalling situation may put many users into panic as they see their important data missing. Don’t worry, since in this article we will walk you through a few easy solutions, based on the possible causes. On top of those solutions, we will also explain how to use our Bitwar Data Recovery tool to recover lost files.

Table of Contents
How to Recover Lost Files Using Free Data Recovery Software
Before we get on to those solutions, it’s important to know that you should always use a reliable data recovery tool that offers 100% clean and safe data recovery.
We recommend using our effective and user-friendly data recovery software, Bitwar Data Recovery. It can efficiently and quickly recover all your lost data from any internal or external storage device. Besides, Using this software is pretty easy in the light of its straightforward interface.
Now, follow the below steps to recover your data.
Step 1: Open your web browser and go to Bitwarsoft download center.
Step 2: After you have successfully downloaded the tool, open it, and select the drive from where your data is lost followed by hitting the Next button.
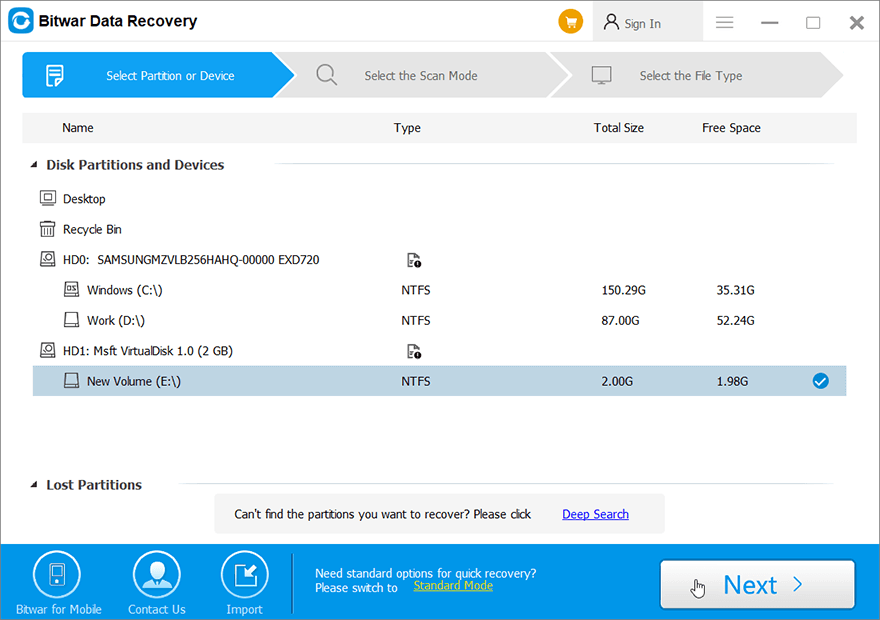
Step 3: Now, click on the scan mode. To recover the data from every corner of your drive, you can select the Quick Scan mode, which is capable of recovering files in a few minutes. If it doesn’t work, you could come back to this stage and use the Deep scan mode. After this, click on Next.
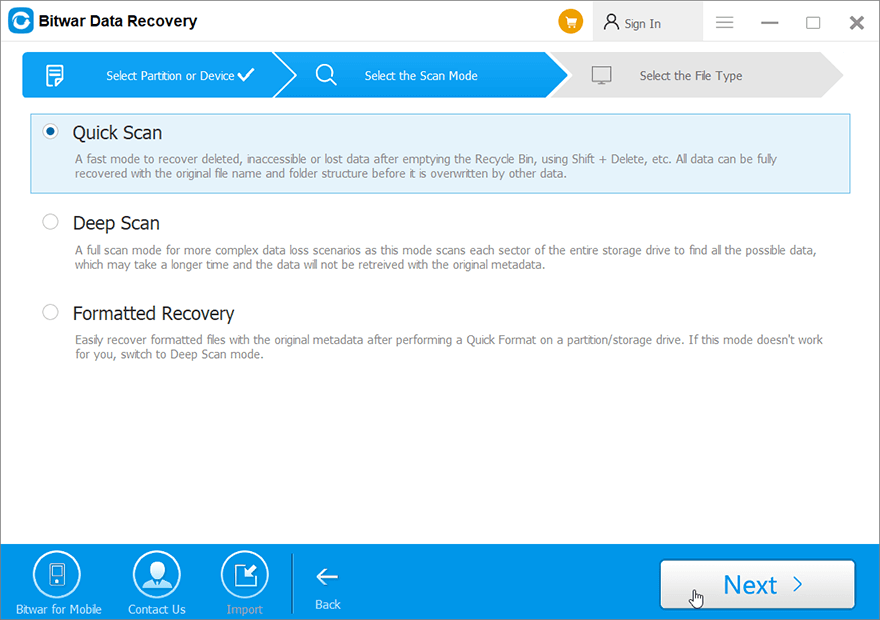
Step 4: Select the file types for the recovery and press the Next button.
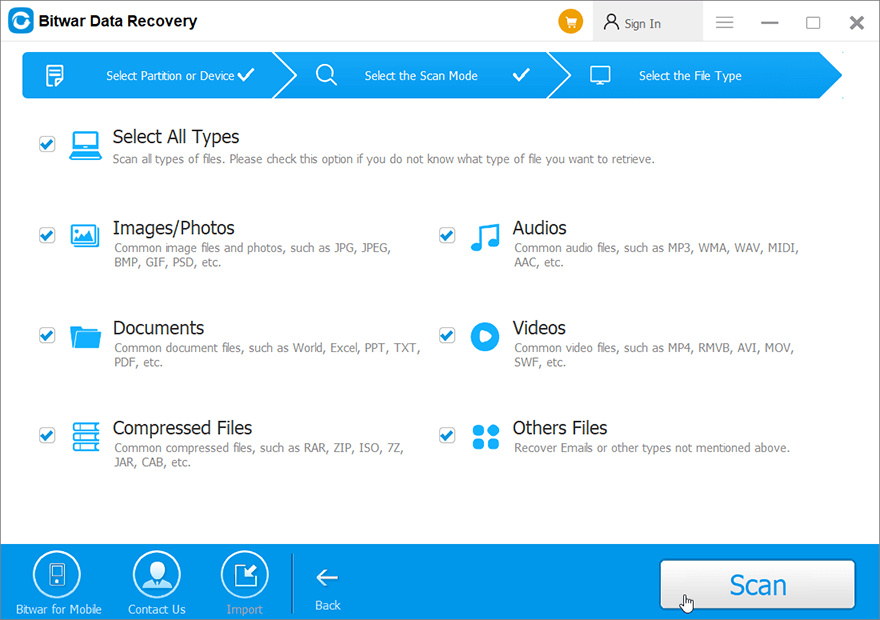
Step 5: Preview all your selected files.
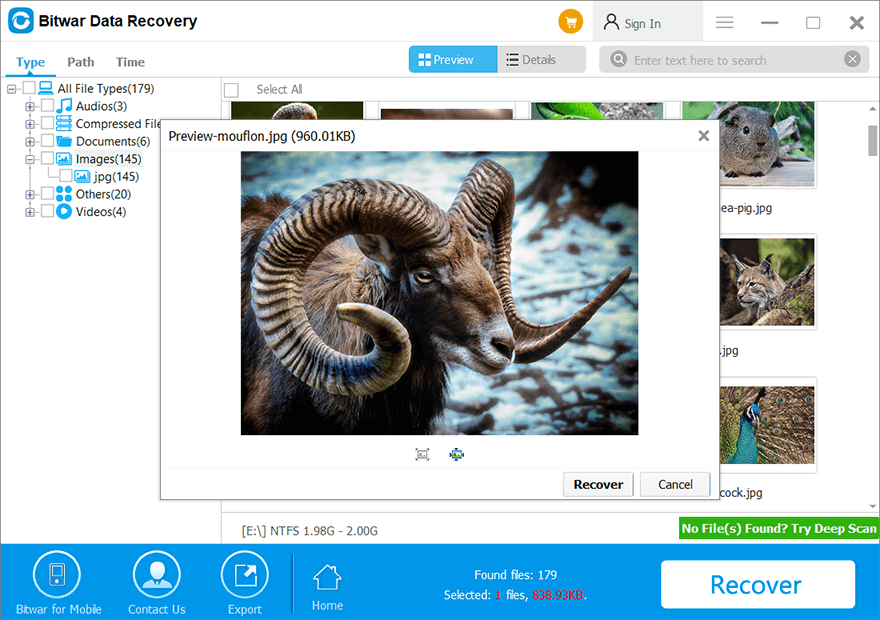
Step 6: At last, click on the Recover button to begin the data recovery process.
Multiple Ways to Solve the Files Not Showing in External Hard Drive Issue
Based on what could be the possible causes of the files not showing in the external hard drive issue to take place, we have listed some of the easiest solutions.
Cause 1: The Files Could Be Hidden
At times, the computer shows that the files are missing, but in fact, they are hidden. To see whether that’s the problem facing you, you could follow the following instructions.
Solution 1:
Step 1: Open Command Prompt by writing cmd in the Windows search box followed by pressing on the enter.
Step 2: Then, right-click on the program and then click on Run As Administrator.
Step 3: Execute the below-given command followed by hitting the enter key.
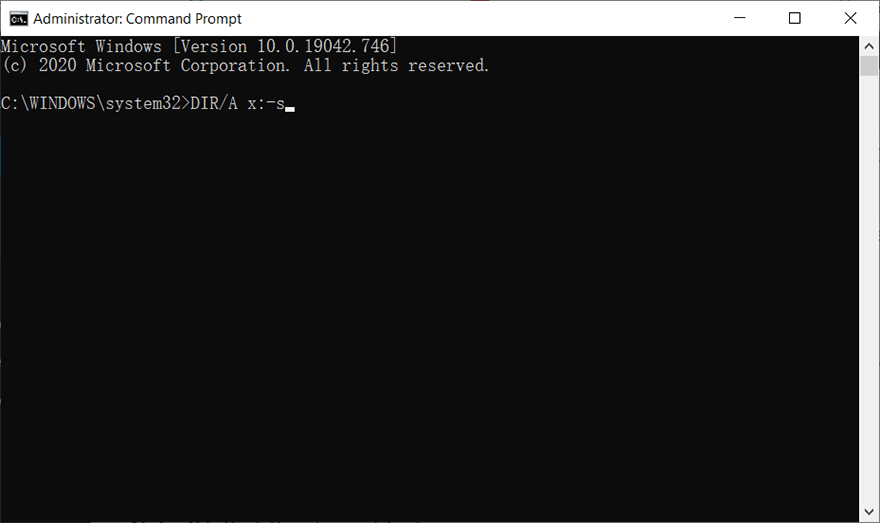
Step 4: If executing this command gives nothing, it might suggest that the folder is marked as protected system files, and you need to get on to the second solution.
Solution 2:
If the solution laid out above doesn’t work, you could check if the files are hidden from view by the system.
Step 1: Open Run and type Control folders followed by pressing enter.
Step 2: Switch to the view tab and tick off the show hidden files, drives, and folders option and uncheck the Hide protected operating system files (Recommended) option.
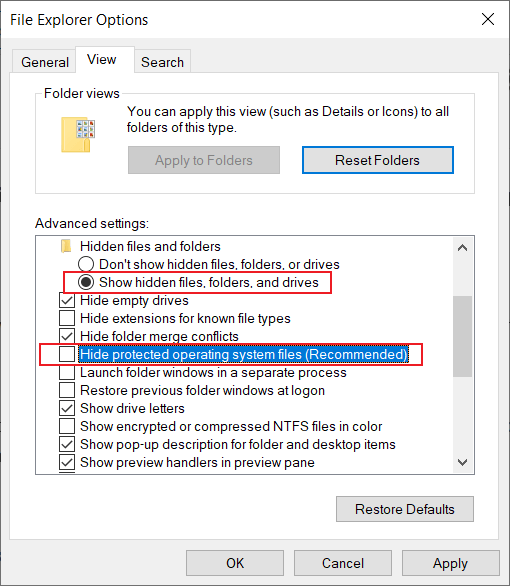
Step 3: Lastly, see whether your files and folders are back or not.
Cause 2: Files Are Missing Due to File System Error
Sometimes, the files may not be seen due to the file system being corrupted or it does not contain a recognized file system. Therefore an effective solution would be to use Chkdsk to cope with some disk-related problems like bad sectors. Refer to these instructions to learn how to use it:
Step 1: Right-click the Start Menu button and then click Command Prompt (Admin).
Step 2: Type in the command and press Enter:
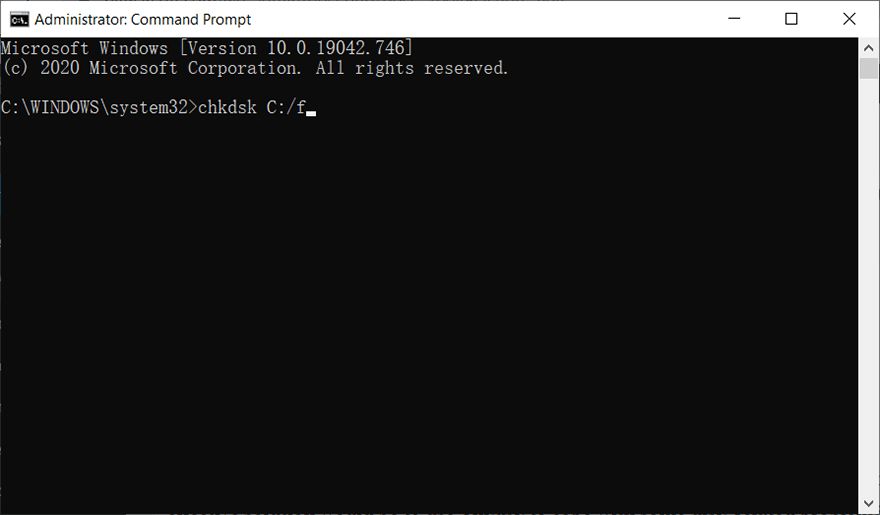
Step 3: Wait for the process to end.
Step 4: Reboot your computer to see whether the error persists.
If you face any problems such as Chkdsk cannot open volume for direct access error, you could refer to the link to learn how to solve it. Besides, you can also use Error checking, a graphical version of Chkdsk, by following these steps:
Step 1: Press Win + E to open File Explorer.
Step 2: Right-click on the disk drive that you want to check out and click on Properties.
Step 3: Switch to the Tools tab.
Step 4: Click on Check within the Error checking section.
Step 5: Click on Scan drive to confirm your operation.
Cause 3: The “Checkedvalue” Is Infected With a Virus
If you still can’t see any files in the external hard drive after using the methods mentioned above, you could make a bold step, which is to edit the Registry, to fix the issue.
How to back up the registry
Step 1: Type in Registry Editor in the search bar and then open it.
Step 2: Click on the File button in the upper-left corner of the Registry Editor window.
Step 3: Click on Export and select the location to which you want to save the backup copy.
Step 4: Click on Save.
Follow the below steps to fix:
Step 1: Open Run and type Regedit followed by pressing the enter key.
Step 2: After this, select the below route from the Registry editor.
Step 3: Now, check if the value of CheckedValue is 1.
Step 4: If it’s not, delete CheckedValue and create DWOR and rename it as CheckedValue.
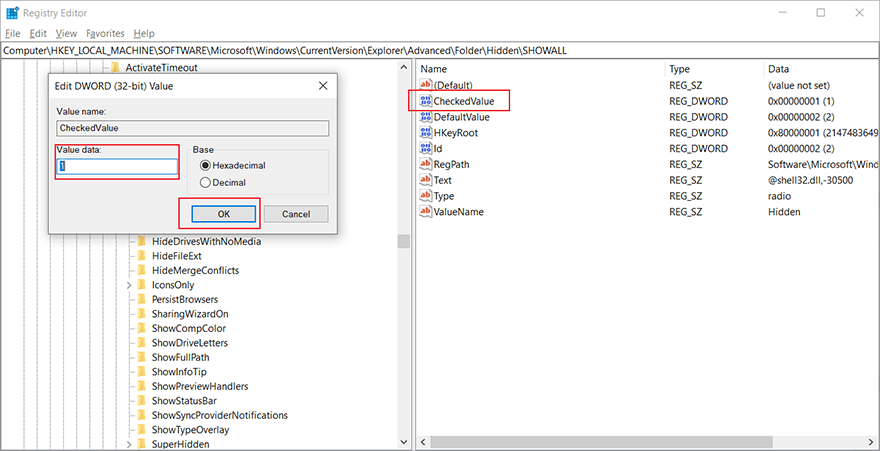
Step 5: Lastly, change the value to 1.
Cause 4: Damaged Mirror Image in the Memory
At times the operating system may not get refreshed due to a damaged mirror image in the memory. Therefore you can try to restart the system, then try to reconnect the hard drive to your PC and check whether the files are showing up or not.
Conclusion
The files not showing in the external hard drive issue can take place due to several reasons and prevents the user from accessing the files in the folder by showing no files in the folder.
There is no need to worry if you ever come across this problem, just follow the above mentioned simple solutions. However, if something goes wrong with the data on the faulty drive, we recommend that you use our reliable data recovery software, Bitwar Data Recovery, to bring back your valuable data.
Previous Article
Best Solutions to Fix Disk Utility Failed to Repair This Disk Error on Mac Summary: The files not showing in external hard drive issue is a common and tricky problem faced by many windows...Next Article
9 Methods Of Solving The 0xc00000e9 Error Summary: The files not showing in external hard drive issue is a common and tricky problem faced by many windows...
About Bitwar Data Recovery
3 Steps to get back 500+ kinds of deleted, formatted or lost documents, photos, videos, audios, archive files from various data loss scenarios.
Learn More
