[Behoben] Dateien werden nicht auf externer Festplatte angezeigt
Zusammenfassung: Die Dateien werden nicht auf externer Festplatte angezeigt Problem ist ein häufiges und kniffliges Problem, mit dem viele Windows-Benutzer konfrontiert sind. Wenn dieses Problem auftritt, können die Benutzer nur das Laufwerk mit seinen Eigenschaften und der verwendeten Datenträgerkapazität sehen, aber wenn sie es öffnen, wird nichts auf dem Laufwerk gefunden. Nun, eine solch entsetzliche Situation kann viele Benutzer in Panik versetzen, da sie feststellen, dass ihre wichtigen Daten fehlen. Machen Sie sich keine Sorgen, denn in diesem Artikel werden wir Sie basierend auf den möglichen Ursachen durch einige einfache Lösungen führen. Zusätzlich zu diesen Lösungen erklären wir Ihnen auch, wie Sie unsere Bitwar-Datenwiederherstellung Werkzeug, um verlorene Dateien wiederherzustellen.

Inhaltsverzeichnis
How to Recover Lost Files Using Free Data Recovery Software
Bevor wir uns diesen Lösungen zuwenden, ist es wichtig zu wissen, dass Sie immer ein zuverlässiges Datenwiederherstellungstool verwenden sollten, das eine 100% saubere und sichere Datenwiederherstellung bietet.
Wir empfehlen die Nutzung unserer effektiven und benutzerfreundlichen Datenwiederherstellungssoftware, Bitwar-Datenwiederherstellung. It can efficiently and quickly recover all your lost data from any internal or external storage device. Besides, Using this software is pretty easy in the light of its straightforward interface.
Now, follow the below steps to recover your data.
Schritt 1: Öffne dein Webbrowser and go to Bitwarsoft download center.
Schritt 2: After you have successfully downloaded the tool, open it, and select the Fahrt from where your data is lost followed by hitting the Next button.
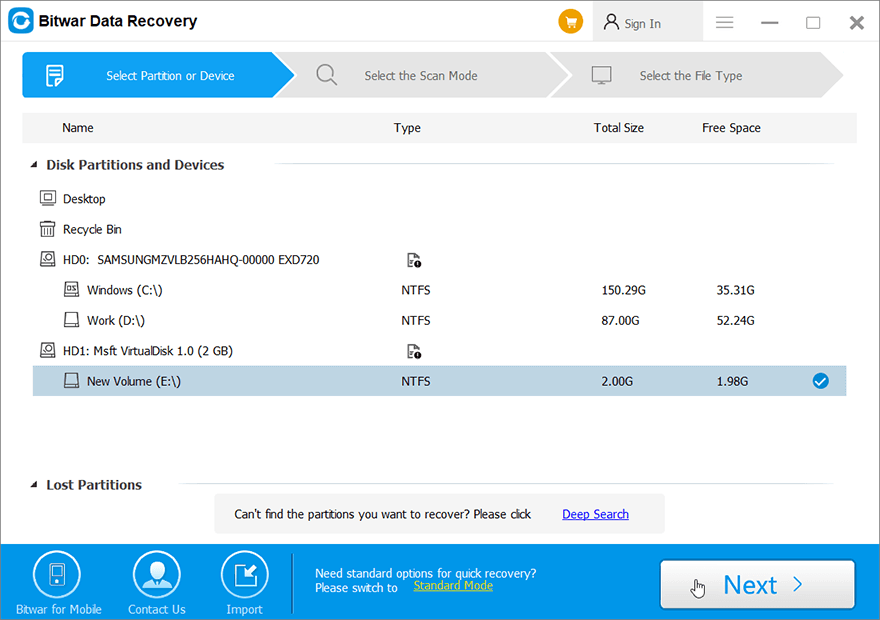
Schritt 3: Now, click on the Scan-Modus. To recover the data from every corner of your drive, you can select the Schneller Scan mode, which is capable of recovering files in a few minutes. If it doesn’t work, you could come back to this stage and use the Tiefen-Scan Modus. Klicken Sie danach auf Nächste.
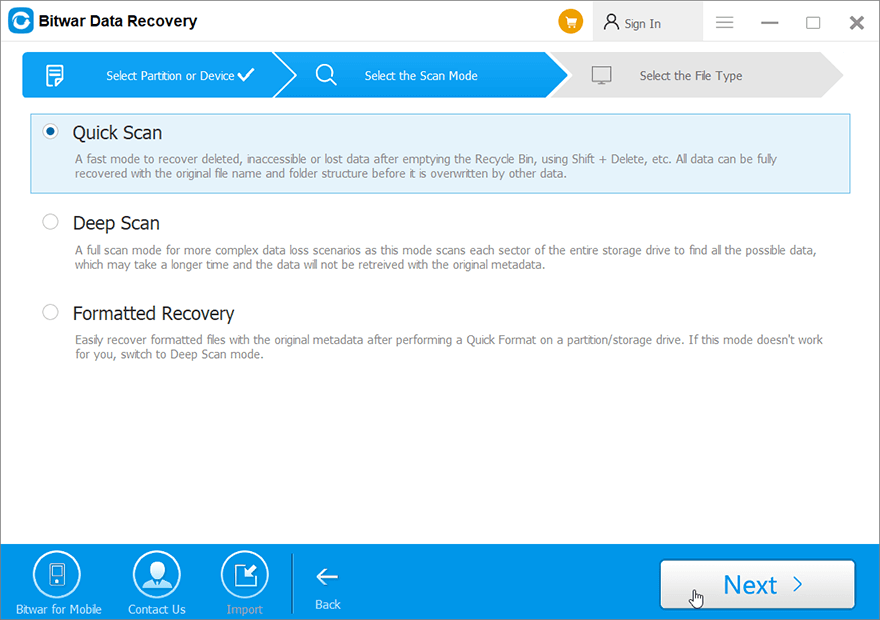
Schritt 4: Wähle aus Datentypen for the recovery and press the Nächste Taste.
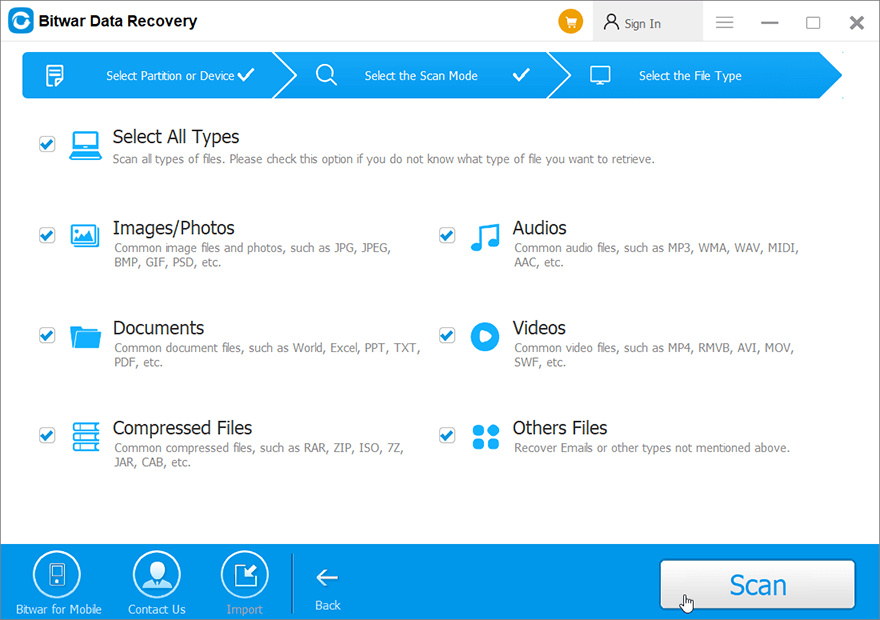
Schritt 5: Vorschau alle Ihre ausgewählten Dateien.
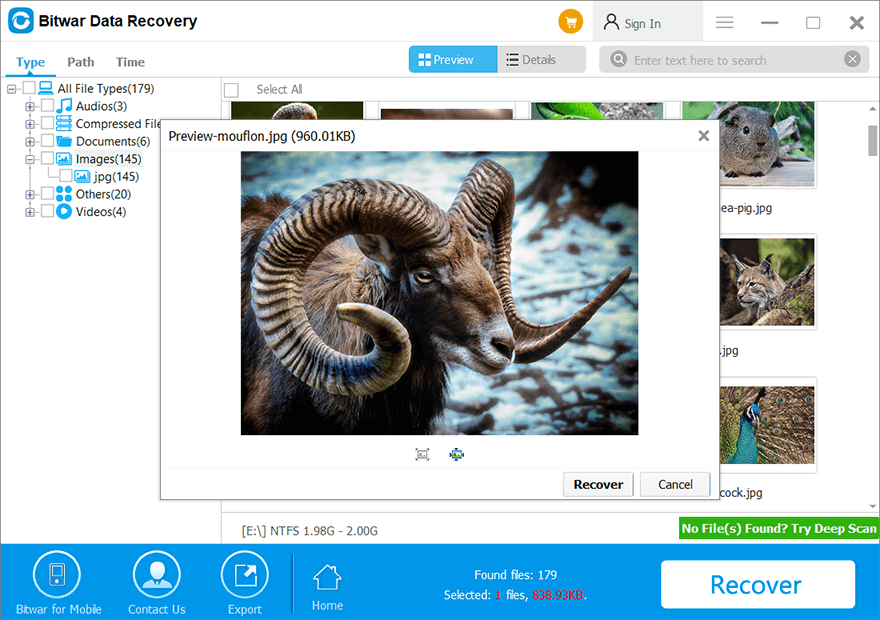
Schritt 6: Klicken Sie zuletzt auf das GenesenSchaltfläche, um den Datenwiederherstellungsprozess zu starten.
Mehrere Möglichkeiten zum Beheben der Dateien, die auf der externen Festplatte nicht angezeigt werden
Basierend auf den möglichen Ursachen dafür, dass die Dateien nicht auf der externen Festplatte angezeigt werden, haben wir einige der einfachsten Lösungen aufgelistet.
Ursache 1: Die Dateien könnten versteckt sein
Manchmal zeigt der Computer an, dass die Dateien fehlen, aber tatsächlich sind sie versteckt. Um zu sehen, ob dies das Problem ist, mit dem Sie konfrontiert sind, können Sie die folgenden Anweisungen befolgen.
Lösung 1:
Schritt 1: Offen Eingabeaufforderung by writing cmd in dem Windows-Suche box followed by pressing on the enter.
Schritt 2: Dann, Rechtsklick on the program and then click on Als Administrator ausführen.
Schritt 3: Ausführen the below-given command followed by hitting the Eintreten Schlüssel.
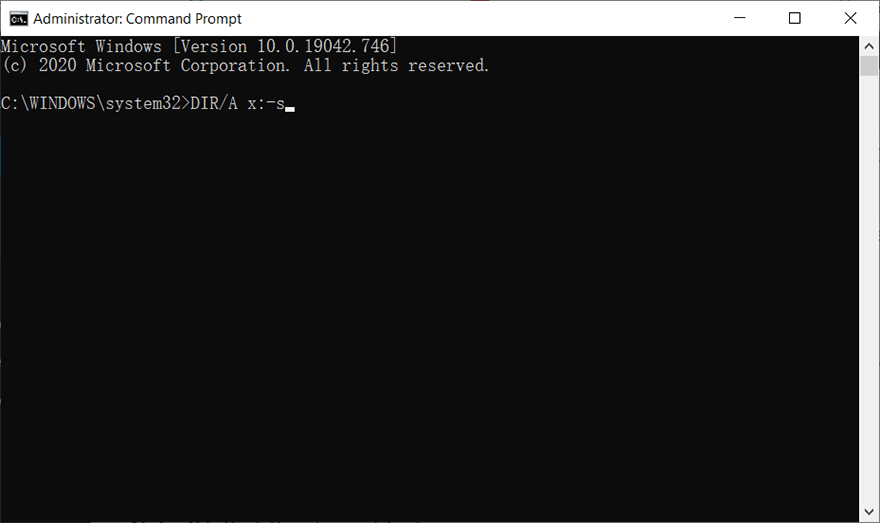
Schritt 4: Wenn die Ausführung dieses Befehls nichts bringt, könnte dies darauf hindeuten, dass der Ordner als geschützte Systemdateien markiert ist und Sie mit der zweiten Lösung fortfahren müssen.
Lösung 2:
Wenn die oben beschriebene Lösung nicht funktioniert, können Sie überprüfen, ob die Dateien vom System nicht angezeigt werden.
Schritt 1: Öffnen Sie Ausführen und geben Sie ein Ordner steuerngefolgt von der Eingabetaste.
Schritt 2: Wechseln Sie zur Registerkarte Ansicht und kreuzen Sie das Versteckte Dateien, Laufwerke und Ordner anzeigen Option und deaktivieren Sie das Geschützte Betriebssystemdateien ausblenden (empfohlen) Möglichkeit.
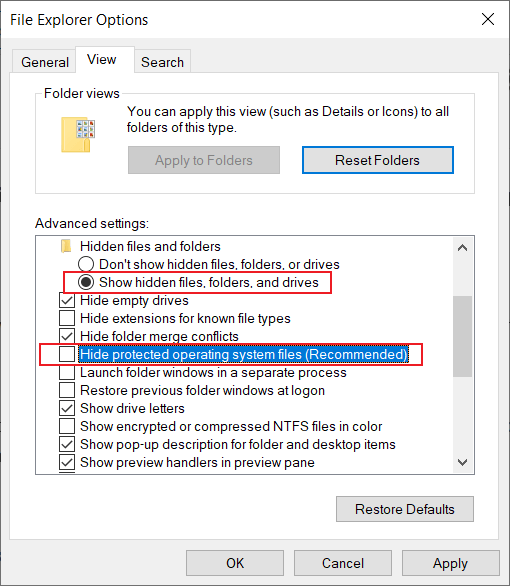
Schritt 3: Schließlich sehen Sie, ob Ihre Dateien und Ordner wieder da sind oder nicht.
Ursache 2: Dateien fehlen aufgrund eines Dateisystemfehlers
Manchmal werden die Dateien möglicherweise nicht angezeigt, weil das Dateisystem beschädigt ist oder kein erkanntes Dateisystem enthält. Daher wäre die Verwendung von Chkdsk eine effektive Lösung, um einige datenträgerbezogene Probleme wie fehlerhafte Sektoren zu lösen. Lesen Sie diese Anweisungen, um zu erfahren, wie Sie es verwenden:
Schritt 1: Rechtsklick dasStartmenü klicken und dann klicken Eingabeaufforderung (Administrator).
Schritt 2: Geben Sie die ein Befehl and press Eintreten:
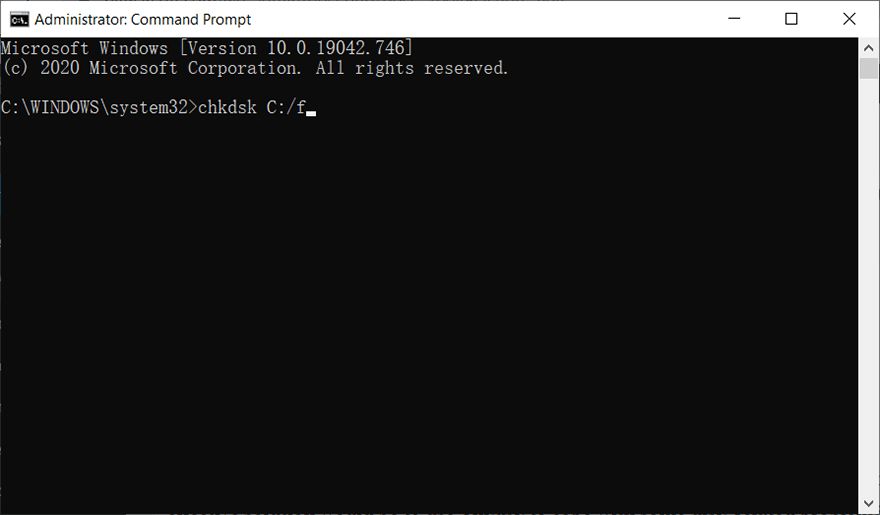
Schritt 3: Warten Sie, bis der Vorgang beendet ist.
Schritt 4: Starten Sie Ihren Computer neu, um zu sehen, ob der Fehler weiterhin besteht.
Wenn Sie Probleme haben, wie z Chkdsk kann Volume wegen Direktzugriffsfehler nicht öffnen, können Sie auf den Link verweisen, um zu erfahren, wie Sie das Problem lösen können. Außerdem können Sie die Fehlerprüfung, eine grafische Version von Chkdsk, verwenden, indem Sie die folgenden Schritte ausführen:
Schritt 1: Drücken SieGewinn + EöffnenDateimanager.
Schritt 2: Rechtsklick auf der disk drive that you want to check out and click on Eigenschaften.
Schritt 3: Wechseln Sie zumWerkzeugeTab.
Schritt 4: Klicke aufPrüfeninnerhalb desFehlerüberprüfungSektion.
Schritt 5: Klicke aufLaufwerk scannenum Ihren Vorgang zu bestätigen.
Ursache 3: Der „Checkedvalue“ ist mit einem Virus infiziert
Wenn Sie nach der Verwendung der oben genannten Methoden immer noch keine Dateien auf der externen Festplatte sehen können, können Sie einen mutigen Schritt ausführen, nämlich die Registrierung zu bearbeiten, um das Problem zu beheben.
So sichern Sie die Registrierung
Schritt 1: Eintippen Registierungseditor in der Suchleiste und öffnen Sie es dann.
Schritt 2: Klicken Sie auf die Datei button in the upper-left corner of the Registierungseditor Fenster.
Schritt 3: Klicke auf Export und wählen Sie den Ort aus, an dem Sie die Sicherungskopie speichern möchten.
Schritt 4: Klicke auf Speichern.
Befolgen Sie die folgenden Schritte, um das Problem zu beheben:
Schritt 1: Öffnen Sie Ausführen und geben Sie ein Regedit gefolgt von Drücken der Eingabetaste.
Schritt 2: Wählen Sie anschließend im Registrierungseditor die folgende Route aus.
Schritt 3: Überprüfen Sie nun, ob der Wert von Geprüfter Wert ist 1.
Schritt 4: Wenn nicht, löschen Geprüfter Wert und erstellen DWOR und benennen Sie es um in Geprüfter Wert.
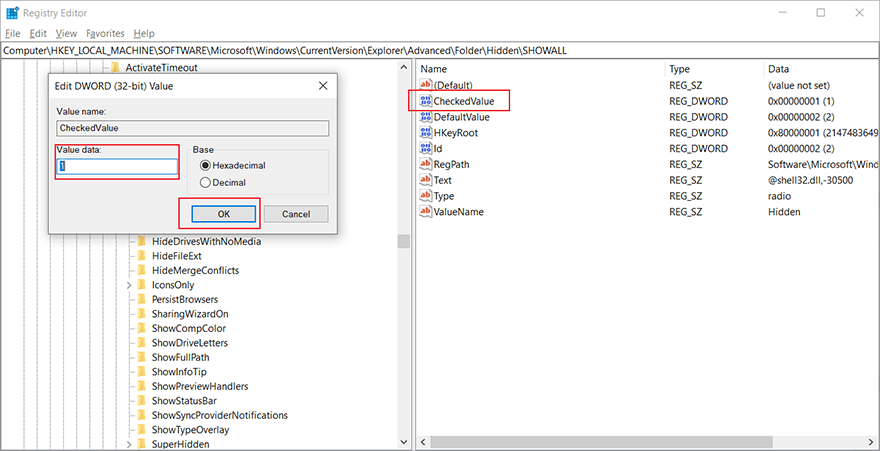
Schritt 5: Ändern Sie zuletzt den Wert auf 1.
Ursache 4: Beschädigtes Spiegelbild im Speicher
At times the operating system may not get refreshed due to a damaged mirror image in the memory. Therefore you can try to restart the system, then try to reconnect the hard drive to your PC and check whether the files are showing up or not.
Abschluss
Das Problem mit den Dateien, die nicht auf der externen Festplatte angezeigt werden, kann aus verschiedenen Gründen auftreten und verhindert, dass der Benutzer auf die Dateien im Ordner zugreifen kann, indem keine Dateien im Ordner angezeigt werden.
There is no need to worry if you ever come across this problem, just follow the above mentioned simple solutions. However, if something goes wrong with the data on the faulty drive, we recommend that you use our reliable data recovery software, Bitwar-Datenwiederherstellung, to bring back your valuable data.
Vorheriger Artikel
Beste Lösungen zur Behebung des Festplatten-Dienstprogramms, das diesen Festplattenfehler auf dem Mac nicht reparieren konnte Zusammenfassung: Das Problem mit den Dateien, die auf der externen Festplatte nicht angezeigt werden, ist ein häufiges und kniffliges Problem, mit dem viele Windows...Nächster Artikel
9 Methods Of Solving The 0xc00000e9 Error Zusammenfassung: Das Problem mit den Dateien, die auf der externen Festplatte nicht angezeigt werden, ist ein häufiges und kniffliges Problem, mit dem viele Windows...
Über Bitwar-Datenwiederherstellung
3 Schritte, um mehr als 500 Arten von gelöschten, formatierten oder verlorenen Dokumenten, Fotos, Videos, Audios und Archivdateien aus verschiedenen Datenverlustszenarien zurückzubekommen.
Erfahren Sie mehr
