5 Best Solutions To Fix There Is A Problem With This Driver Issue
Summary: The article below will help Window users to overcome there is a problem with this driver issue on Windows and recover inaccessible data from the drive with the help of Bitwar Data Recovery!
Table of Contents
Driver Issue: There’s a Problem with This Drive. Scan the Drive Now and Fix It.
Every user uses external devices like a flash drive, SD card, memory card, or other storage devices to store or transfer important data from one computer to another device. However, sometimes, after connecting the external drive to the computer, an error message will show up which is “There’s a problem with this drive. Scan the drive now and fix it.”
This issue can happen on any Windows operating system which includes Windows 7, Windows 8, Windows Vista, and Windows 10. The error message will prevent you from accessing the data in the external storage drive. Therefore, it is important for you to find the factors of this error and fix it as soon as possible with some of the best solutions that we are going to share with you below!
Factors for Drive Error
There are many reasons for the error to occur so we will show you some factors below to refer to:
- Improper way of removing the drive.
- Corrupted data in the drive.
- Malware or virus attack.
- File system damaged or corrupted.
- Damaged external storage device.
5 Best Solutions To Fix Scan And Fix Drive Error
After you had understood the factors for the error to happen, then you will need to fix the issue immediately to prevent any data loss or further damage to your data and drive.
Solution 1: Scan and Fix (recommended)
The first and fastest method is to follow the Windows system to scan and fix the drive.
Step 1: Connect the drive to your computer and choose the Scan and fix (recommended) option on the pop-out window.
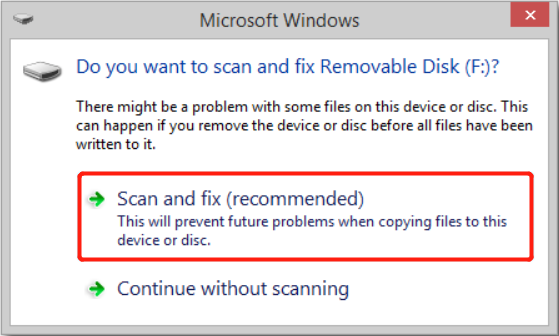
Step 2: Click repair drive and wait for the Windows to search for any file system errors on the drive.
Step 3: When the scan is complete, reboot your PC and try to access the drive again.
Solution 2: Recover Important Data from Drive
Suppose that nothing happens after the scan, and you still not able to access the data in the drive. So the alternative way for you to get back your data is to use data recovery software like Bitwar Data Recovery to recover the data from the affected drive.
Step 1: Download and Install the data recovery software from Bitwarsoft Download Center.
Step 2: Choose the external storage drive from the list of devices and click on Next.

Step 3: Select the Scan Mode and click Next.

Step 4: Choose the file types you want to recover and click Next.

Step 5: Preview the scan results and click the Recover button to recover the inaccessible data from the drive.

Solution 3: Run CHKDSK Command
CHKDSK command is useful to repair bad sectors and data corruption.
Step 1: Press Wins + S and type in cmd in the search menu.
Step 2: Open the command prompt and run it as administrator.
Step 3: Type in the command: chkdsk e: /f /r /x (Replace e: with your affected drive letter) and press Enter to execute the command.

Solution 4: System File Checker Tool
Besides using CHKDSK, you also can use the System File Checker (SFC) scan to repair the corrupted drive.
Step 1: Open the Search menu again and type in cmd.
Step 2: Remember to run the cmd as administrator.
Step 3: Type in the command: sfc /scannow and press Enter.

Wait patiently for the operation to complete and reboot your PC. Then, check whether there is a problem with this driver issue is fixed or not.
Solution 5: Windows Troubleshooter
Some users can prefer to use Windows troubleshooter as it is more fast compare to SFC scan.
Step 1: Open the Command Prompt and run it as administrator.
Step 2: Type in the command: msdt.exe -id DeviceDiagnostic and press Enter.
Step 3: A new window will appear and click the Hardware and Devices menu to start the troubleshooter.

Step 4: Follow the instructions given to troubleshoot and fix any found drive errors.
Fix-It Now!
There is a problem with this driver issue is one of the most annoying drive issues for Windows users because the error message will keep popping until the drive is fixed or repaired. Therefore, you can follow all the efficient solutions above to fix the issue and recover the important data from the external storage drive with Bitwar Data Recovery if there are important data that are inaccessible to prevent any data loss.
Previous Article
Practical Solutions To Fix Windows Didn’t Load Correctly Summary: The article below will help Window users to overcome there is a problem with this driver issue on Windows and...Next Article
[FIXED] There Is No Option to Empty Recycle Bin on Windows 10 Summary: The article below will help Window users to overcome there is a problem with this driver issue on Windows and...
About Bitwar Data Recovery
3 Steps to get back 500+ kinds of deleted, formatted or lost documents, photos, videos, audios, archive files from various data loss scenarios.
Learn More
