5 Best Solutions To Fix There Is A Problem With This Driver Issue
Ringkasan: Artikel di bawah ini akan membantu pengguna Window untuk mengatasinya ada masalah dengan driver inimasalah pada Windows dan memulihkan data yang tidak dapat diakses dari drive dengan bantuan Pemulihan Data Bitwar!
Daftar isi
Masalah Driver: Ada Masalah dengan Drive Ini. Pindai Drive Sekarang dan Perbaiki.
Setiap pengguna menggunakan perangkat eksternal seperti flash drive, kartu SD, kartu memori, atau perangkat penyimpanan lainnya untuk menyimpan atau mentransfer data penting dari satu komputer ke perangkat lain. Namun, terkadang, setelah menghubungkan drive eksternal ke komputer, pesan kesalahan akan muncul yaitu “Ada masalah dengan drive ini. Pindai drive sekarang dan perbaiki.”
Masalah ini dapat terjadi pada sistem operasi Windows apa pun yang mencakup Windows 7, Windows 8, Windows Vista, dan Windows 10. Pesan kesalahan akan mencegah Anda mengakses data di drive penyimpanan eksternal. Oleh karena itu, penting bagi Anda untuk menemukan faktor-faktor kesalahan ini dan memperbaikinya sesegera mungkin dengan beberapa solusi terbaik yang akan kami bagikan kepada Anda di bawah ini!
Faktor untuk Kesalahan Drive
Ada banyak alasan terjadinya kesalahan sehingga kami akan menunjukkan kepada Anda beberapa faktor di bawah ini untuk dirujuk:
- Cara melepas drive yang salah.
- Data rusak di drive.
- Malware atau serangan virus.
- Sistem file rusak atau rusak.
- Perangkat penyimpanan eksternal yang rusak.
5 Solusi Terbaik Untuk Memperbaiki Pemindaian Dan Memperbaiki Kesalahan Drive
Setelah Anda memahami faktor-faktor terjadinya kesalahan, maka Anda harus segera memperbaiki masalah tersebut untuk mencegah kehilangan data atau kerusakan lebih lanjut pada data dan drive Anda.
Solusi 1: Pindai dan Perbaiki (disarankan)
Metode pertama dan tercepat adalah mengikuti sistem Windows untuk memindai dan memperbaiki drive.
Langkah 1: Hubungkan drive ke komputer Anda dan pilih Pindai dan perbaiki (disarankan) pilihan pada jendela pop-out.
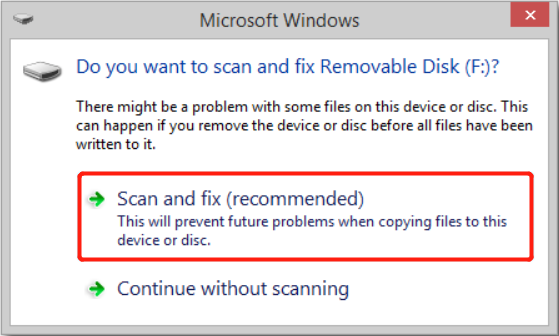
Langkah 2: Click perbaikan drive dan tunggu Windows untuk mencari kesalahan sistem file pada drive.
Langkah 3: Saat pemindaian selesai, reboot PC Anda dan coba akses drive lagi.
Solusi 2: Pulihkan Data Penting dari Drive
Misalkan tidak ada yang terjadi setelah pemindaian, dan Anda masih tidak dapat mengakses data di drive. Jadi cara alternatif bagi Anda untuk mendapatkan kembali data Anda adalah dengan menggunakan perangkat lunak pemulihan data Suka Pemulihan Data Bitwar untuk memulihkan data dari drive yang terpengaruh.
Langkah 1: Unduh and Install perangkat lunak pemulihan data dari Pusat Unduhan Bitwarsoft.
Langkah 2: Memilih drive penyimpanan eksternal dari daftar perangkat dan klik Berikutnya.

Langkah 3: Pilih Scan Mode dan klik Berikutnya.

Langkah 4: Memilih file types you want to recover and click Berikutnya.

Langkah 5: Preview the scan results and click the Recover untuk memulihkan data yang tidak dapat diakses dari drive.

Solusi 3: Jalankan Perintah CHKDSK
Perintah CHKDSK berguna untuk memperbaiki bad sector dan data corrupt.
Langkah 1: Press Menang + S dan ketik cmd dalam Cari menu.
Langkah 2: Buka command prompt dan jalankan sebagai administrator.
Step 3: Type in the command: chkdsk e: /f /r /x(Mengganti e: dengan Anda yang terpengaruh surat mengemudi) dan tekan Enter untuk menjalankan perintah.

Solusi 4: Alat Pemeriksa File Sistem
Selain menggunakan CHKDSK, Anda juga dapat menggunakan pemindaian System File Checker (SFC) untuk memperbaiki drive yang rusak.
Langkah 1: Buka Pencarian menu lagi dan ketik cmd.
Langkah 2: Ingatlah untuk menjalankan cmd sebagai administrator.
Langkah 3: Type in the command: sfc /scannow dan tekan Enter.

Tunggu dengan sabar hingga operasi selesai dan reboot PC Anda. Kemudian, periksa apakah masalah driver ini sudah diperbaiki atau belum.
Solusi 5: Pemecah Masalah Windows
Beberapa pengguna dapat memilih untuk menggunakan pemecah masalah Windows karena lebih cepat dibandingkan dengan pemindaian SFC.
Langkah 1: Open the Command Prompt dan jalankan sebagai administrator.
Langkah 2: Ketik perintah: msdt.exe -id DeviceDiagnostic and press Enter.
Langkah 3: Sebuah jendela baru akan muncul dan klik tombol Hardware and Devices menu untuk memulai pemecah masalah.

Langkah 4: Ikuti petunjuk yang diberikan untuk memecahkan masalah dan memperbaiki kesalahan drive yang ditemukan.
Perbaiki Sekarang!
Ada masalah dengan driver ini masalah adalah salah satu masalah drive yang paling mengganggu bagi pengguna Windows karena pesan kesalahan akan terus muncul sampai drive diperbaiki atau diperbaiki. Oleh karena itu, Anda dapat mengikuti semua solusi efisien di atas untuk memperbaiki masalah dan memulihkan data penting dari drive penyimpanan eksternal dengan Pemulihan Data Bitwar jika ada data penting yang tidak dapat diakses untuk mencegah kehilangan data.
Artikel Sebelumnya
Solusi Praktis Untuk Memperbaiki Windows Tidak Memuat dengan Benar Rangkuman: Artikel di bawah ini akan membantu pengguna Window untuk mengatasi ada masalah dengan masalah driver ini di Windows dan ...Artikel Berikutnya
[DIPERBAIKI] Tidak Ada Opsi untuk Mengosongkan Recycle Bin di Windows 10 Rangkuman: Artikel di bawah ini akan membantu pengguna Window untuk mengatasi ada masalah dengan masalah driver ini di Windows dan ...
Tentang Pemulihan Data Bitwar
3 Langkah untuk mendapatkan kembali 500+ jenis dokumen, foto, video, audio, file arsip yang dihapus, diformat atau hilang dari berbagai skenario kehilangan data.
Pelajari Lebih Lanjut
