解決此驅動程序問題的 5 個最佳解決方案
概要:下面的文章將幫助Window用戶克服 這個驅動有問題在 Windows 上的問題,並在幫助下從驅動器恢復無法訪問的數據 Bitwar 檔案救援!
目錄
驅動程序問題:此驅動器有問題。立即掃描驅動器並修復它。
每個用戶都使用外部設備(如閃存驅動器、SD 卡、存儲卡或其他存儲設備)將重要數據從一台計算機存儲或傳輸到另一台設備。但是,有時,將外部驅動器連接到計算機後,會顯示錯誤消息“這個驅動有問題。立即掃描驅動器並修復它。”
此問題可能發生在任何 Windows 操作系統上,包括 Windows 7、Windows 8、Windows Vista 和 Windows 10。錯誤消息將阻止您訪問外部存儲驅動器中的數據。因此,找到導致此錯誤的因素並儘快使用我們將在下面與您分享的一些最佳解決方案對您來說非常重要!
驅動器錯誤的因素
發生錯誤的原因有很多,所以我們將在下面向您展示一些因素以供參考:
- 拆卸驅動器的方式不正確。
- 驅動器中的數據損壞。
- 惡意軟件或病毒攻擊。
- 文件系統損壞或損壞。
- 損壞的外部存儲設備。
修復掃描和修復驅動器錯誤的 5 個最佳解決方案
在您了解發生錯誤的因素後,您需要立即解決問題,以防止任何數據丟失或進一步損壞您的數據和驅動器。
解決方案 1:掃描並修復(推薦)
第一種也是最快的方法是跟隨Windows系統掃描並修復驅動器。
Step 1: 連接驅動器 到您的計算機並選擇 掃描並修復(推薦) 彈出窗口中的選項。
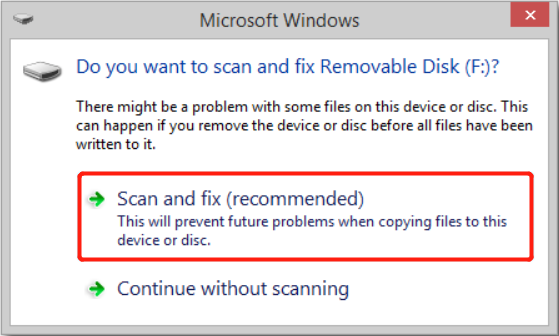
Step 2: Click 修理驅動器 並等待 Windows 搜索驅動器上的任何文件系統錯誤。
Step 3: When the scan is complete, 重啟你的電腦 並嘗試再次訪問驅動器。
解決方案 2:從驅動器恢復重要數據
假設掃描後沒有任何反應,並且您仍然無法訪問驅動器中的數據。因此,您取回數據的另一種方法是使用 數據恢復軟件 喜歡 Bitwar數據恢復 從受影響的驅動器恢復數據。
Step 1: 下載 and Install 數據恢復軟件來自 Bitwarsoft Download Center.
Step 2: Choose the 外部存儲驅動器 from the list of devices and click on 下一個.

Step 3: Select the Scan Mode and click 下一個.

Step 4: Choose the file types 你想恢復並點擊 下一個.

Step 5: 預覽 the scan results and click the 恢復 按鈕從驅動器恢復無法訪問的數據。

解決方案 3:運行 CHKDSK 命令
CHKDSK 命令對於修復壞扇區和數據損壞很有用。
Step 1: Press Wins + S and type in 命令 in the 搜索 menu.
Step 2: Open the command prompt 和 run it as administrator.
Step 3: Type in the command: chkdsk e: /f /r /x (代替 電子: 與你受影響 drive letter) and press 進 執行命令。

解決方案 4:系統文件檢查器工具
除了使用 CHKDSK,您還可以使用系統文件檢查器 (SFC) 掃描來修復損壞的驅動器。
Step 1: Open the Search 再次菜單並輸入 命令.
Step 2: 記得運行 cmd作為管理員.
Step 3: Type in the command: 證監會/掃描 並按下 進.

耐心等待操作完成並重新啟動您的 PC。然後,檢查此驅動程序問題是否已修復。
解決方案 5:Windows 疑難解答
一些用戶可能更喜歡使用 Windows 疑難解答,因為它比 SFC 掃描更快。
Step 1: 打開 命令提示符 和 run it as administrator.
Step 2: 輸入命令: msdt.exe -id DeviceDiagnostic and press Enter.
Step 3:將出現一個新窗口,然後單擊 Hardware and Devices 菜單開始 疑難解答.

Step 4:按照給出的說明進行故障排除和修復任何發現的驅動器錯誤。
Fix-It Now!
這個驅動有問題 問題是 Windows 用戶最煩人的驅動器問題之一,因為錯誤消息會一直彈出,直到驅動器得到修復或修復。因此,您可以按照上述所有有效的解決方案來解決問題並從外部存儲驅動器中恢復重要數據 Bitwar 檔案救援 如果有無法訪問的重要數據,以防止任何數據丟失。

關於 Bitwar 數據恢復
3 Steps to get back 500+ kinds of deleted, formatted or lost documents, photos, videos, audios, archive files from various data loss scenarios.
閱讀更多
