How To Fix the Automatic Repair Couldn’t Repair Your PC Error
Summary: Computer systems are vulnerable to many lurking errors. Even Windows 10, one of the most popular operating systems, isn’t safe from encountering several vexing issues. From BSOD (Blue Screen of Death) to booting problems, there are several technical issues a Windows PC can run into on any given day. Luckily, Microsoft has offered a dedicated Automatic Startup Repair feature to combat these types of technical errors to repair your system immediately. However, there are several scenarios when Automatic Startup Repair falls foul drastically of some errors and displays the message: Automatic Repair Couldn’t Repair Your PC. Hence, in this article, we will explain to you several solutions to this issue, as well as how to recover data via Bitwar Data Recovery quickly and easily.
Table of Contents
What Are the Possible Causes of This Issue?
First of all, let’s learn the causes that make the automatic startup repair tool fail and display the message on your screen. Here are a few reasons that might lead to the error:
- If the primary boot partition is corrupted due to some malware, the automatic startup repair tool may fail in fixing the error.
- In many cases, a BSOD error may need to be fixed manually by the user. These types of errors are so head-scratching that the computer is simply incapable of fixing them on its own.
It’s worth noting that, despite being an advanced OS, Windows is not capable of fixing all the issues. It means you might need to rely on some third-party tool, instead of the built-in Automatic Repair, to fix the error.
So, here’s a list of several effective solutions that’ll help you fix the automatic repair that couldn’t repair your PC issue.
How To Solve the Automatic Repair Cannot Repair Issue?
Solution 1: Use Command Prompt
Since Automatic Repair is a tool that usually deals with startup issues, it might be used to deal with your boot in order to fix this particular issue. There are several quite useful commands which might help you get rid of this error message and possibly even eliminate the option of fixing your PC at all.
Step 1: Navigate to the Windows login screen and click the Power button. Hold the shift key while clicking Restart in order to enter Boot Options.
Step 2: Navigate to Troubleshoot > Advanced options and click on Command Prompt.
Step 3: After the Command Prompt has opened, type in the following command lines and press Enter after each line.
bootrec.exe /rebuildbcd
bootrec.exe /fixmbr
bootrec.exe /fixboo
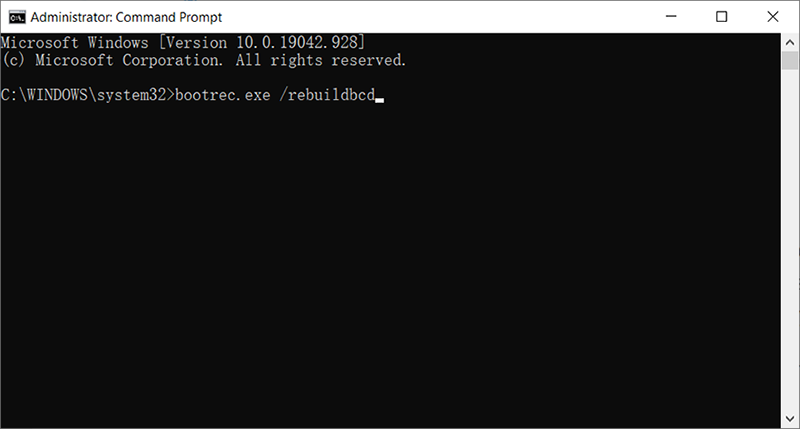
Step 4: Plenty of users reported that the aforementioned commands were able to fix the boot of their system and they successfully got rid of the Automatic Repair couldn’t repair your PC error once and for all. And since you are still in the Command Prompt, run the commands below to check your drives for errors.
chkdsk /r c:
chkdsk /r d:
Step 5: Note that the letters c and d, represent your hard drive partitions and the two letters are the usual ones for each computer. If you are not sure what your PC’s drive letters are, you can check them via Command Prompt by typing in the commands below and then pressing Enter after each one:
diskpart
DISKPART> list volume
Step 6: The commands above should display a list of all hard drive partitions available on your computer. Replace the letters corresponding to them with the ones in the example.
Solution 2: Troubleshoot in Safe Mode
There are other commands you can use in Command Prompt. You can try using these commands. But it would be better if you used them in Safe Mode because the error message you are dealing with is sometimes triggered by a faulty driver or a system file that might not show up if we did the scanning in normal boot.
Step 1: Restart your computer and wait for the boot window to appear. It’s usually the screen with your computer’s manufacturer with an option such as Press () to Run Setup.
Step 2: Right after the screen appears, press the F8 key. If the key doesn’t work, restart your computer again and then press the F5 key.
Step 3: The Windows Advanced Options Menu should appear and several options are presented for booting your computer.
Step 4: Click on Boot into Safe Mode with Command Prompt.
Step 5: As soon as Command Prompt appears, try typing in the following commands below to check your Windows image for errors and your system for any missing or broken files.
DISM /Online /Cleanup-Image /RestoreHealth
sfc /scannow
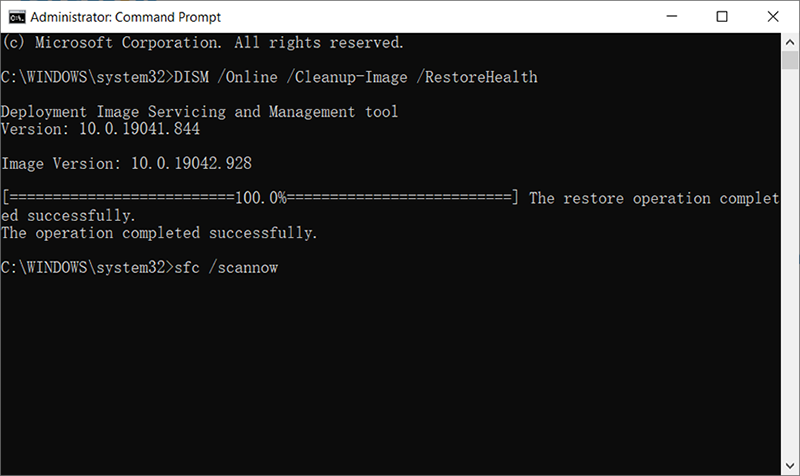
Step 6: Please allow these commands enough time to run and don’t interfere with them before they finish.
Solution 3: Disable Early Launch of Anti-Malware Protection
This solution is a fairly easy one. Please use the instructions below:
Step 1: Navigate to your Windows login screen and click the Power button. Press the shift key while clicking Restart to enter Boot Options.
Step 2: After the Boot Menu has opened, navigate to Troubleshoot > Advanced Options > Startup Settings.
Step 3: Your PC should restart and present a list of options for you to choose from.
Step 4: Select the number next to the Disable early launch anti-malware protection option and then reboot your computer.
Solution 4: Delete the File Causing These Issues
It’s quite possible that one of the files on your computer simply malfunctioned and now it’s causing problems with your PC which the Automatic Repair can’t deal with. If the file at hand is not a system file, you can locate it and delete it easily.
Step 1: Navigate to your Windows login screen and click on the Power button. Hold the shift key while clicking on Restart in order to enter Boot Options.
Step 2: When the Boot Menu opens, navigate to Troubleshoot > Advanced Options > Command Prompt.
Step 3: Type in the following commands into the Command Prompt window and then press Enter at the end of each line:
C:
cd WindowsSystem32LogFiles
Srt SrtTrail.tx
Step 4: Look for a message like the following one:
Boot critical file () is corrupt.
Step 5: Any file can be displayed in the message and you will have to delete those files that cause the issue if it’s not a system file. You could google the file name to learn whether it’s a system file.
Step 6: To delete the file, you need to navigate to its location via Command Prompt. For example, if the file stays in a folder called drivers in System32, you can locate it by typing in the following command:
Step 7: Delete the file by using the following command and then press Enter:
Step 8: Reboot your computer, uninstall the program to which the corrupted file belonged to and check to check whether the issue is solved.
Solution 5: Disable Automatic Startup Repair
The Automatic Repair feature might have been enabled for no reason and it’s preventing you from using your computer properly. It might have something to do with a malfunctioning Automatic Startup Repair tool. Hence you could try to disable it:
Step 1: Navigate to your Windows login screen and click the Power button. Press the shift key while clicking Restart to enter Boot Options.
Step 2: After the Boot Menu has opened, navigate to Troubleshoot > Advanced Options > Command Prompt.
Step 3: When Command Prompt starts, type in the following command and then press Enter:
Step 4: Reboot your PC and check to see whether there are any changes.
Solution 6: Fix Your Registry Issues
Registry issues are always hard to handle, especially when they are triggering error messages like the one discussed in this article. Windows Registry is a vulnerable place and changing anything without supervision can result in irreversible changes to your computer. Fortunately, you can restore your registry to a previous state by importing a copy of the registry you have backed up before.
Step 1: Navigate to your Windows login screen and click the Power button. Press the shift key while clicking Restart to enter Boot Options.
Step 2: After the Boot Menu has opened, navigate to Troubleshoot > Advanced Options > Command Prompt.
Step 3: Type in the following command and then press Enter:
Step 4: If a message pops up asking whether you want to overwrite existing files, choose to overwrite all and then press Enter.
Step 5: Reboot your computer and check to see whether your issue has been solved.
Solution 7: Fix Your Automatic Repair Tool (Windows 10 Only)
If there is indeed some problem with your Automatic Repair Tool, you might be able to fix this issue by booting into Recovery mode with the help of a Windows 10 ISO file and launching Automatic Repair from there.
Step 1: Download the Windows 10 ISO and create a Media Creation Tool to launch Automatic Repair. Download and burn Windows ISO by using the instructions on Microsoft’s page.
Step 2: Connect the bootable media to your computer (DVD or USB drive) and reboot your PC.
Step 3: If a message pops up saying Press any key to boot from DVD/USB, please do so.
Step 4: After the Install Windows page has opened, click the Repair your computer option, which should open the Windows Recovery Environment.
Step 5: When the Windows Recovery Environment is ready, click the Troubleshoot option.
Step 6: Navigate to Advanced Options and then click Automatic Repair.
Step 7: Doing the aforementioned steps should allow you to open Automatic Repair from the bootable drive and fix the issue.
Solution 8: Hardware Issues
If you recently added any new hardware to your PC, it may have caused system instability and error messages such as the one discussed in this article. On the other hand, even your old devices such as hard drives may be causing this particular issue. In this case, let’ start diagnosing just what might be the culprits.
Step 1: Start off by disconnecting all external devices from your PC except your mouse and keyboard. If doing this solves your problem, reconnect the devices one by one to your PC and check which one may be the culprit.
Step 2: If your computer has more than one RAM stick, try removing one of them and rebooting your computer. If this fixes the issue, consider replacing the malfunctioning memory stick.
Step 3: Remove your external storage drives such as your Solid State Drive or your external HDD and check whether the issue is fixed.
Step 4: Replace or repair any of the devices that were faulty because booting your computer with this kind of faulty device connected only exacerbates the problem.
Solution 9: System Refresh or Reset
Unfortunately, if all of the methods mentioned above failed to fix the issue you were running into, your last resort may be to refresh your Windows installation or to carry out a complete reset of your system. Windows 10 has made things simpler for you since you can perform a refresh of your system without losing important files.
Step 1: Right-click on the Start menu and then select Settings.
Step 2: Click on the Update & security section and navigate to Recovery.
Step 3: Under the Reset, this PC title, click the Get started button.
Step 4: Click on the Keep my files option.
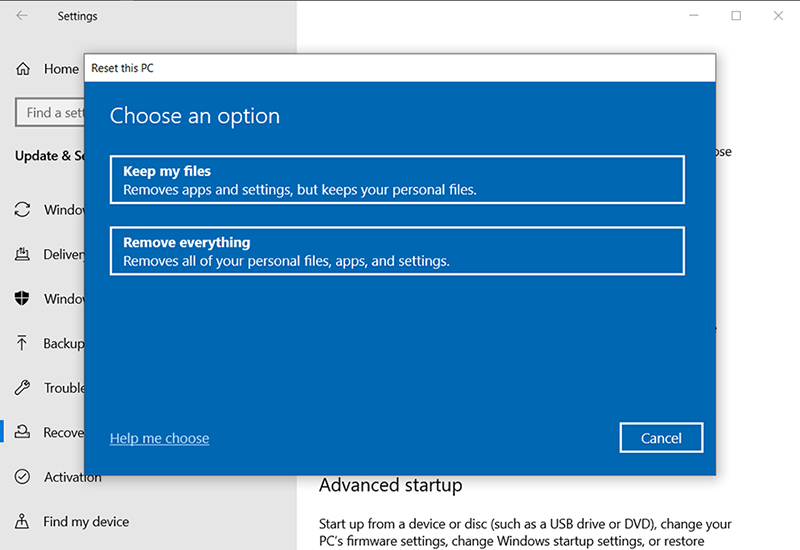
Step 5: Bear in mind that your apps and programs are going to be uninstalled so make sure that you back up important data.
Step 6: You can also use bootable Windows 10 ISO media to start with a clean version of Windows 10 but in this way, all your personal files and programs will be removed.
How To Recover Lost Data Using Bitwar Data Recovery?
As we mentioned earlier, there are several scenarios when even the automatic repair tool will fail to fix the specific issue. In this case, how can we recover your lost data? Bitwar Data Recovery is one such tool that can help you do so. Refer to the following steps to learn how it works.
Step 1: Download Bitwar Data Recovery from our official website.
Step 2: After installing the software, open it, choose the drive where the lost files were stored, followed by clicking the Next button.
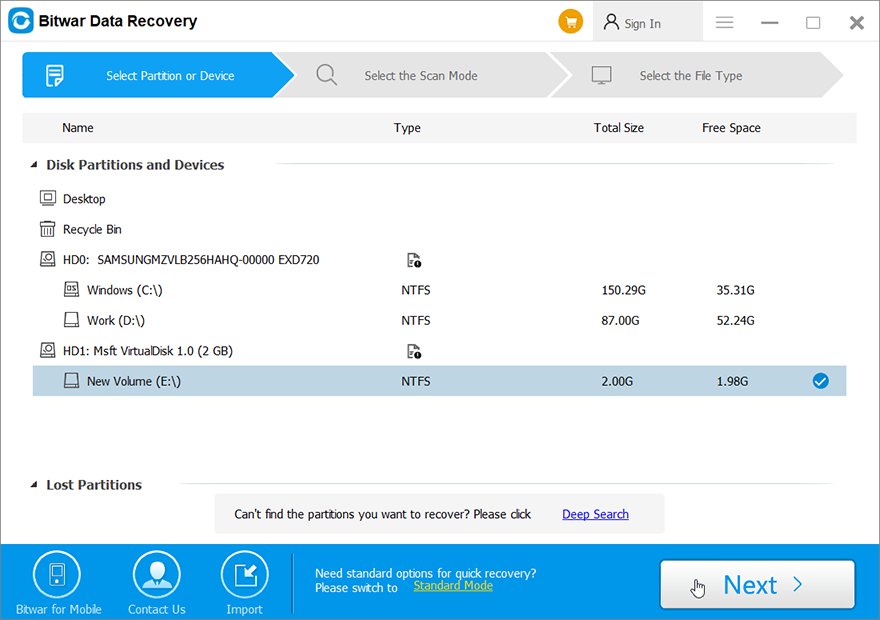
Step 3: Now, you can select a scan mode in this stage. We would like to recommend Quick Scan, which is capable of retrieving most of the lost files. If it fails to work, you could come back to this stage and then select Deep Scan.
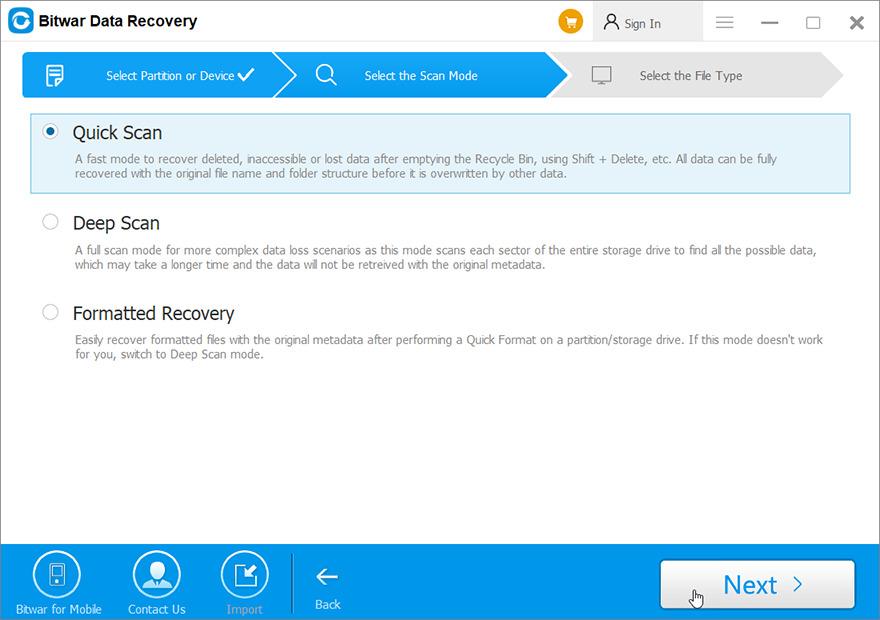
Step 4: Select the file types you want to recover and then press the Next button.
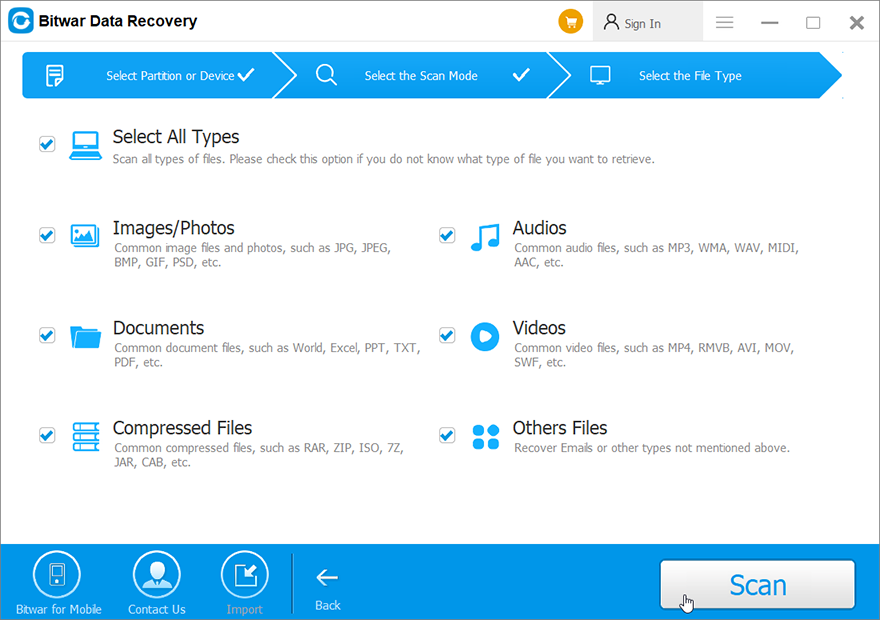
Step 5: At the end, preview the files you want and then press the Recover.
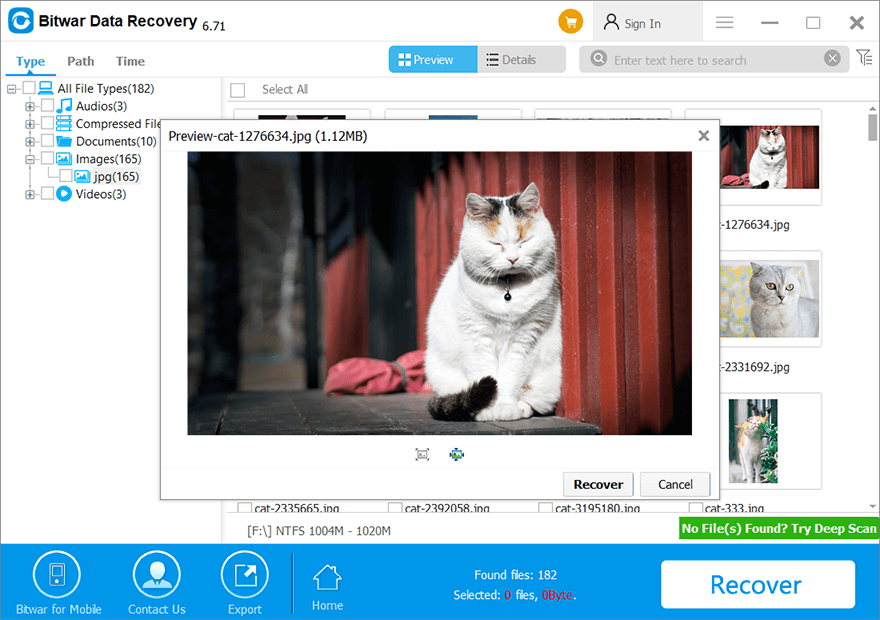
Conclusion
To fix the automatic repair that couldn’t repair your PC error, you can use the solutions mentioned above. If you run into any data loss problems triggered by this issue, you must restore your valuable data with a professional data recovery software like Bitwar Data Recovery. This way, your data will be restored intact. Data recovery software is an indispensable tool as it safeguards your valuable data from virus attacks, system errors, hardware crashes, etc.
Previous Article
Fixed: Location Is Not Available Summary: Computer systems are vulnerable to many lurking errors. Even Windows 10, one of the most popular operating systems, isn’t...Next Article
[SOLVED] Computer Restarted Unexpectedly Summary: Computer systems are vulnerable to many lurking errors. Even Windows 10, one of the most popular operating systems, isn’t...
About Bitwar Data Recovery
3 Steps to get back 500+ kinds of deleted, formatted or lost documents, photos, videos, audios, archive files from various data loss scenarios.
Learn More
